スマートフォンを使ううえで「LINE」は欠かせない存在だ。メッセージのやり取りや音声通話、ビデオ通話といまや使わない日はほとんどないだろう。そんなLINEに「LINE Labs」という機能があるのをご存知だろうか? LINE Labsはリリース前の新機能を試せるスマホ限定の機能で、iPhone・Androidともに利用できる。現在、iPhone版のLINEで提供されている新機能は五つあり、いずれもこれまでのLINEがさらに便利になるものばかりだ。
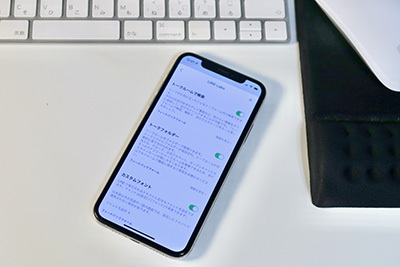
「LINE Labs」で提供される機能はiPhoneとAndroidで異なる場合も。
あくまでもお試しなので、削除されることもある点に留意しておこう

LINE Labsの設定は、「ホーム」画面の「設定」から行う。設定を開くには画面右上の歯車のアイコンをタップしよう。
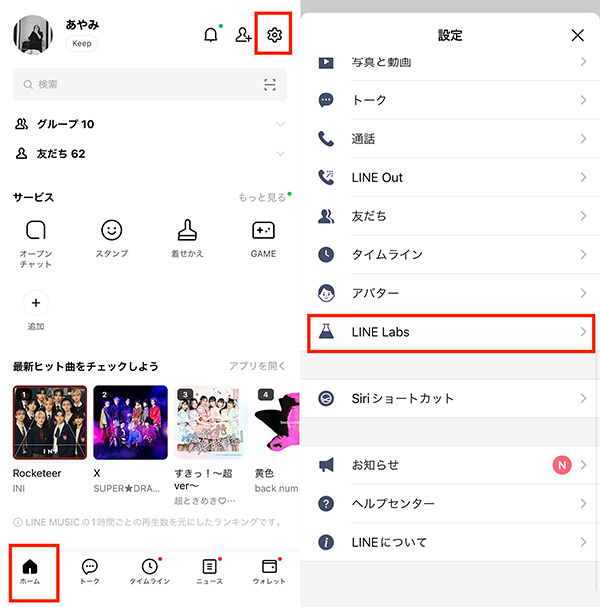
「ホーム」画面を開き、画面右上の歯車のアイコンをタップ(写真=左)。
「LINE Labs」をタップする(写真=右)
LINE Labsの項目を見ると、利用できる機能の一覧が表示されている。使いたい機能をオンにすると、LINEアプリ上でその機能が使えるようになる。

現在は「トークルームで検索」「トークフォルダー」「カスタムフォント」
「音声検索・操作」「リンクをデフォルトのブラウザで開く」という五つの機能が利用できる
メッセージをやり取りしながら、翌日の天気やお店の場所などを調べることがあるだろう。これまではLINEを閉じ、Safariを起動して調べ物をしたら、またLINEに戻って……といった操作が必要だったが、「トークルームで検索」機能を使えばその必要がない。
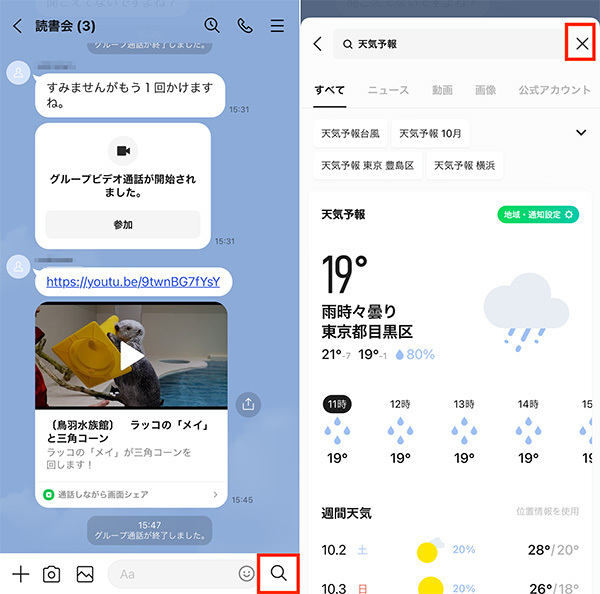
画面右下の虫眼鏡のアイコンをタップすると検索画面が表示される(写真=左)。
検索結果が表示される。トーク画面に戻るには「×」をタップ(写真=右)
機能をオンにすると、メッセージ入力欄の右に虫眼鏡のアイコンが表示される。このアイコンをタップして検索したいキーワードを入力すると、検索結果がLINE上で確認できる。アプリを切り替える必要がないので、よりスムーズにLINEが使える。
友だちと個別でやり取りしたり、グループで会話をしたり、はたまた公式アカウントからのメッセージが届いたりすると、届いたメッセージは「トーク」画面にずらりと並ぶ。一度やり取りした相手とはすでに作成されたトークルームでその後もやり取りを行うが、トーク相手が増えると埋もれがちだ。また、公式アカウントで届いたクーポンなどを探すのも面倒になる。そんなときこそ「トークフォルダー」機能の出番だ。
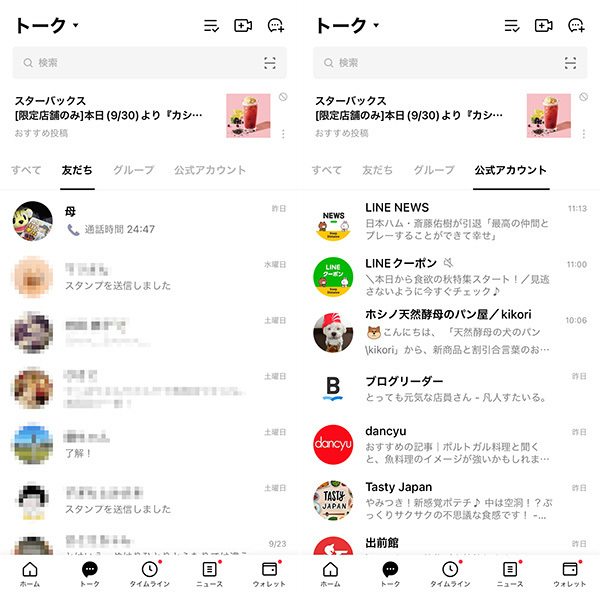
▲トークが「すべて」「友だち」「グループ」「公式アカウント」の
4つのフォルダに自動的に分類される
トークフォルダー機能は自動的にトークをフォルダ分けする機能で、手動で分類する必要がない。これなら公式アカウントからのメッセージに家族や友人からのトークが埋もれて見逃す心配もなくなる。
初期状態ではLINEのテキストのフォントは、標準のものになっている。自分なりにカスタマイズしたい人や、文字を見やすくしたい人は、「カスタムフォント」機能をオンにするとよい。
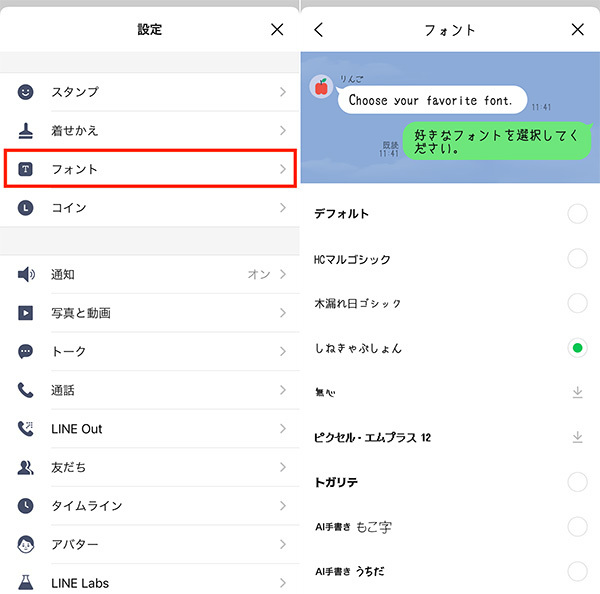
「ホーム」画面で画面右上の歯車のアイコンをタップして「設定」を開く。
続いて「フォント」をタップ(写真=左)。
使用したいフォントを選択すると、画面上部にプレビューが表示される(写真=右)
現在利用できるフォントは13種類あり、手書き文字のような書体から太字でくっきり見やすい書体までさまざま。自分好みのフォントを見つけて設定してみよう。
LINEは独自のAIアシスタントサービス「LINE CLOVA」を提供しており、これまではスマートスピーカーでのみ使えた。しかし、いまではLINEアプリで「音声検索・操作」をオンすれば、スマートスピーカーと同じように利用できる。

「ホーム」画面や「トーク」画面の検索ボックスにマイクのアイコンが表示されるので
タップする(写真=左)。音声認識による検索などが可能になる(写真=右)
天気予報や近くの飲食店を調べるのに使えるなど、文字入力が面倒なときは音声入力による検索が便利。さらに、LINEでメッセージを送ったり、音声通話を発信したりといったLINE上の友だちとのやり取りにも対応する。「Siri」でも同様の操作はできるが、LINEをですべて完結するという意味では使いやすい。
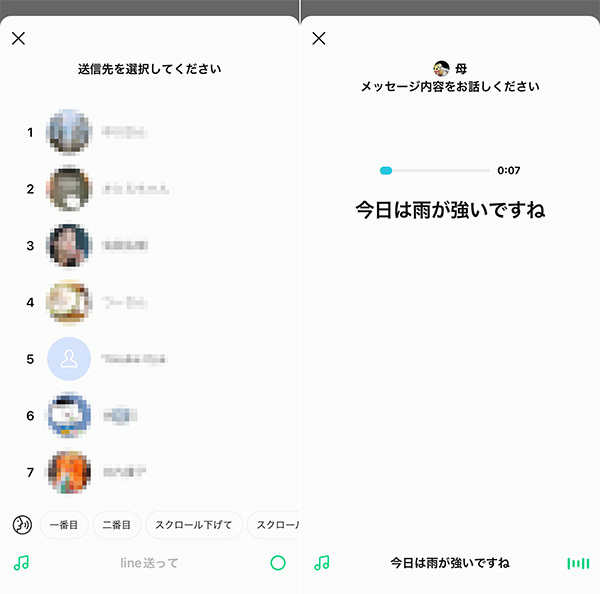
「LINE送って」と話しかけると、送信先の候補が表示される。送る相手を選ぼう(写真=左)。
1分以内で送りたいメッセージを話し、内容を確認したら「送信して」と言う(写真=右)
実際に使うと、「◯◯にLINE送って」と相手を指定したときになかなかうまく候補に出てこなかったが、手がふさがっているときなどはこの機能を覚えておくとよさそうだ。

トーク内のURLをタップすると、デフォルトのブラウザ、
つまりiPhoneなら「Safari」で表示される
Safariでウェブサイトを表示してくれるので、見ていたページはそのままにしてLINEとの行き来ができて便利、筆者もこの機能は愛用しており、iPhoneユーザーは覚えておいて損はないだろう。
LINEはシンプルな操作性が魅力のアプリだが、LINE Labsを活用すれば、さらに使いやすく生まれ変わる。自分に必要な機能を追加してLINEを使いこなそう。(TEKIKAKU・今西絢美)
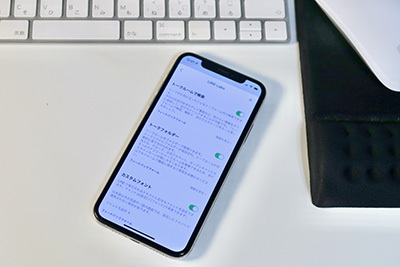
あくまでもお試しなので、削除されることもある点に留意しておこう

利用したい機能をオンにするとすぐ使える
LINE Labsの設定は、「ホーム」画面の「設定」から行う。設定を開くには画面右上の歯車のアイコンをタップしよう。
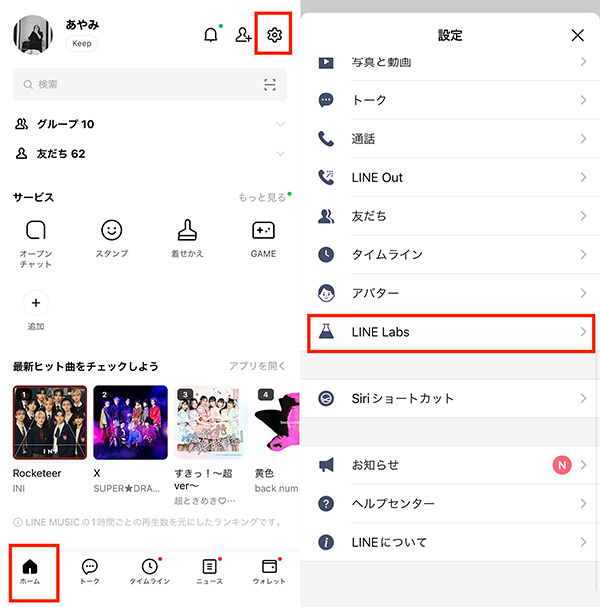
「LINE Labs」をタップする(写真=右)
LINE Labsの項目を見ると、利用できる機能の一覧が表示されている。使いたい機能をオンにすると、LINEアプリ上でその機能が使えるようになる。

「音声検索・操作」「リンクをデフォルトのブラウザで開く」という五つの機能が利用できる
トーク中のウェブ検索がLINE上でできる
メッセージをやり取りしながら、翌日の天気やお店の場所などを調べることがあるだろう。これまではLINEを閉じ、Safariを起動して調べ物をしたら、またLINEに戻って……といった操作が必要だったが、「トークルームで検索」機能を使えばその必要がない。
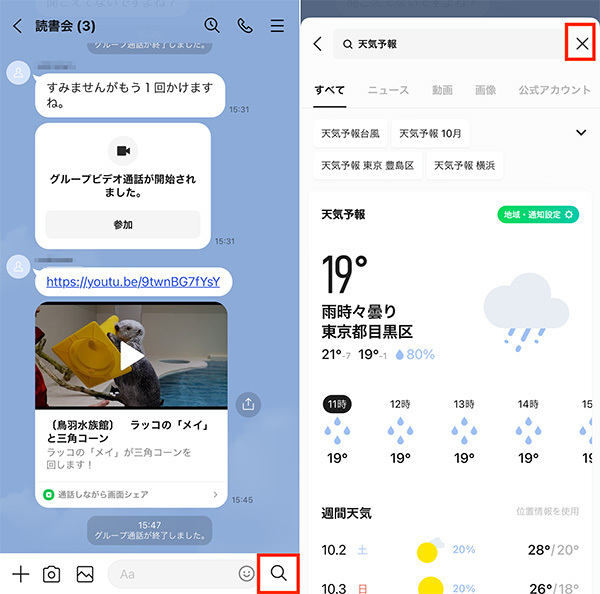
検索結果が表示される。トーク画面に戻るには「×」をタップ(写真=右)
機能をオンにすると、メッセージ入力欄の右に虫眼鏡のアイコンが表示される。このアイコンをタップして検索したいキーワードを入力すると、検索結果がLINE上で確認できる。アプリを切り替える必要がないので、よりスムーズにLINEが使える。
トーク相手に応じて自動でフォルダ分け
友だちと個別でやり取りしたり、グループで会話をしたり、はたまた公式アカウントからのメッセージが届いたりすると、届いたメッセージは「トーク」画面にずらりと並ぶ。一度やり取りした相手とはすでに作成されたトークルームでその後もやり取りを行うが、トーク相手が増えると埋もれがちだ。また、公式アカウントで届いたクーポンなどを探すのも面倒になる。そんなときこそ「トークフォルダー」機能の出番だ。
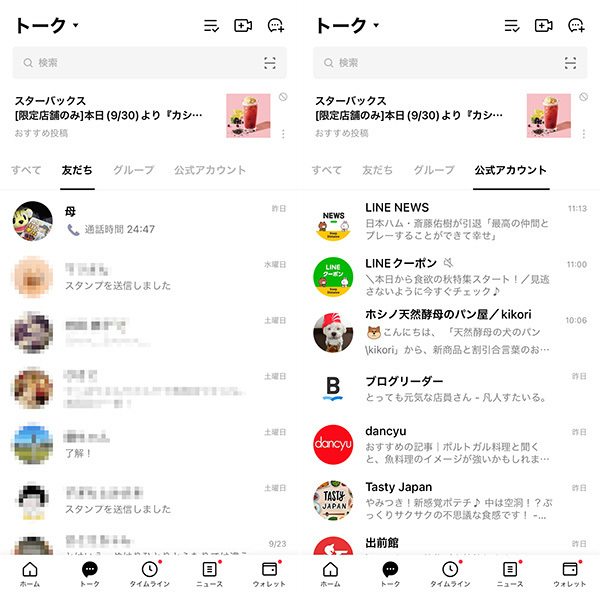
4つのフォルダに自動的に分類される
トークフォルダー機能は自動的にトークをフォルダ分けする機能で、手動で分類する必要がない。これなら公式アカウントからのメッセージに家族や友人からのトークが埋もれて見逃す心配もなくなる。
フォントを変えれば雰囲気が変わる
初期状態ではLINEのテキストのフォントは、標準のものになっている。自分なりにカスタマイズしたい人や、文字を見やすくしたい人は、「カスタムフォント」機能をオンにするとよい。
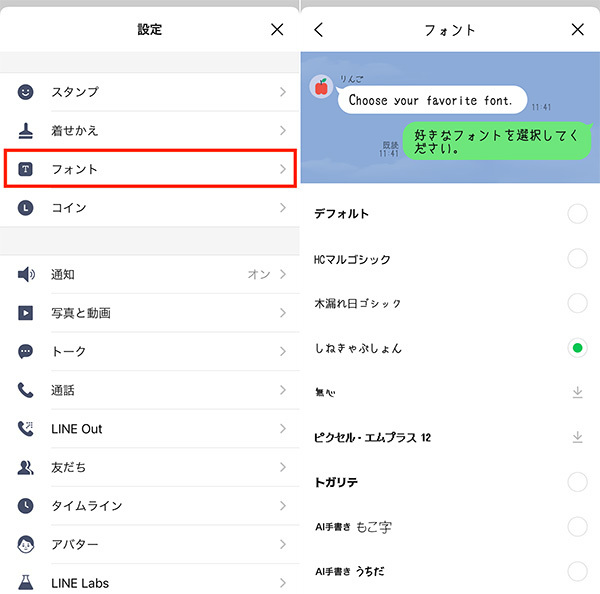
続いて「フォント」をタップ(写真=左)。
使用したいフォントを選択すると、画面上部にプレビューが表示される(写真=右)
現在利用できるフォントは13種類あり、手書き文字のような書体から太字でくっきり見やすい書体までさまざま。自分好みのフォントを見つけて設定してみよう。
LINEのAIアシスタントを使って音声操作
LINEは独自のAIアシスタントサービス「LINE CLOVA」を提供しており、これまではスマートスピーカーでのみ使えた。しかし、いまではLINEアプリで「音声検索・操作」をオンすれば、スマートスピーカーと同じように利用できる。

タップする(写真=左)。音声認識による検索などが可能になる(写真=右)
天気予報や近くの飲食店を調べるのに使えるなど、文字入力が面倒なときは音声入力による検索が便利。さらに、LINEでメッセージを送ったり、音声通話を発信したりといったLINE上の友だちとのやり取りにも対応する。「Siri」でも同様の操作はできるが、LINEをですべて完結するという意味では使いやすい。
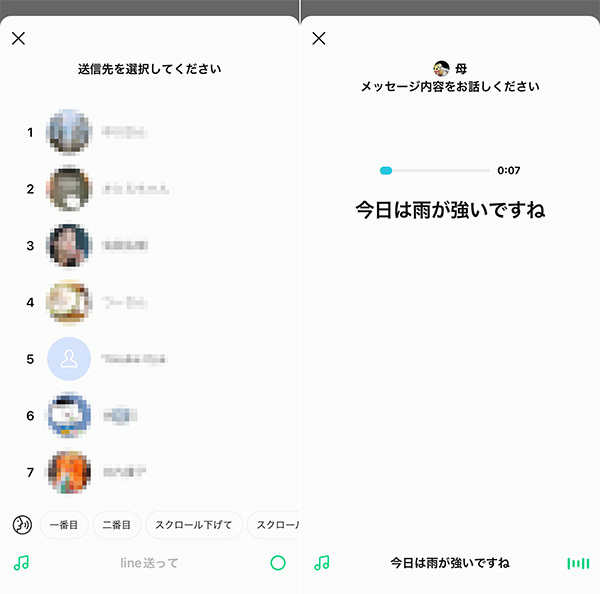
1分以内で送りたいメッセージを話し、内容を確認したら「送信して」と言う(写真=右)
実際に使うと、「◯◯にLINE送って」と相手を指定したときになかなかうまく候補に出てこなかったが、手がふさがっているときなどはこの機能を覚えておくとよさそうだ。
Webサイトの閲覧は別アプリで固定
LINEで送られてきたURLをタップすると、LINE内でウェブサイトが表示される。たとえば、送られてきたサイトの別のページを開いた状態でLINEに戻ると、閲覧中のウェブサイトは消える。先ほど見ていたページを見るには、再度URLをタップして、最初のページから別のページを開き直すといった手間がかかる。そこで役立つのが「リンクをデフォルトのブラウザで開く」機能だ。
つまりiPhoneなら「Safari」で表示される
Safariでウェブサイトを表示してくれるので、見ていたページはそのままにしてLINEとの行き来ができて便利、筆者もこの機能は愛用しており、iPhoneユーザーは覚えておいて損はないだろう。
LINEはシンプルな操作性が魅力のアプリだが、LINE Labsを活用すれば、さらに使いやすく生まれ変わる。自分に必要な機能を追加してLINEを使いこなそう。(TEKIKAKU・今西絢美)






