InstagramやYouTubeの動画編集で使える「InShot」の便利機能【InShot Pro】
スマホの動画編集アプリ「InShot」は無料でも十分な機能が備わっているが、InShot ProにすればAI編集機能や多彩なエフェクト、フィルター、ステッカーを無制限に使用でき、ロゴや広告なしで編集できるようになる。ここでは、InShot Pro(ライフタイムメンバーシップ)の魅力をざっと解説するので参考にしてもらいたい。
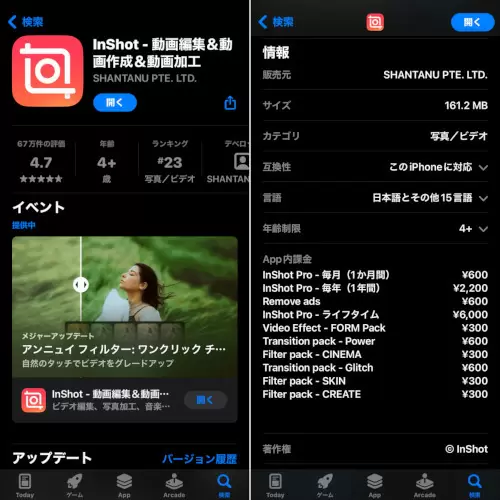
動画編集アプリ「InShot」
本記事では以下の内容でInShot Proを紹介していく。
InShot Proの年間プランは2200円、月額プランは600円であるため、InShot Pro機能を使いたい場合は年間プランを利用した方が大幅な節約になる。
InShot Proを3年以上使用する、または今後ずっとフルアクセス状態で使いたい人は、InShot Proのライフタイムプラン6000円に課金することで、それ以上の追加課金することなく、すべての機能にアクセスできるようになる。
ライフタイムメンバーシップは、数年前には3500円程度だったが年々価格が上がっているため、決断は早い方が良いだろう。
有料のPC向け動画編集ソフトの価格は、買い切り版で9000円~1万2000円前後のものが多い。InShot Proはそれら買い切り版の動画編集ソフトに負けないくらいの機能が使えるため、ライフタイムメンバーシップを購入してしまっても損はないだろう。
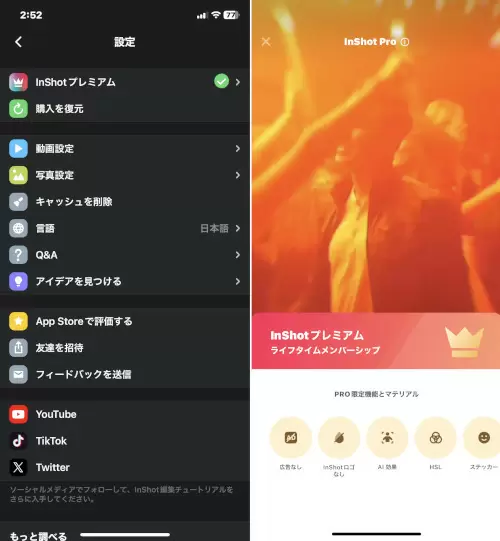
InShot Pro(ライフタイムメンバーシップ)
InShot Proを購入していると、出力される動画にInShotのロゴが入らなくなり、かつ広告が表示されなくなるため編集作業がしやすくなる。
また、ライフタイムメンバーシップは永久フルアクセス権限なので新しく追加されるAI編集機能やフィルター、エフェクトも常に使用できるようになる。
ステッカーやスタンプなども全て使えて制限はなくなるため、InShotで使える動画編集、写真編集、コラージュ編集の全ての機能が使える状態になる。
複数のアプリを使い分けながら機能を分けて有料同等の機能を補うこともできないことはないが、作業効率と出力できる画質が最高4K・60FPSであることを考えれば、ライフタイムメンバーシップの6000円(2023年9月時点)はそこまで高額ではないだろう。
ステッカーやBGM素材、エフェクト音なども標準装備で、InShot Proであれば全ての素材を使えるようになる。InShot Proでない場合、新しく追加されるエフェクトやフィルターをそれぞれ追加で購入する必要がある。
二つ以上の動画を組み合わせたり、トランジションを追加したり、BGMや効果音を追加したりする場合は動画編集ソフトが必要となり、iMovieやInShotの無料版、Capcut、VLLOなどが役立つ。この段階では有料版のアプリを使う必要はない。
さらに、アプリのロゴが入っても良いか、出力動画の解像度をフルHDにしたいか4Kにしたいかなど個人の利用目的を超えて、一部商用利用をする可能性がある場合などには、動画編集アプリは無料版ではなく有料版を使った方が良い。
動画編集アプリの中には、アプリ内の特殊なトランジションやステッカーの商用利用が許されていない場合があるため、YouTubeの広告収益化やInstagramの広告クリエイティブ向け動画を作るつもりなら、ライセンス関連に問題がほとんどないInShot Pro等を利用するのが無難である。
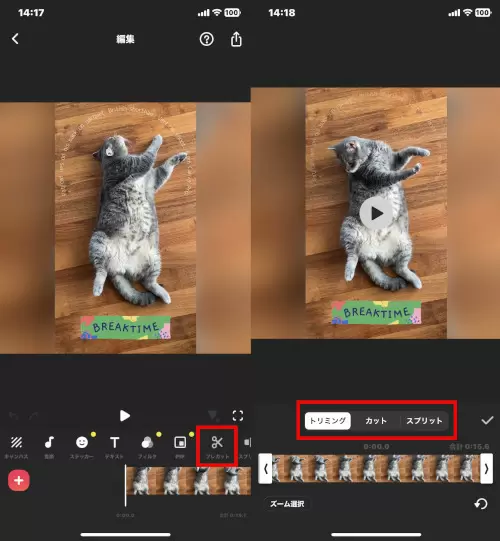
超基本の「カット編集」や「トリミング」
動画編集の超基本である動画のカット編集、トリミング機能は、少し操作の慣れは必要だが、細かなカット編集ができる。また、動画素材をアップロードすれば二つの動画を結合できる。
機能の名前としては「プレカット」でおおまかなトリミングが可能で、「スプリット」が「分割」と同じである。分割した動画は、一つのクリップとして前後に移動もでき、余分なシーンであれば削除もできる。
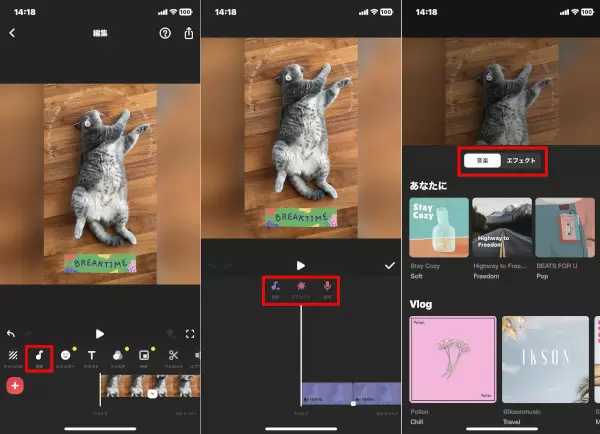
BGMや効果音、ステッカーを追加できる
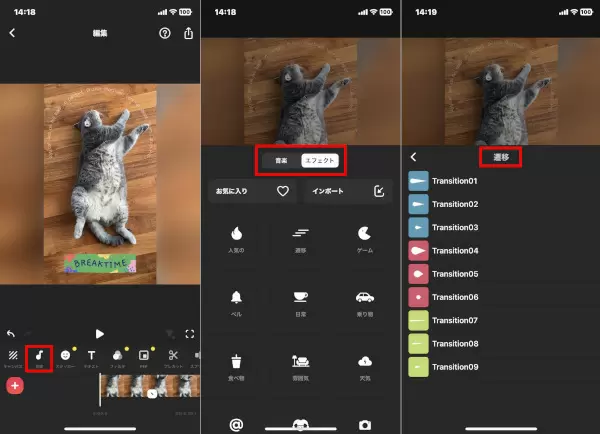
エフェクトをかけることもできる
InShot Proでは、BGM、効果音、ステッカーを追加できる。
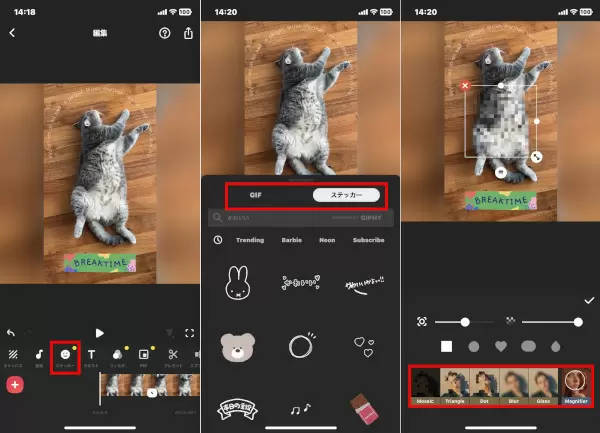
ステッカーの追加
Instagramのストーリー編集機能で出てくるステッカーと同じようなステッカーが用意されているため、複数のGIF素材やステッカー素材を使う場合はInShotで少し編集してからInstagramストーリーに持っていった方が良い。
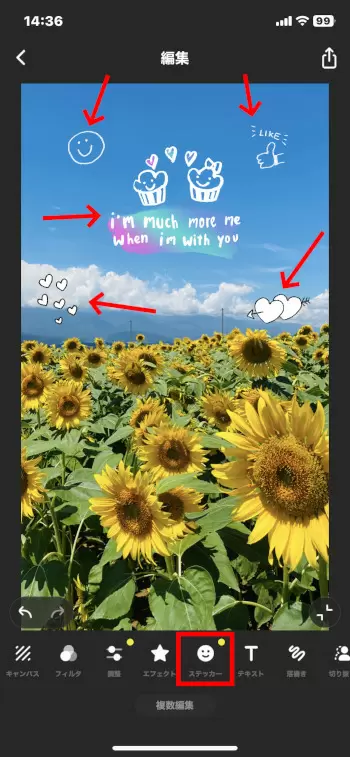
InShotならアプリが落ちる心配がない
Instagramのストーリーは複数の素材を入れたり、特定の操作をするとアプリが落ちることがあり、そこまでに編集した作業は自動保存されないため全てが消えてなくなってしまう。
事前にInShotでステッカーやGIFを挿入できていれば、Instagramアプリが落ちてストーリーをアップできないようなトラブルは避けられる。
また、InShotで作成したストーリー向けの縦長動画は、Facebookのストーリー、YouTubeのShorts動画でもそのまま使える。Instagram以外のSNSもやっている場合にはInShotで作っておいた方が効率的に共有できる。

動画同士のつなぎに使用するトランジション効果
動画と動画のつなぎに使用するトランジション効果は「アニメーション」という項目で追加できる。フェードを入れる場合は、インとアウトに分かれている選択項目からそれぞれフェードイン・フェードアウトを選ぶことになる。
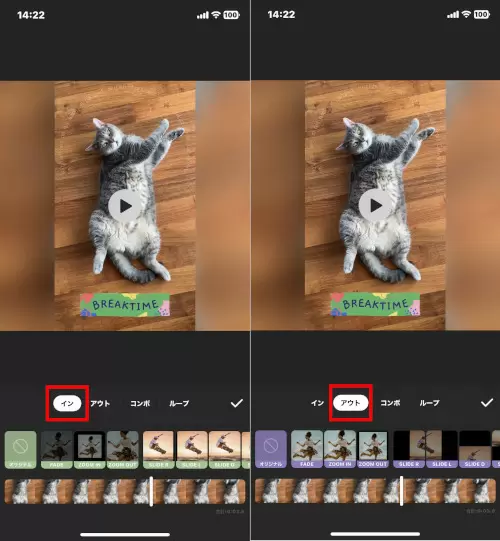
フェードインとフェードアウトはこまめに確認しながら作業しよう
フェードに関しては、フェードアウトは前の動画の最後に挿入、フェードインは次の動画の最初に挿入するため、分割した動画の選択ミスがあると挿入するアニメーションが思い通りにならない。
どこに、どのアニメーションが入っているか操作画面では分からないため、いちいち分割した動画素材でアニメーション項目を開く必要がある。
操作性があまり良くないため、フェードイン・フェードアウトなどトランジションを多用するような動画を作りたい場合は、編集手順を明確にして、こまめに確認しながら作業するとよいだろう。
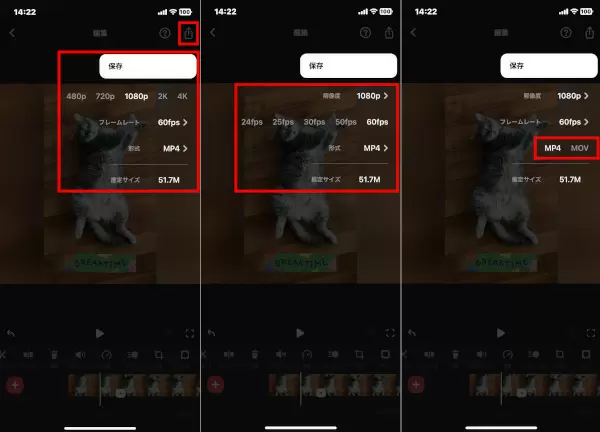
出力解像度とフレームレートを選択できる
InShotの出力解像度は480p~4Kまで、フレームレートは24~60FPSまで、ファイル形式はMP4かMOVのどちらかを選択できる。
出力前に推定動画サイズが分かるため、スマホの残りの保存容量が足りなくならないように調整したり、フレームレート等を下げてファイルサイズを調整できる。
4K・60FPSで出力できるとはいえ、撮影時点の品質が1080pの30FPSだった場合は画質まで4Kにできるわけではない。
4K・60FPSの動画を作りたい場合は、最初から4K・60FPSで録画する設定にしておかないと意味がない。
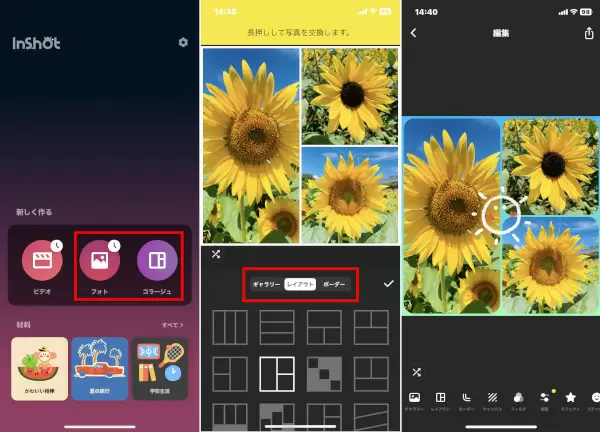
写真編集やコラージュ編集もできる
InShotは動画編集アプリとして有名だが、写真の編集やコラージュ編集もできるマルチなアプリである。写真の編集はフィルター、エフェクト、調整といった一般的な写真編集に加えて、落書きや人物のみを背景透過できる機能がある。
写真のレタッチ機能を使えば、人物のシミ消しや体型の補正も可能である。写真のレタッチ機能を使うには「Peachy」というアプリをダウンロードしておく必要があり、別のアプリとしてPeachyへの課金を促される場合もあるが、広告を見れば使える素材が多く、写真のレタッチに興味がある人はぜひ使ってみてほしい。
コラージュ編集は、複数の写真をいくつかのフレームにはめ込むもので、フレーム背景の色や素材、フレームの種類などから自由に選んで編集できる。Canvaと合わせればコラージュも写真編集もできないことの方が少なくなるだろう。

PIP編集
PIPはPIP(ピクチャーインピクチャー)合成とも呼ばれ、PCではグリーンバック素材とクロマキーを使って二つの動画素材等を重ねるものとの認識が多い。
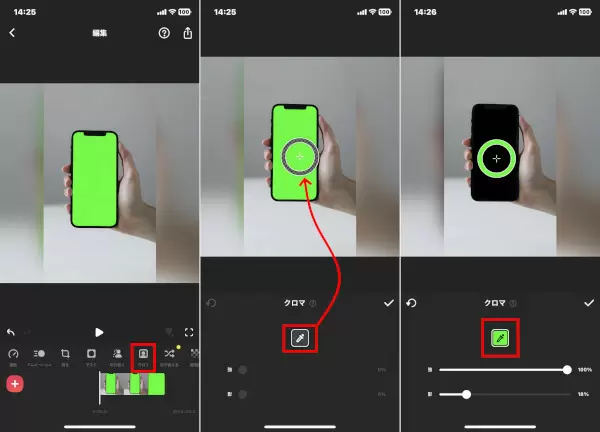
遊び心を加えられるPIP編集
スマホの画面の中にグリーンバックがあり、そこにスマホの画面録画をして編集した動画を合成したいような場合にPIP合成をすることになる。
超簡易的なモックアップに近いものの再現もでき、ワンステップ遊び心を加えられる動画編集としては必須の機能である。
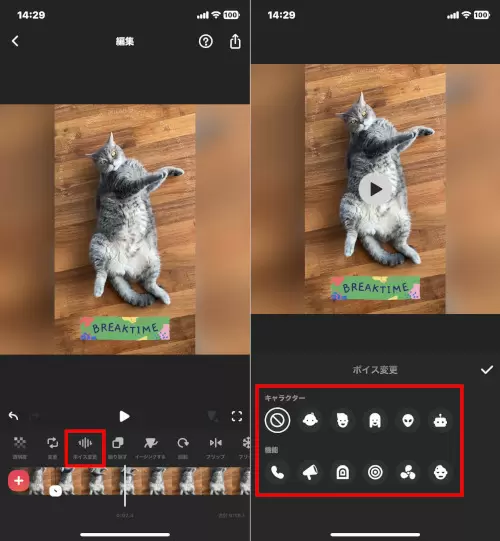
身バレを予防するボイチェン機能
Vlogなど撮影者の声が入っている動画を扱う場合、その声をボイチェンできるのがボイス変更機能である。
身バレ予防にも使え、声の雰囲気を変えたいだけの場合にも役立つ機能である上、他の動画編集ソフトではあまり見かけない優秀な機能である。
PCではボイスチェンジャー専用ソフトと動画編集ソフト、音声合成ソフトや音源調整ソフトを同時に起動して調整しないといけない場合もあるが、音質にこだわらない場合はInShotでオールインワンの編集ができる。
ボイス変更は子ども、女性、男性、エイリアン、ロボットに変換でき、通話・拡声器・エコー・リバーブなどのエフェクトもかけられる。
暗転動画と録音した音声を合わせればシンプルなボイチェンとしても使えるためなかなか優秀である。
手の込んだ編集やミーム系の編集には向いておらず、比較的シンプルな編集をするのに適している。
自動保存機能がないInstagram公式アプリのストーリー作成機能では、手の込んだストーリーは作れないためCanvaやInShot Proを使うのがおすすめである。
InShot Proは完全自動保存ではないが、大切な作業をしたらメニュー画面に戻ってドラフト保存しておけば作業を失うことはない。
Canvaは自動保存なのでInShot Proで基本の編集をして、Canvaで独自のステッカーやおしゃれな手描きテキストによる編集を重ねる等すればオリジナリティと個性あふれるストーリーを作成できる。
無断転載対策としてチャンネルIDを透かしとして入れるのにも適したツールである。横長動画でも縦長動画でも編集できるが、テキストのフォントの種類や挿入できる図形などに制約があるため、部分的にCanvaを使うつもりで動画編集手順を組んでおくと効率的になる。
PIPによる合成動画は、そもそもの動画素材の品質が重要になるため、撮影時にグリーンバックのあるスタジオを使用するか、グリーンバック環境を自身で用意するなど工夫が必要だが、動画素材さえあれば広告クリエイティブも作成できる。
もちろんCanva ProとInShot Proの機能を合わせれば、Canvaの動画編集で不足する編集をInShot Proで補い、InShot Proでは足りない素材をCanvaで補える。
iPhoneアプリ版の場合は、アカウントが同じであれば両方の端末でInShot ProをiPhoneでもiPadでも同じように使用できるため操作性も大幅にアップする。
自撮りやVlog、人物の動画を撮影することが多い場合には特にAIエフェクトやフィルターが役立つため、InShotをPro版にしておけば、ほとんどの使いたい編集は実現する。目的、用途、規模感に応じてInShot Proにするかどうか是非検討してみてほしい。(GEAR)
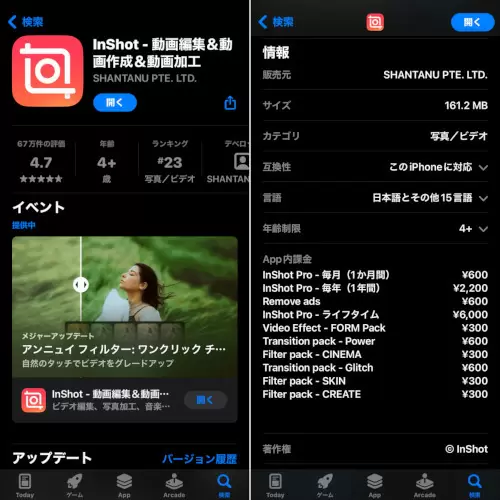
本記事では以下の内容でInShot Proを紹介していく。
InShot Pro(ライフタイムメンバーシップ)の機能
広告・ロゴなしで全ての機能を使用できる特典
新しいエフェクトやフィルターも追加課金なしで使える
InShot Proは安いの?高いの?
InShotの便利な編集機能
カット・結合編集
BGM・ステッカー追加機能
トランジション・アニメーション効果
4K60FPSで出力可能
ビデオ・写真・コラージュ編集ができる
PIP編集(合成)ができる
ボイス変更機能
おすすめの使い方
手の込んだInstagramのストーリー作り
YouTube向けのショート動画作り
SNS向け広告クリエイティブ作り
InShot Pro(ライフタイムメンバーシップ)の機能
InShotは無料でも使えるが、編集した動画を出力する時にInShotのロゴが入ってしまうことと広告が表示されるため、600円(2023年時点)の課金で広告削除できるようにすると、広告を見なくて済むようになる。InShot Proの年間プランは2200円、月額プランは600円であるため、InShot Pro機能を使いたい場合は年間プランを利用した方が大幅な節約になる。
InShot Proを3年以上使用する、または今後ずっとフルアクセス状態で使いたい人は、InShot Proのライフタイムプラン6000円に課金することで、それ以上の追加課金することなく、すべての機能にアクセスできるようになる。
ライフタイムメンバーシップは、数年前には3500円程度だったが年々価格が上がっているため、決断は早い方が良いだろう。
有料のPC向け動画編集ソフトの価格は、買い切り版で9000円~1万2000円前後のものが多い。InShot Proはそれら買い切り版の動画編集ソフトに負けないくらいの機能が使えるため、ライフタイムメンバーシップを購入してしまっても損はないだろう。
広告・ロゴなしで全ての機能を使用できる特典
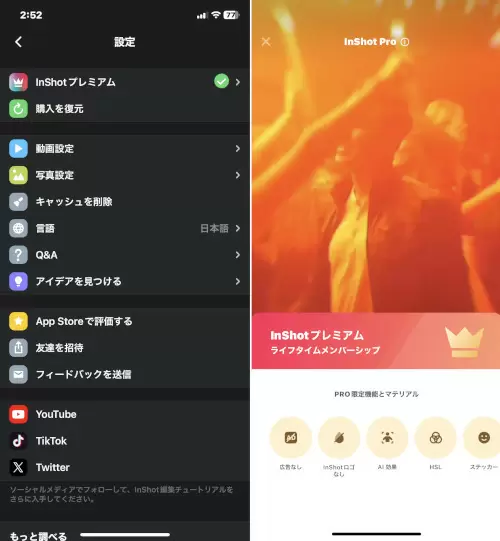
InShot Proを購入していると、出力される動画にInShotのロゴが入らなくなり、かつ広告が表示されなくなるため編集作業がしやすくなる。
また、ライフタイムメンバーシップは永久フルアクセス権限なので新しく追加されるAI編集機能やフィルター、エフェクトも常に使用できるようになる。
ステッカーやスタンプなども全て使えて制限はなくなるため、InShotで使える動画編集、写真編集、コラージュ編集の全ての機能が使える状態になる。
複数のアプリを使い分けながら機能を分けて有料同等の機能を補うこともできないことはないが、作業効率と出力できる画質が最高4K・60FPSであることを考えれば、ライフタイムメンバーシップの6000円(2023年9月時点)はそこまで高額ではないだろう。
新しいエフェクトやフィルターも追加課金なしで使える
InShotにはグリッチ、フェード、ビート、フィルム、レトロ、天気といったエフェクトやフィルターがあり、アプリのアップデートとともに新しいフィルターが追加されることもある。ステッカーやBGM素材、エフェクト音なども標準装備で、InShot Proであれば全ての素材を使えるようになる。InShot Proでない場合、新しく追加されるエフェクトやフィルターをそれぞれ追加で購入する必要がある。
InShot Proは安いの?高いの?
まずは自分がどの程度の動画編集をするか、どんな編集機能を求めているかを考える必要がある。簡単なカット編集をしたいだけならばInShotなどの動画編集アプリを選ぶ必要がなく、iPhoneにデフォルトでインストールされているiMovieや、写真アルバム内のトリミング機能だけで最低限のカットは可能だ。二つ以上の動画を組み合わせたり、トランジションを追加したり、BGMや効果音を追加したりする場合は動画編集ソフトが必要となり、iMovieやInShotの無料版、Capcut、VLLOなどが役立つ。この段階では有料版のアプリを使う必要はない。
さらに、アプリのロゴが入っても良いか、出力動画の解像度をフルHDにしたいか4Kにしたいかなど個人の利用目的を超えて、一部商用利用をする可能性がある場合などには、動画編集アプリは無料版ではなく有料版を使った方が良い。
動画編集アプリの中には、アプリ内の特殊なトランジションやステッカーの商用利用が許されていない場合があるため、YouTubeの広告収益化やInstagramの広告クリエイティブ向け動画を作るつもりなら、ライセンス関連に問題がほとんどないInShot Pro等を利用するのが無難である。
InShotの便利な編集機能
ここからInShotの基本機能とともに、便利な編集機能を紹介する。機能が多すぎるので、よく使う機能のみを紹介する。カット・結合編集
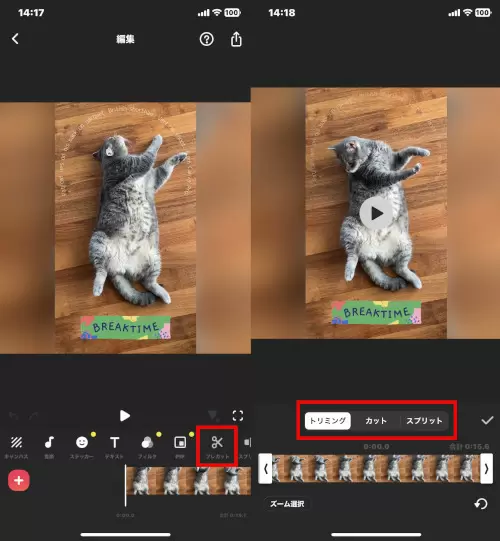
動画編集の超基本である動画のカット編集、トリミング機能は、少し操作の慣れは必要だが、細かなカット編集ができる。また、動画素材をアップロードすれば二つの動画を結合できる。
機能の名前としては「プレカット」でおおまかなトリミングが可能で、「スプリット」が「分割」と同じである。分割した動画は、一つのクリップとして前後に移動もでき、余分なシーンであれば削除もできる。
BGM・ステッカー追加機能
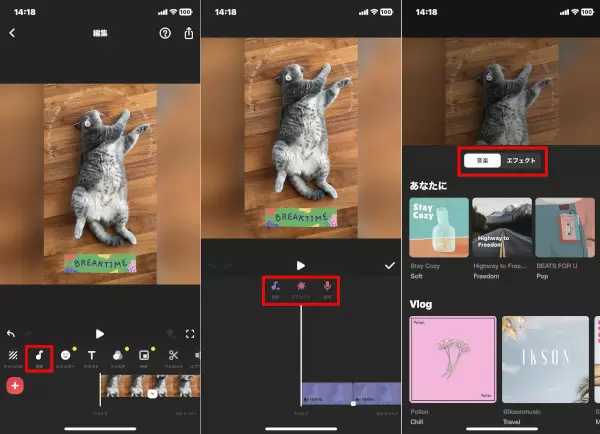
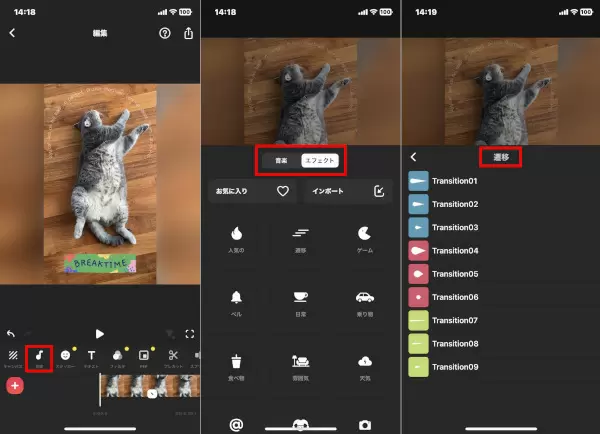
InShot Proでは、BGM、効果音、ステッカーを追加できる。
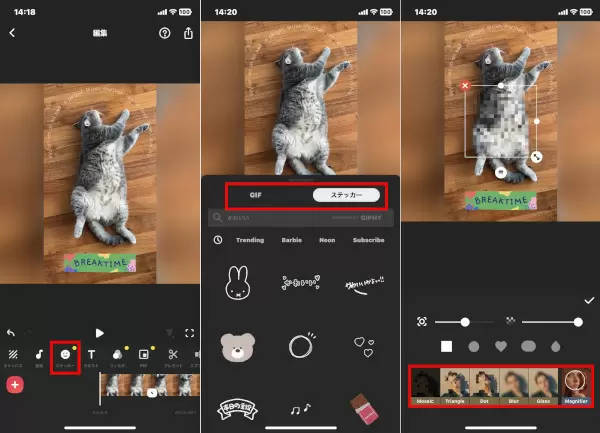
Instagramのストーリー編集機能で出てくるステッカーと同じようなステッカーが用意されているため、複数のGIF素材やステッカー素材を使う場合はInShotで少し編集してからInstagramストーリーに持っていった方が良い。
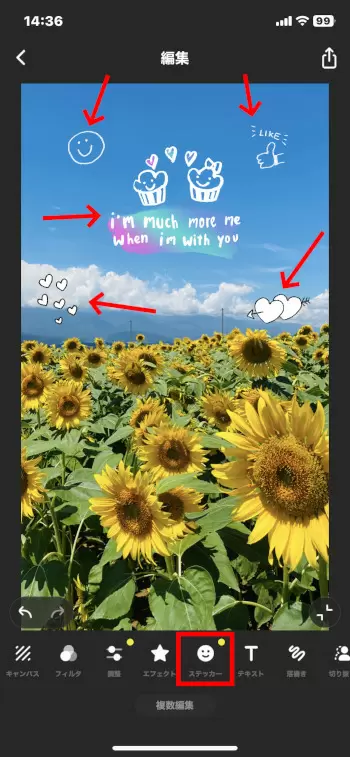
Instagramのストーリーは複数の素材を入れたり、特定の操作をするとアプリが落ちることがあり、そこまでに編集した作業は自動保存されないため全てが消えてなくなってしまう。
事前にInShotでステッカーやGIFを挿入できていれば、Instagramアプリが落ちてストーリーをアップできないようなトラブルは避けられる。
また、InShotで作成したストーリー向けの縦長動画は、Facebookのストーリー、YouTubeのShorts動画でもそのまま使える。Instagram以外のSNSもやっている場合にはInShotで作っておいた方が効率的に共有できる。
トランジション・アニメーション効果

動画と動画のつなぎに使用するトランジション効果は「アニメーション」という項目で追加できる。フェードを入れる場合は、インとアウトに分かれている選択項目からそれぞれフェードイン・フェードアウトを選ぶことになる。
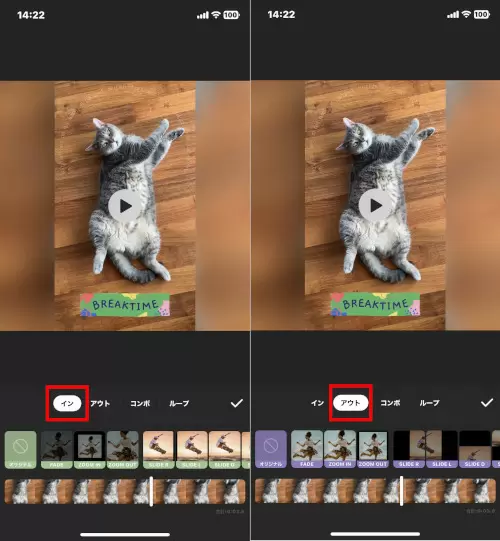
フェードに関しては、フェードアウトは前の動画の最後に挿入、フェードインは次の動画の最初に挿入するため、分割した動画の選択ミスがあると挿入するアニメーションが思い通りにならない。
どこに、どのアニメーションが入っているか操作画面では分からないため、いちいち分割した動画素材でアニメーション項目を開く必要がある。
操作性があまり良くないため、フェードイン・フェードアウトなどトランジションを多用するような動画を作りたい場合は、編集手順を明確にして、こまめに確認しながら作業するとよいだろう。
4K・60FPSで出力可能
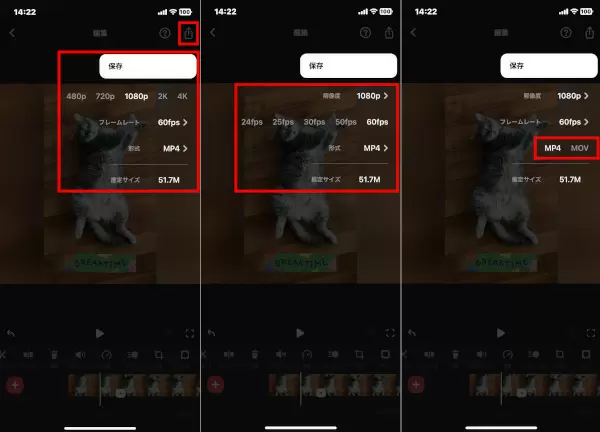
InShotの出力解像度は480p~4Kまで、フレームレートは24~60FPSまで、ファイル形式はMP4かMOVのどちらかを選択できる。
出力前に推定動画サイズが分かるため、スマホの残りの保存容量が足りなくならないように調整したり、フレームレート等を下げてファイルサイズを調整できる。
4K・60FPSで出力できるとはいえ、撮影時点の品質が1080pの30FPSだった場合は画質まで4Kにできるわけではない。
4K・60FPSの動画を作りたい場合は、最初から4K・60FPSで録画する設定にしておかないと意味がない。
ビデオ・写真・コラージュ編集ができる
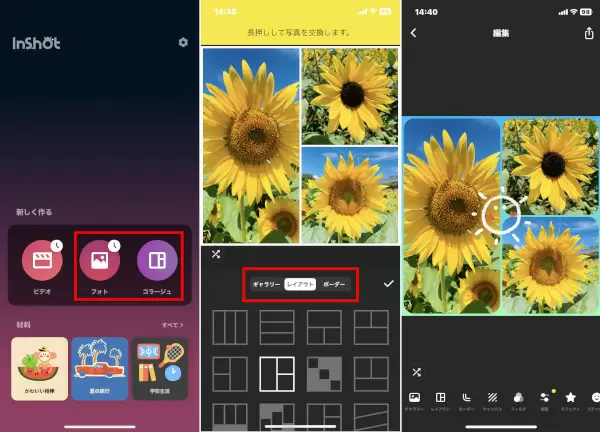
InShotは動画編集アプリとして有名だが、写真の編集やコラージュ編集もできるマルチなアプリである。写真の編集はフィルター、エフェクト、調整といった一般的な写真編集に加えて、落書きや人物のみを背景透過できる機能がある。
写真のレタッチ機能を使えば、人物のシミ消しや体型の補正も可能である。写真のレタッチ機能を使うには「Peachy」というアプリをダウンロードしておく必要があり、別のアプリとしてPeachyへの課金を促される場合もあるが、広告を見れば使える素材が多く、写真のレタッチに興味がある人はぜひ使ってみてほしい。
コラージュ編集は、複数の写真をいくつかのフレームにはめ込むもので、フレーム背景の色や素材、フレームの種類などから自由に選んで編集できる。Canvaと合わせればコラージュも写真編集もできないことの方が少なくなるだろう。
PIP編集(合成)ができる

PIPはPIP(ピクチャーインピクチャー)合成とも呼ばれ、PCではグリーンバック素材とクロマキーを使って二つの動画素材等を重ねるものとの認識が多い。
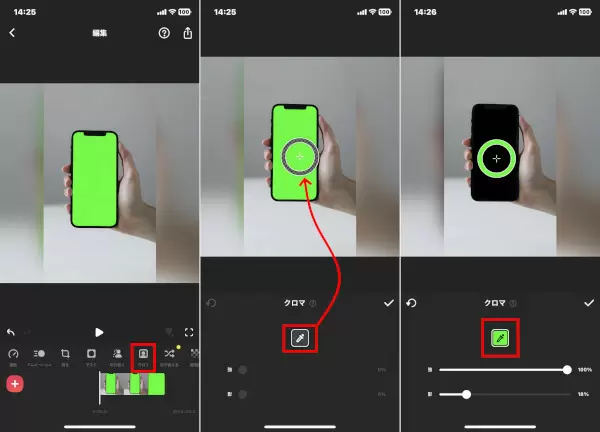
スマホの画面の中にグリーンバックがあり、そこにスマホの画面録画をして編集した動画を合成したいような場合にPIP合成をすることになる。
超簡易的なモックアップに近いものの再現もでき、ワンステップ遊び心を加えられる動画編集としては必須の機能である。
ボイス変更機能
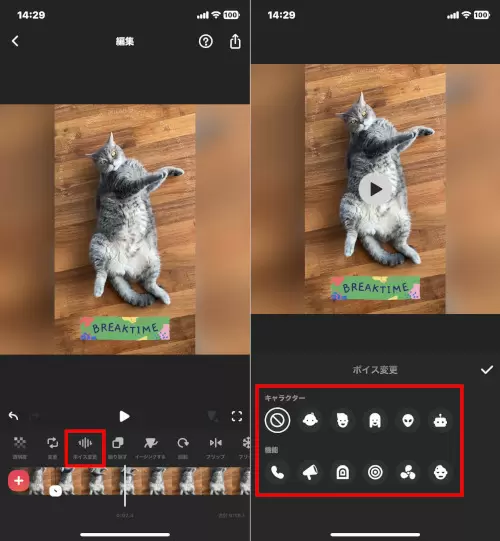
Vlogなど撮影者の声が入っている動画を扱う場合、その声をボイチェンできるのがボイス変更機能である。
身バレ予防にも使え、声の雰囲気を変えたいだけの場合にも役立つ機能である上、他の動画編集ソフトではあまり見かけない優秀な機能である。
PCではボイスチェンジャー専用ソフトと動画編集ソフト、音声合成ソフトや音源調整ソフトを同時に起動して調整しないといけない場合もあるが、音質にこだわらない場合はInShotでオールインワンの編集ができる。
ボイス変更は子ども、女性、男性、エイリアン、ロボットに変換でき、通話・拡声器・エコー・リバーブなどのエフェクトもかけられる。
暗転動画と録音した音声を合わせればシンプルなボイチェンとしても使えるためなかなか優秀である。
おすすめの使い方
InShot Proはスマホで動画編集をするSNSクリエイター向けのツールで、流行りのエフェクトやミームなどを気にせず、安定した基本の動画編集をするのに向いているアプリである。手の込んだ編集やミーム系の編集には向いておらず、比較的シンプルな編集をするのに適している。
手の込んだInstagramのストーリー作り
前述の通りGIFスタンプ、ステッカーを10個、20個とストーリーに載せたい場合には、Instagramアプリで編集するとアプリが落ちてデータが飛んでしまうことがある。自動保存機能がないInstagram公式アプリのストーリー作成機能では、手の込んだストーリーは作れないためCanvaやInShot Proを使うのがおすすめである。
InShot Proは完全自動保存ではないが、大切な作業をしたらメニュー画面に戻ってドラフト保存しておけば作業を失うことはない。
Canvaは自動保存なのでInShot Proで基本の編集をして、Canvaで独自のステッカーやおしゃれな手描きテキストによる編集を重ねる等すればオリジナリティと個性あふれるストーリーを作成できる。
YouTube向けのショート動画作り
おもしろいシーンが録画できた時、単純なカット編集だけでアップロードしても良いが、チャンネル登録を促すアウトロや数秒のイントロを入れる場合、テキストやテロップを載せたい場合にはInShot Proを使うのが良い。無断転載対策としてチャンネルIDを透かしとして入れるのにも適したツールである。横長動画でも縦長動画でも編集できるが、テキストのフォントの種類や挿入できる図形などに制約があるため、部分的にCanvaを使うつもりで動画編集手順を組んでおくと効率的になる。
SNS向け広告クリエイティブ作り
Instagram、Facebook、YouTubeの縦長動画によるSNS向け広告クリエイティブ素材の動画編集に応用できる。個人、チーム、小規模事業者などスマホで撮影した動画を使って広告を打ちたい時の編集ツールにちょうどよい機能が備わっている。PIPによる合成動画は、そもそもの動画素材の品質が重要になるため、撮影時にグリーンバックのあるスタジオを使用するか、グリーンバック環境を自身で用意するなど工夫が必要だが、動画素材さえあれば広告クリエイティブも作成できる。
もちろんCanva ProとInShot Proの機能を合わせれば、Canvaの動画編集で不足する編集をInShot Proで補い、InShot Proでは足りない素材をCanvaで補える。
スマホで動画編集するならInShot Pro
スマホで少し高度な動画編集、写真編集、コラージュをしたい場合はInShot Proのライフタイムメンバーシップを購入しておいて損はない。筆者は3000円代だった頃に永久フルアクセスのライフタイムメンバーシップを購入したのでお得感はかなり大きい。iPhoneアプリ版の場合は、アカウントが同じであれば両方の端末でInShot ProをiPhoneでもiPadでも同じように使用できるため操作性も大幅にアップする。
自撮りやVlog、人物の動画を撮影することが多い場合には特にAIエフェクトやフィルターが役立つため、InShotをPro版にしておけば、ほとんどの使いたい編集は実現する。目的、用途、規模感に応じてInShot Proにするかどうか是非検討してみてほしい。(GEAR)







