スマートフォン(スマホ)はAppleのiPhoneが大人気だが、パソコン(PC)はWindowsユーザーのほうが多い。そのWindows PCでも、実はMacとiPhoneと同じようにクラウドを介してiPhoneとデータ連携ができる。iPhone内の写真や動画はもちろん、メールや連絡先、カレンダーなどもPCから確認できるのだ。今回はWindowsユーザーが覚えておきたいiPhoneとの連携テクニックを紹介しよう。

iPhoneはWindowsとも連携できる
また、Windows用 iCloudアプリを使ってiPhoneとデータ同期をとることもできる。iCloud Drive、写真、連絡先、カレンダー、ブックマーク、パスワードの同期に対応しており、PCとiPhoneのデータ連携がスムーズに行える。
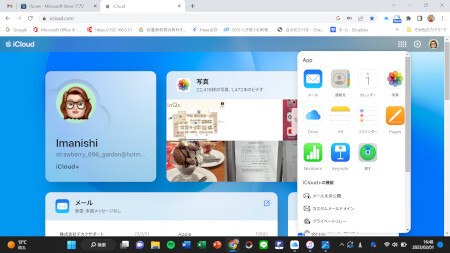
Windows PCのブラウザでiCloudにログインした状態
ただし、iCloudで無料で使えるストレージ容量は5GBまで、それ以上のデータを管理するには、有料の「iCloud+」の50GB(月額130円)、200GB(月額400円)、2TB(月額1300円)のいずれかの契約が必要だ。写真や動画をよく撮る場合、ほぼ確実に5GBでは収まらなくなるので早めに有料プランへの加入を検討しよう。
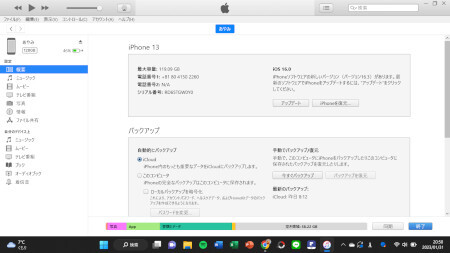
バックアップ先は「iCloud/このコンピュータ」の2通り、方式は自動/手動から選べる
その手順を紹介すると、まずPCにiTunesアプリをインストールし、USBケーブルでPCとiPhoneを接続する。続いて、iTunesウインドウの左上近くにあるiPhoneのアイコンをクリック。左側のサイドバーで「ミュージック」や「写真」など同期したいコンテンツの種類を選び、同期するデータを選んだら、「適用」をクリックする。これでPCとiPhoneの同期が行える。
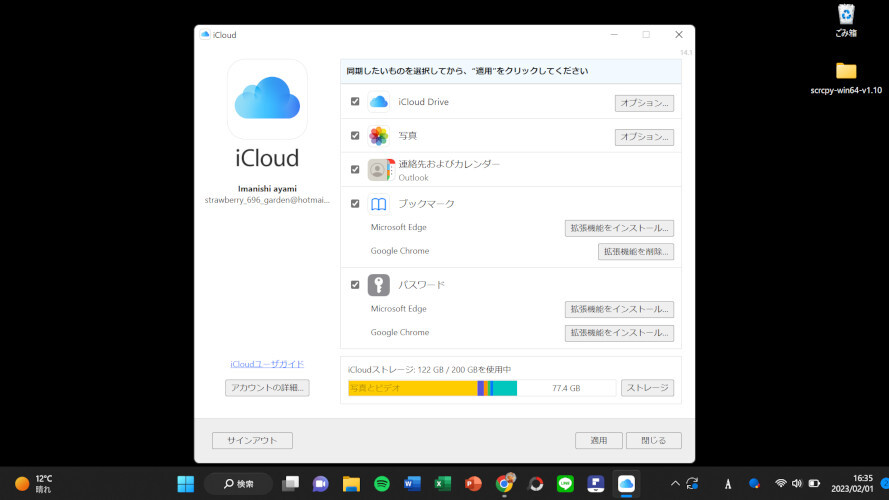
Apple IDでログインし、同期する項目を選んで「適用」をクリックしよう
また、iOS 5以降がインストールされているiPhoneなら、コンピュータとデバイスが同じWi-Fiネットワークに接続されているときに、デバイスをワイヤレスで同期できる

【画像05】Wi-Fiで同期するには、「概要」→「オプション」内の
「Wi-Fi経由でこのiPhoneと同期」にチェックを付けて「適用」をクリックする
iPhoneをPCに接続し、PC側で「フォト」アプリを起動したら、「インポート」→「接続されているデバイス」の順にクリックする。あとは取り込みたい写真を選択してインポートするだけでいい。
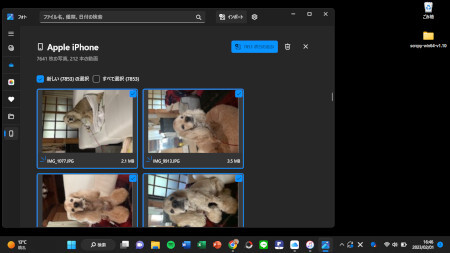
フォトアプリを使えばスムーズに写真や動画を読み込める
普段、フォトアプリを使っていない人はエクスプローラーを使おう。iPhoneを接続した状態でエクスプローラーを起動し、左サイドバーの「Apple iPhone」を右クリック→「その他のオプションを表示」→「画像とビデオのインポート」の順にクリックする。データを認識し終えたら、「インポートする項目を認識、整理、グループ化する」を選択して「次へ」をクリック。
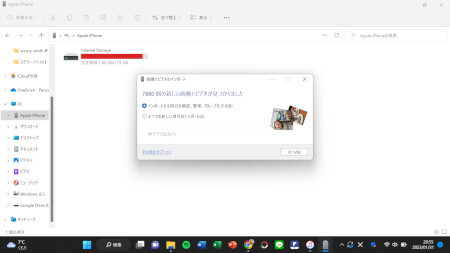
PCに接続してエクスプローラーを起動すると、iPhoneは外付けストレージ感覚で使える
グループ化が終わったら、インポートする項目を選んで「インポート」をクリックしよう。取り込み終えたら、iPhoneとPCの接続を切断し、ケーブルから取り外す。
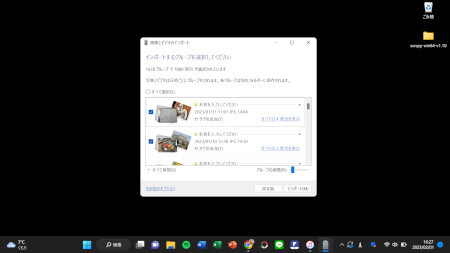
項目をグループ化すると、月ごとや日付ごとに分けられる
iPhoneとPCを連携させると、万が一のデータのバックアップ先としてだけでなく、より快適にiPhoneを使うのにも活用できる。使ったことがない人はぜひ試してほしい。(フリーライター・今西絢美)

iCloudがあればブラウザからアクセス可能
データの連携やバックアップをする際、もっとも手軽なのがAppleの提供するクラウドサービス「iCloud」を利用する方法だ。iCloudを利用していれば、ブラウザでiCloud.comにアクセスし、iPhoneで利用しているApple IDでログインするだけで、メール、連絡先、カレンダー、写真、メモ、リマインダーなどをPCで閲覧・編集できる。また、Windows用 iCloudアプリを使ってiPhoneとデータ同期をとることもできる。iCloud Drive、写真、連絡先、カレンダー、ブックマーク、パスワードの同期に対応しており、PCとiPhoneのデータ連携がスムーズに行える。
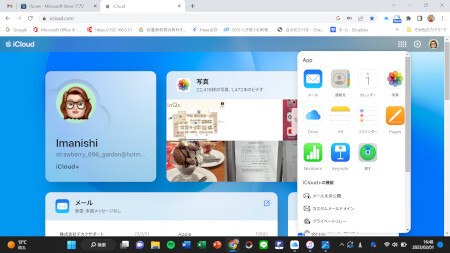
ただし、iCloudで無料で使えるストレージ容量は5GBまで、それ以上のデータを管理するには、有料の「iCloud+」の50GB(月額130円)、200GB(月額400円)、2TB(月額1300円)のいずれかの契約が必要だ。写真や動画をよく撮る場合、ほぼ確実に5GBでは収まらなくなるので早めに有料プランへの加入を検討しよう。
iTunesなら課金なしでデータのバックアップが可能
iCloudの有料プランを利用しない場合は、iTunesを使ったデータのバックアップが欠かせない。PCでiTunesを使えば、写真や連絡先などのデータを同期できるのでこまめにバックアップしていこう。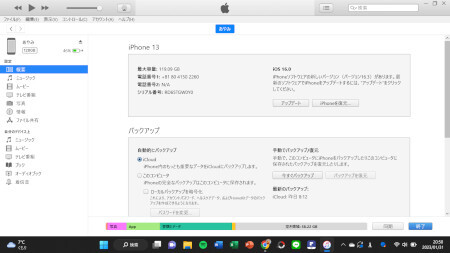
その手順を紹介すると、まずPCにiTunesアプリをインストールし、USBケーブルでPCとiPhoneを接続する。続いて、iTunesウインドウの左上近くにあるiPhoneのアイコンをクリック。左側のサイドバーで「ミュージック」や「写真」など同期したいコンテンツの種類を選び、同期するデータを選んだら、「適用」をクリックする。これでPCとiPhoneの同期が行える。
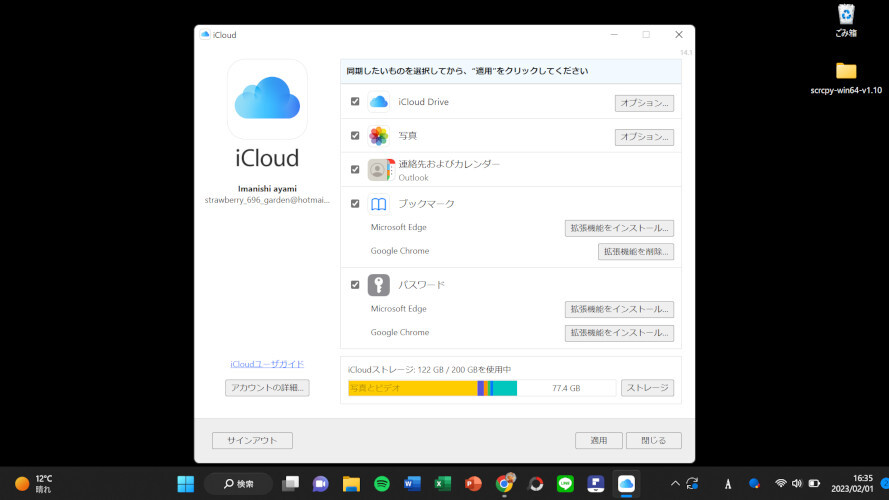
また、iOS 5以降がインストールされているiPhoneなら、コンピュータとデバイスが同じWi-Fiネットワークに接続されているときに、デバイスをワイヤレスで同期できる

「Wi-Fi経由でこのiPhoneと同期」にチェックを付けて「適用」をクリックする
写真や動画は「フォト」アプリで管理しよう
iPhone内の写真や動画をPCに保存しておけば、万が一に備えたバックアップになる。保存方法は2種類あり、PCの「エクスプローラー」経由で取り込む方法と、Windows 10に標準搭載された「フォト」アプリを使って取り込む方法がある。操作性としてはフォトアプリを使ったほうがシンプルでわかりやすいだろう。iPhoneをPCに接続し、PC側で「フォト」アプリを起動したら、「インポート」→「接続されているデバイス」の順にクリックする。あとは取り込みたい写真を選択してインポートするだけでいい。
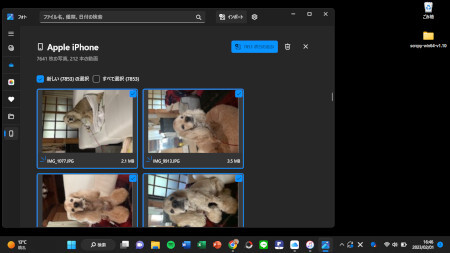
普段、フォトアプリを使っていない人はエクスプローラーを使おう。iPhoneを接続した状態でエクスプローラーを起動し、左サイドバーの「Apple iPhone」を右クリック→「その他のオプションを表示」→「画像とビデオのインポート」の順にクリックする。データを認識し終えたら、「インポートする項目を認識、整理、グループ化する」を選択して「次へ」をクリック。
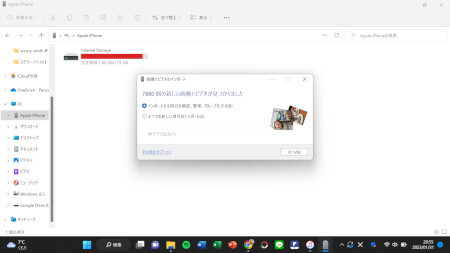
グループ化が終わったら、インポートする項目を選んで「インポート」をクリックしよう。取り込み終えたら、iPhoneとPCの接続を切断し、ケーブルから取り外す。
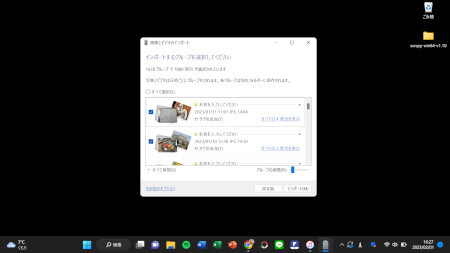
iPhoneとPCを連携させると、万が一のデータのバックアップ先としてだけでなく、より快適にiPhoneを使うのにも活用できる。使ったことがない人はぜひ試してほしい。(フリーライター・今西絢美)







