9月13日に配信が始まった最新OS「iOS 16」。iPhone 8/SE(第2世代)以降に対応しており、「iPhone 14」以外でも利用できる。新OSでとくに注目したいのが、「ロック画面のカスタマイズ機能」だ。今回はロック画面のカスタム術を紹介しよう
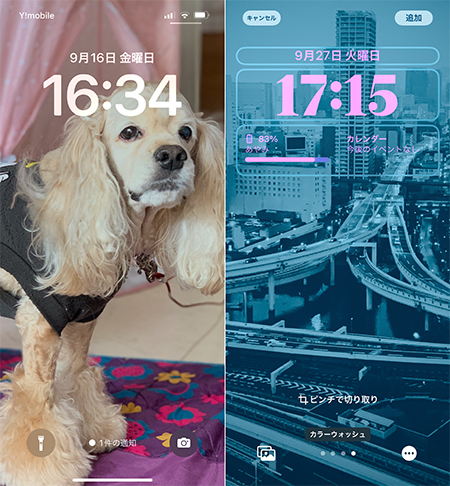
iOS 16は、iPhone 8/SE(第2世代)以降なら無償ソフトウェアアップデートで利用できる
ロック画面を変更するには、ロック画面中央を長押しし、ロック画面の一覧を表示する。「カスタマイズ」をタップすると現在のロック画面を編集でき、「+」をタップすると新たなロック画面を追加できる。「+」をタップすると「新しい壁紙を追加」という画面が表示されるので、画面上部の一覧から写真を選択したり、おすすめの写真を選んだりしよう。
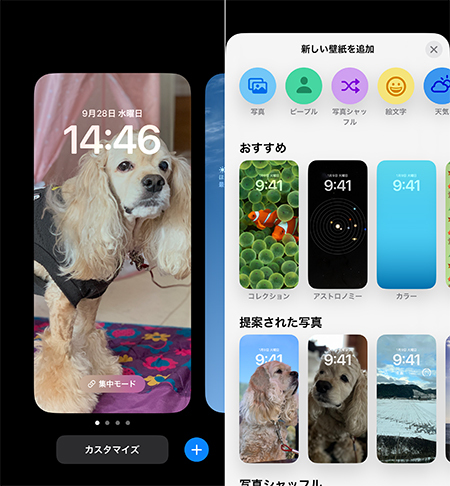
ロック画面中央を長押しして、「カスタマイズ」もしくは「+」をタップ(写真=左)。
「+」をタップすると、新規の壁紙を作成可能(写真=右)
写真を選択したら、次はカスタマイズを行う。ロック画面の時計はフォントやカラーの変更が可能だ。また、編集画面を左右にスワイプすると、4種類のエフェクトを選べる。画面右下のメニューアイコンをタップして「スタイルのカラー」をタップすれば、カラー調整も行える。
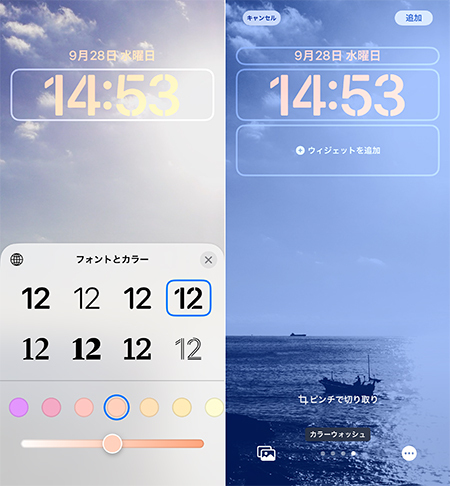
時計をタップすると、フォントとカラーの変更が可能(写真=左)。
4種類のエフェクトから好きなものを選ぼう(写真=左)
また、2本指で被写体を時計の下半分にかかるように拡大・縮小すると、時計の前に写真が表示されるようになる。写真によってはユニークな仕上がりになるので、試してみるといいだろう。
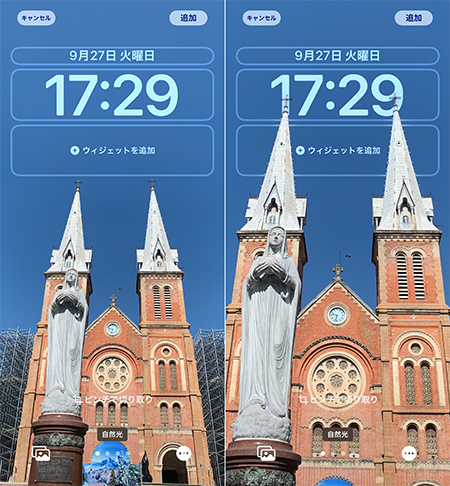
人物や動物、建物などの写真を使うのがおすすめ(写真=左)。
拡大すると時計の前に建物が表示された(写真=右)
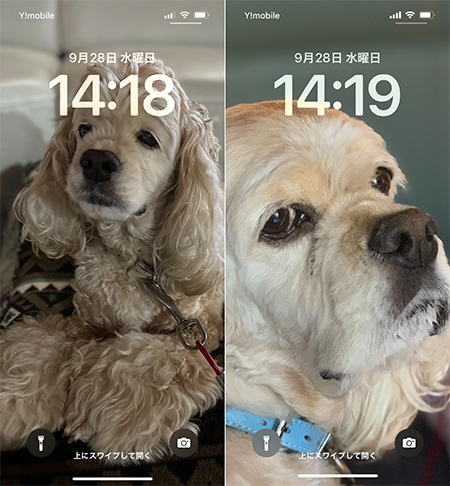
ロック画面を表示するたびに写真が変わる
設定するには、「新しい壁紙を追加」画面で「写真シャッフル」を選択し、表示する写真のカテゴリを選択する。人物の場合は「ピープル」で好きな人物を、ペットの場合は「ペット」を選択し、シャッフルの頻度を「ロック時」にするといい。
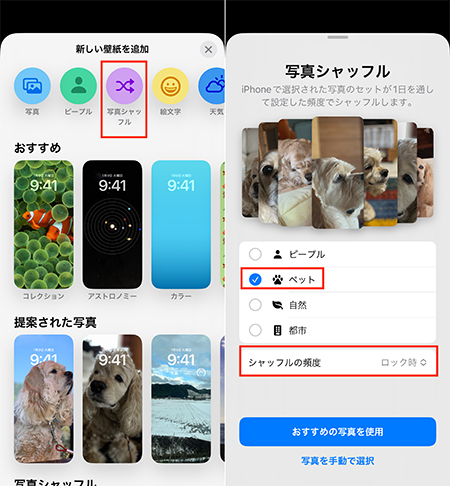
「写真をシャッフル」を選択(写真=左)。
表示したい写真のカテゴリを選び、「シャッフルの頻度」を「ロック時」にする(写真=右)
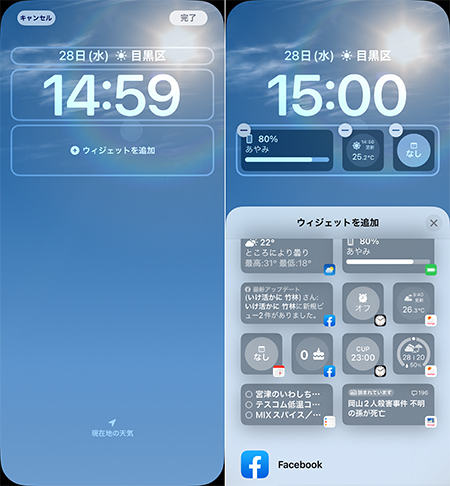
ロック画面の編集画面で「+ウィジェットを追加」をタップ(写真=左)。
追加するウィジェットを選択する(写真=右)
ただし、追加できるウィジェットは1×4マス・最大4個なので、数としては決して多くはない。とはいえ、標準アプリだけでなくサードパーティーでも対応アプリが増え始めているので、自分の利用スタイルに合ったアプリを探してみよう。(フリーライター・今西絢美)
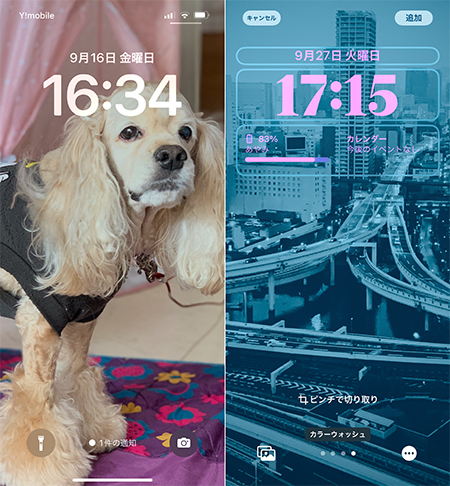
写真をアレンジしてオシャレに仕上げよう
これまでのロック画面はお気に入りの写真を設定できるだけだったが、最新版のiOS 16ではロック画面にウィジェットを配置したり、写真にカラーフィルターを適用したり、より細かくカスタイマイズできるようになった。ロック画面を変更するには、ロック画面中央を長押しし、ロック画面の一覧を表示する。「カスタマイズ」をタップすると現在のロック画面を編集でき、「+」をタップすると新たなロック画面を追加できる。「+」をタップすると「新しい壁紙を追加」という画面が表示されるので、画面上部の一覧から写真を選択したり、おすすめの写真を選んだりしよう。
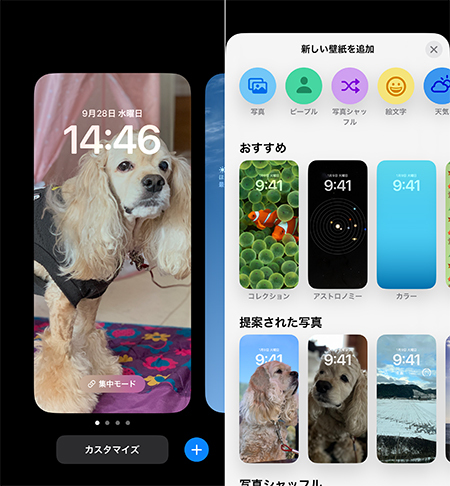
「+」をタップすると、新規の壁紙を作成可能(写真=右)
写真を選択したら、次はカスタマイズを行う。ロック画面の時計はフォントやカラーの変更が可能だ。また、編集画面を左右にスワイプすると、4種類のエフェクトを選べる。画面右下のメニューアイコンをタップして「スタイルのカラー」をタップすれば、カラー調整も行える。
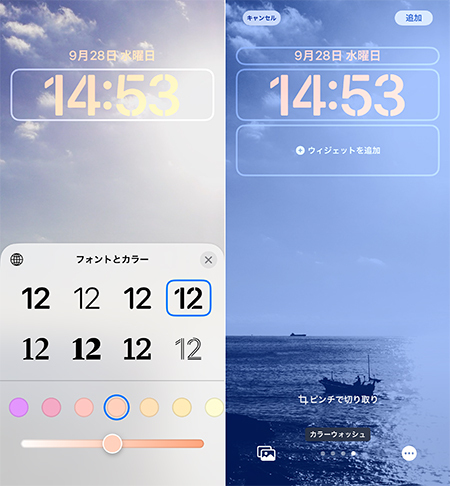
4種類のエフェクトから好きなものを選ぼう(写真=左)
また、2本指で被写体を時計の下半分にかかるように拡大・縮小すると、時計の前に写真が表示されるようになる。写真によってはユニークな仕上がりになるので、試してみるといいだろう。
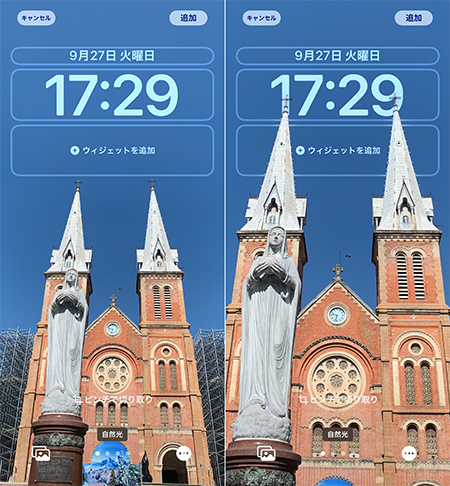
拡大すると時計の前に建物が表示された(写真=右)
ペットや推しの写真をひたすら表示できる
ロック画面の写真は固定することもできるが、ロック画面を開くたびに表示する画像をシャッフル表示することも可能だ。たとえば、ペットの写真を設定したり、推しのキャラや芸能人の画像を表示したりといったことができる。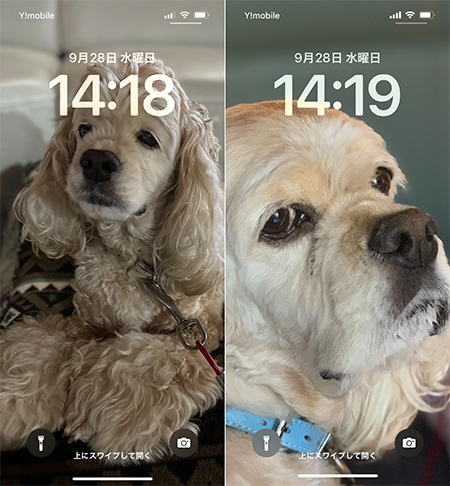
設定するには、「新しい壁紙を追加」画面で「写真シャッフル」を選択し、表示する写真のカテゴリを選択する。人物の場合は「ピープル」で好きな人物を、ペットの場合は「ペット」を選択し、シャッフルの頻度を「ロック時」にするといい。
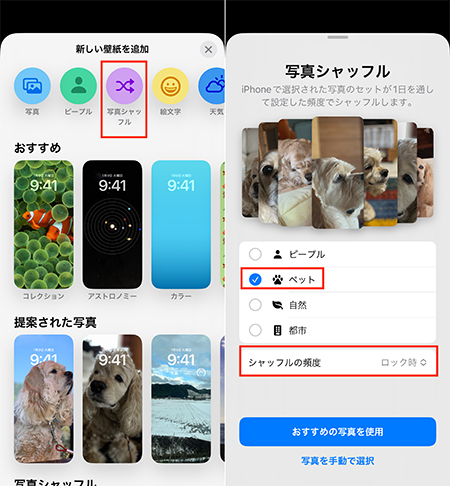
表示したい写真のカテゴリを選び、「シャッフルの頻度」を「ロック時」にする(写真=右)
ロック画面にウィジェットを配置して利便性アップ
iOS 16ではロック画面にウィジェットを表示できるようになった。追加できるウィジェットはまだ種類が少ないものの、バッテリーの残量表示や「Yahoo!天気」アプリといった情報を表示すると便利だ。また、スマホでスケジュール管理している人は、カレンダーに登録した予定を表示するといい。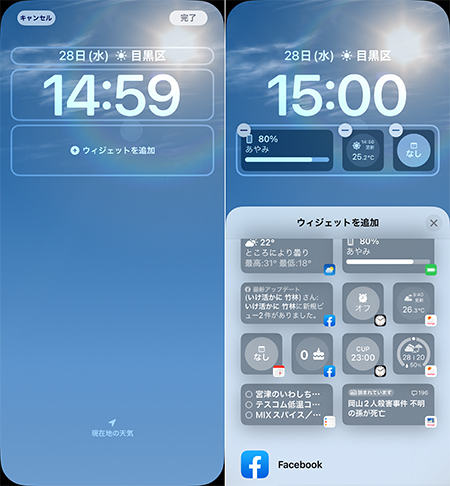
追加するウィジェットを選択する(写真=右)
ただし、追加できるウィジェットは1×4マス・最大4個なので、数としては決して多くはない。とはいえ、標準アプリだけでなくサードパーティーでも対応アプリが増え始めているので、自分の利用スタイルに合ったアプリを探してみよう。(フリーライター・今西絢美)






