ラジオや街で流れてきた曲が気になり、曲名やアーティスト名を調べたいと思ったら、「iOS 14」以降を搭載するiPhoneで使える「ミュージック認識」機能の出番だ。知っておくと便利なこの機能がさらに使いやすくなる小技を紹介しよう。

流れてきた楽曲の詳細情報がわかるiPhoneの
「ミュージック認識」機能
iOS 15では、アプリをインストールしていなくても動作し、コントロールセンターのアイコンを長押しすると、検索履歴が確認できるようになった。ミュージック認識を使いたいがアプリはインストールしたくない人でも検索した楽曲の視聴が行える。Shazamで調べた曲は「iTunes Store」から購入することも可能だ。
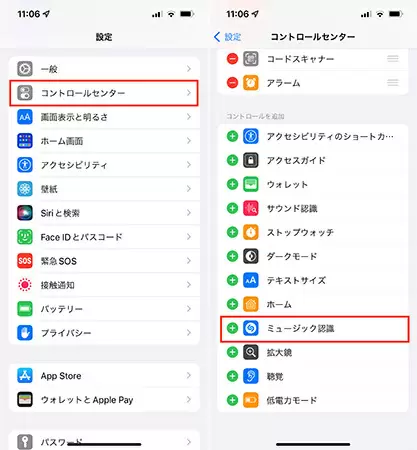
「コントロールセンター」に「ミュージック認識」を追加すると、より簡単に使える
コントロールセンターへの追加はiOS 14でも可能だったが、知らない人も多いだろう。手順は、設定>コントロールセンター>の順にアクセスし、画面下部の「コントロールを追加」から「ミュージック認識」をタップしてコントロールに追加する。
設定が完了すると、コントロールセンター上のアイコンをタップするだけで、ミュージック認識が起動し、これにより流れている楽曲が特定され、バナー通知で画面上部に楽曲名が表示される。Shazamアプリをインストールしていない場合はバナーをタップすると、アプリのインストール画面へと誘導される仕様だ。
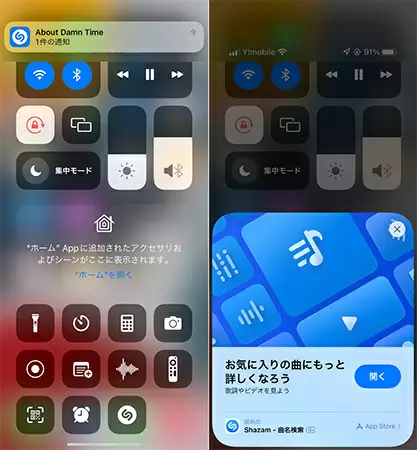
ミュージック認識で解析した楽曲名は、画面上部にバナー形式で表示される(写真左)。
さらに、バナーをタップするとShazamアプリが起動して楽曲の詳細を確認できる
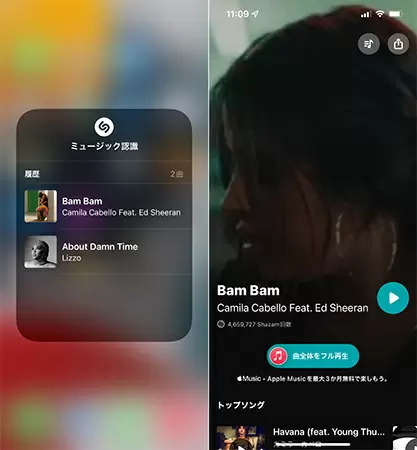
コントロールセンターの「ミュージック認識」アイコンを長押しすると、検索履歴が表示される。
Shazamアプリをインストールしている場合、
履歴をタップすると楽曲の視聴や詳細情報を確認できる
いちいちShazamアプリを起動するのは面倒だ。そんなときはiPhoneのコントロールセンターからすばやく調べてみるといいだろう(フリーライター・今西絢美)

「ミュージック認識」機能
まずは「コントロールセンター」に追加しよう
ミュージック認識機能は、Shazam(シャザム)の「Shazamアプリ」で提供されていた、iPhoneに内蔵されたマイクで周囲の音を分析し、ウェブ上にある楽曲情報データを見つけ出す機能。Appleが2018年にShazamを買収し、iOS 14からこの機能がミュージック認識機能として標準搭載されたが、検索履歴を見るにはShazamアプリのインストールが必須となっていた。iOS 15では、アプリをインストールしていなくても動作し、コントロールセンターのアイコンを長押しすると、検索履歴が確認できるようになった。ミュージック認識を使いたいがアプリはインストールしたくない人でも検索した楽曲の視聴が行える。Shazamで調べた曲は「iTunes Store」から購入することも可能だ。
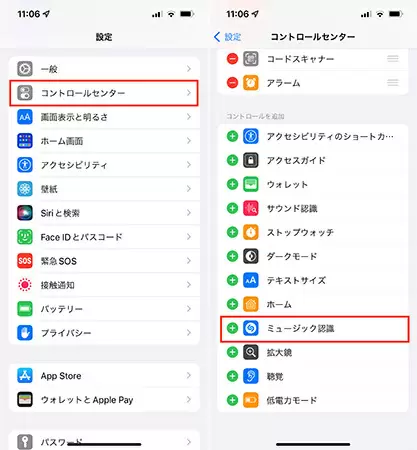
コントロールセンターへの追加はiOS 14でも可能だったが、知らない人も多いだろう。手順は、設定>コントロールセンター>の順にアクセスし、画面下部の「コントロールを追加」から「ミュージック認識」をタップしてコントロールに追加する。
設定が完了すると、コントロールセンター上のアイコンをタップするだけで、ミュージック認識が起動し、これにより流れている楽曲が特定され、バナー通知で画面上部に楽曲名が表示される。Shazamアプリをインストールしていない場合はバナーをタップすると、アプリのインストール画面へと誘導される仕様だ。
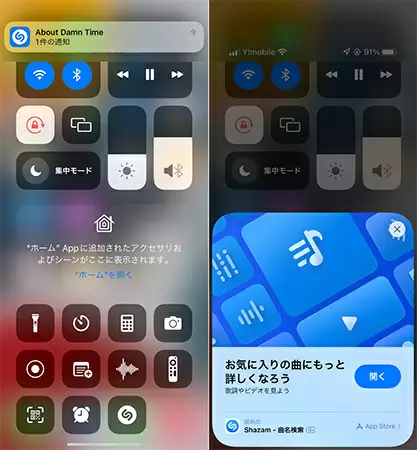
さらに、バナーをタップするとShazamアプリが起動して楽曲の詳細を確認できる
アイコン長押しで履歴を確認可能
iOS 15から、過去に検索した楽曲をShazamをインストールしていなくても確認できるようになったものの、楽曲の詳細情報を見るには従来同様、Shazamアプリが必要なので、アプリをインストールしておいたほうがミュージック認識機能をフル活用できて便利だ。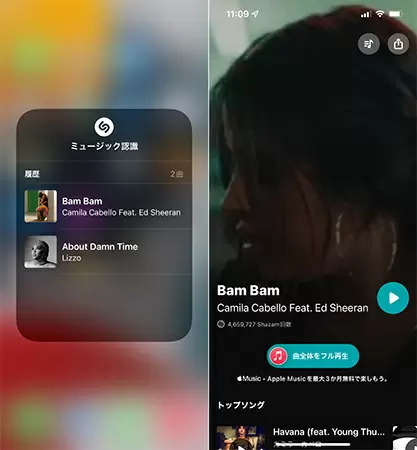
Shazamアプリをインストールしている場合、
履歴をタップすると楽曲の視聴や詳細情報を確認できる
いちいちShazamアプリを起動するのは面倒だ。そんなときはiPhoneのコントロールセンターからすばやく調べてみるといいだろう(フリーライター・今西絢美)







