Outlookの「予定表」を使いこなして、できるビジネスパーソンになろう
スケジュール管理はあらゆる仕事の基本と言える。どんな仕事にも納期があり、納期を守れない社員は仕事ができないと判断されるからだ。マイクロソフトのOutlookは、メール機能以外にもスケジュール管理ソフトとしてビジネスシーンでよく使われているソフトである。本記事では、Outlookのスケジュール機能(予定表)の基本的な使い方や便利な機能を紹介する。

Outlookの予定表を使いこなしてできるビジネスパーソンになろう
スケジュール管理をする方法は、手帳やPC、スマートフォンのスケジュール管理ソフト、アプリを使うことが一般的である。中でも、PCのスケジュール管理ソフトで多くの人が使っている「Outlook」のスケジュール機能(予定表)に絞って、基本的な機能を紹介していこう。

Outlookでスケジュール管理は可能
Outlookのスケジュール(予定表)は、Windows PCやExcel、Wordを使っている人なら、何となく直感的に使えるだろう。しかし、Outlookの予定表は直感的な使い方だけでは分からない便利な機能も備えている。こうした応用的な使い方をするためにも、まずは基本を押さる必要がある。

Outlookで予定を確認(筆者撮影)
Outlookで自分の予定を確認するには、Outlookを開いた後に左下にある「予定表アイコン」をクリックする。初めて予定表を開いた際、予定表には何も登録されていない。
ここで最初にやっておきたいことは、Outlookのスケジュールに自分の予定を入れることではなく、Outlookの予定表を、使いやすい、もしくは好みの表示形式にすることだ。毎日チェックする習慣をつけるためにも、表示形式の変更は重要である。
というのも、分かりづらい、もしくは好みではない形式のスケジュールは、毎日チェックしたくなくなるからだ。毎日チェックしたくなるOutlookの予定表にするためにも、カスタマイズすることをおすすめする。
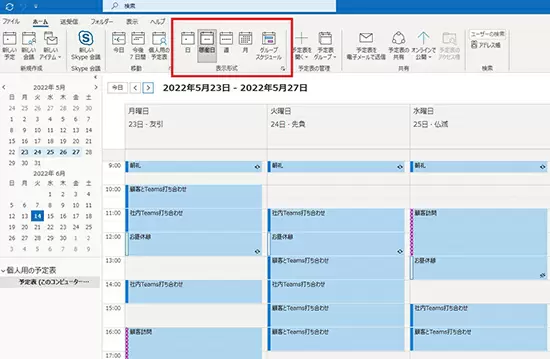
Outlookの予定表で表示形式を変更する(筆者撮影)
Outlookの予定表は、システム手帳のような感覚で利用することが可能だ。システム手帳には、「月」の予定が一目で確認できるマンスリータイプ、週の予定が一目で分かるウィークリータイプ、一日の予定を時間帯で認識できるデイリータイプなどがある。
Outlookの予定表もほぼ同じで、「日」「週」「稼働日」「月」「グループスケジュール」から表示を切り替えられる。
「日」は、文字通り1日のスケジュールが確認でき、時間軸は縦軸で表示。自分のスケジュールだけを確認する場合に使うケースは少ないが、他メンバーの予定表を一緒に見る場合などに活用できる。
グループスケジュールも同じような使い方。基本的には、他メンバーの予定を一緒に確認する場合に利用する表示形式である。
だが、グループスケジュールは他のスケジュールとは異なり、時間軸が「縦」ではなく「横」になるため、好みが分かれるところ。
なお、他メンバーの予定表を見る場合、主に個人向けのOutlook.comアカウントか、企業向けのExchangeアカウント、Microsoft 365アカウントを利用している必要がある。
「週」と「稼働日」では1週間の予定が確認できる。システム手帳の種類で言うと、週間バーチカルタイプの表示形式で、時間軸は縦軸での表示となる。時間単位で予定が入っている場合、週単位で管理することをおすすめする。
「週」のスケジュールは日曜~土曜までの7日間分の予定が確認できる。「稼働日」を使うと、土日が休みの場合は月曜~金曜の予定が確認できる。
「稼働日」は、デフォルト設定で平日が稼働日になっているが、修正できる。週と稼働日のどちらを選ぶかは完全に好みの問題である。
最後は「月」で、いわゆるカレンダータイプの表示形式である。時間単位で予定を管理する必要はないが、その月のいつ、どんな予定が入っているかが一目で分かる。
どれが良い、悪いというものはないため、自分が毎日チェックしたくなる表示形式を選択しよう。
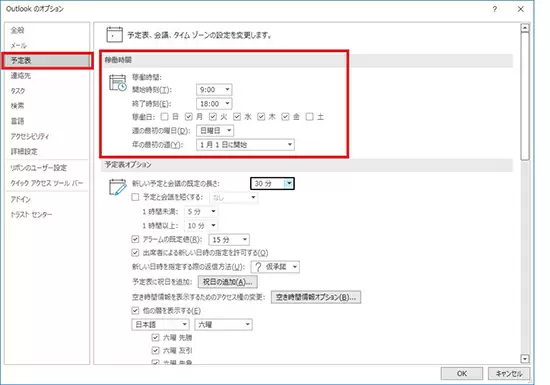
Outlookの予定表で稼働日と稼働時間を設定する(筆者撮影)
Outlookでは、稼働日や稼働時間を設定することが可能だ。設定の仕方は以下の通り。
■稼働日・稼働時間の設定
1.Outlookの予定表を開く
2.「ファイル」タブから「オプション」を押下する
3.左ペインにあるメニューから「予定表」を選択する
4.稼働時間・稼働日を設定する
5.稼働時間の設定:開始時間と終了時間を設定する
6.稼働日の設定:稼働する曜日にチェックを入れる
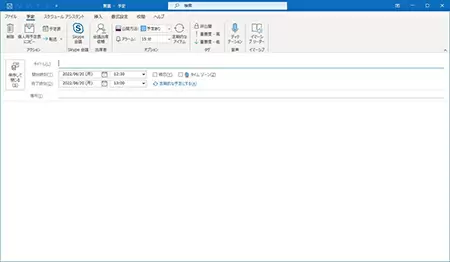
Outlookの予定表で新規予定を作成する(筆者撮影)
Outlook予定表の表示形式を自分好みにしたら、次はいよいよ予定を入れる作業である。予定表の追加方法は2種類あり、自分の好きな方法で記入してほしい。
一つ目は、Outlookで予定表を開き、「ホーム」タブから「新しい予定」を開いて作成する方法。「新しい予定」を使った作成は、「月」で管理する時におすすめしたい。
もう一つは、カレンダーやスケジュールから予定を入れる方法、もしくは時間をダブルクリックして入力する方法である。「週」や「稼働日」「日」の表示形式を使っている場合、予定を入れたい箇所をダブルクリックすればいい。
予定を変更する際は、カレンダーもしくはスケジュールで作成した予定をダブルクリックして開き、変更したい部分を修正し、保存すればスケジュールに変更が反映される。
予定を削除したい場合も、削除したい予定をダブルクリックで開き、「削除」アイコンをクリックすれば削除できる。もしくは、削除したいスケジュールをクリックし、「Delete」キーで削除することもできる。

ビジネスパーソンに定期的な予定はつきもの
毎週〇〇曜日の〇〇時には定例のミーティングが入っているなど、定期的なサイクルで予定が組まれていることも珍しくない。Outlookの予定表では、定期開催の予定を簡単に設定できる。
新しい予定を開き、「予定タブ」のオプションカテゴリにある「定期的なアイテム」をクリックすることで設定できる。「定期的なアイテム」で設定できる項目は、時間の設定(開始時間、終了時間、予定時間)の他、パターンの設定と開始日と終了日が設定できる。
パターンの設定は、毎日か毎週、毎月、毎年から選択できる。例えば毎週1回打ち合わせがある場合は、打ち合わせがある曜日をチェックボックスに入れれば良い。
週1回の場合はチェックボックスを一つ、週2回の場合はチェックボックスを二つ入れる必要がある。期間とは、開始日と終了日のことだ。開始日は必ず設定する必要があるが、終了日は、終了日未定、予定の回数、予定終了日から選択できる。
終了日があらかじめ決まっている場合は予定終了日を、終了日が決まっていない場合は終了日未定を選択すればいい。

知っていると役に立つOutlookの便利な機能
Outlookの予定表に使い慣れてきたら、便利な機能も使ってみよう。便利な機能を押さえておくだけで、Outlookの予定表がより便利に使えるようなるので、ぜひ活用してほしい。
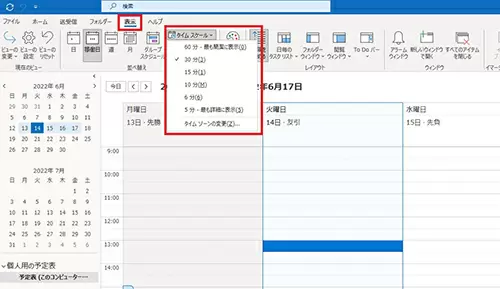
Outlookの予定表で予定時間を調整(筆者撮影)
Outlookで新しい予定を作成する場合、標準設定は30分単位となる。例えば、11時に予定を入れたい場合は、開始時間は11時で、終了時間は11時30分になる。
しかし、予定を1時簡単位で、もしくは15分単位で組みたいなど標準時間を変更したい場合は、表示タブの「タイムスケール」から好みの時間を選択すれば良い。
選べる時間は60分、30分、15分、10分、6分、5分の6種類から選択可能だ。
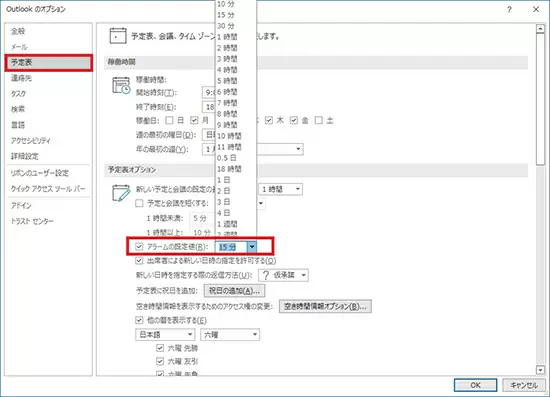
Outlookの予定表で通知タイミングを変更(筆者撮影)
Outlookの予定表に予定を入れた場合、デフォルト設定では開始時間の15分前に通知が届く。しかし、人によっては15分前では遅い、もしくは早いと感じる。そんな時にOutlookでは、通知アラームのタイミングを変更することが可能だ。
■通知タイミングの変更方法
1.Outlook予定表を開く
2.「ファイル」タブから「オプション」を押下する
3.左ペインにあるメニューから「予定表」を選択する
4.予定表オプションからアラームの既定値を設定する
しかし、例えば企業向けアカウントでプライベートの予定を入れるなど、他人に見られたくない予定がある場合は、予定を非公開にできる。
予定を非公開にする方法は、非公開にしたい予定を開き、タググループにある「非公開」をクリックし、保存するだけである。非公開にした予定は、自身のみ表示が可能で、相手には「非公開の予定」と表示される。

予定表を毎日確認する習慣をつけよう
本記事では、Outlook予定表の基本的な機能を紹介したが、この基本的な部分さえ押さえておけば困ることはほとんどないだろう。
特に、Outlookの予定表を毎日見る習慣がつくまでは、基本的な機能を使って直感的な操作を行いたい。習慣化した後、難しい機能を習得していけば良い。
本記事を参考にOutlookの「スケジュール管理がやりやすくなった」と感じてもらえれば幸いである。(GEAR)

スケジュール管理をする方法は、手帳やPC、スマートフォンのスケジュール管理ソフト、アプリを使うことが一般的である。中でも、PCのスケジュール管理ソフトで多くの人が使っている「Outlook」のスケジュール機能(予定表)に絞って、基本的な機能を紹介していこう。
スケジュール(予定表)でできること

Outlookのスケジュール(予定表)は、Windows PCやExcel、Wordを使っている人なら、何となく直感的に使えるだろう。しかし、Outlookの予定表は直感的な使い方だけでは分からない便利な機能も備えている。こうした応用的な使い方をするためにも、まずは基本を押さる必要がある。
自分の予定を確認する

Outlookで自分の予定を確認するには、Outlookを開いた後に左下にある「予定表アイコン」をクリックする。初めて予定表を開いた際、予定表には何も登録されていない。
ここで最初にやっておきたいことは、Outlookのスケジュールに自分の予定を入れることではなく、Outlookの予定表を、使いやすい、もしくは好みの表示形式にすることだ。毎日チェックする習慣をつけるためにも、表示形式の変更は重要である。
というのも、分かりづらい、もしくは好みではない形式のスケジュールは、毎日チェックしたくなくなるからだ。毎日チェックしたくなるOutlookの予定表にするためにも、カスタマイズすることをおすすめする。
表示形式を変更する
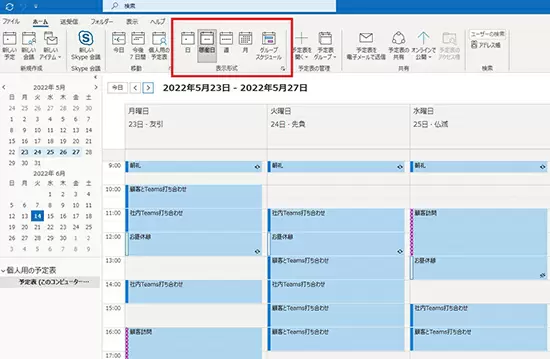
Outlookの予定表は、システム手帳のような感覚で利用することが可能だ。システム手帳には、「月」の予定が一目で確認できるマンスリータイプ、週の予定が一目で分かるウィークリータイプ、一日の予定を時間帯で認識できるデイリータイプなどがある。
Outlookの予定表もほぼ同じで、「日」「週」「稼働日」「月」「グループスケジュール」から表示を切り替えられる。
「日」は、文字通り1日のスケジュールが確認でき、時間軸は縦軸で表示。自分のスケジュールだけを確認する場合に使うケースは少ないが、他メンバーの予定表を一緒に見る場合などに活用できる。
グループスケジュールも同じような使い方。基本的には、他メンバーの予定を一緒に確認する場合に利用する表示形式である。
だが、グループスケジュールは他のスケジュールとは異なり、時間軸が「縦」ではなく「横」になるため、好みが分かれるところ。
なお、他メンバーの予定表を見る場合、主に個人向けのOutlook.comアカウントか、企業向けのExchangeアカウント、Microsoft 365アカウントを利用している必要がある。
「週」と「稼働日」では1週間の予定が確認できる。システム手帳の種類で言うと、週間バーチカルタイプの表示形式で、時間軸は縦軸での表示となる。時間単位で予定が入っている場合、週単位で管理することをおすすめする。
「週」のスケジュールは日曜~土曜までの7日間分の予定が確認できる。「稼働日」を使うと、土日が休みの場合は月曜~金曜の予定が確認できる。
「稼働日」は、デフォルト設定で平日が稼働日になっているが、修正できる。週と稼働日のどちらを選ぶかは完全に好みの問題である。
最後は「月」で、いわゆるカレンダータイプの表示形式である。時間単位で予定を管理する必要はないが、その月のいつ、どんな予定が入っているかが一目で分かる。
どれが良い、悪いというものはないため、自分が毎日チェックしたくなる表示形式を選択しよう。
稼働日・稼働時間の設定
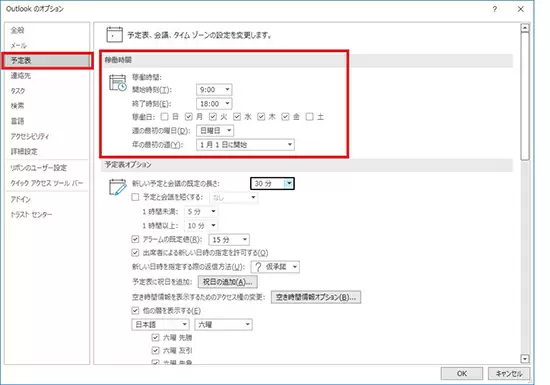
Outlookでは、稼働日や稼働時間を設定することが可能だ。設定の仕方は以下の通り。
■稼働日・稼働時間の設定
1.Outlookの予定表を開く
2.「ファイル」タブから「オプション」を押下する
3.左ペインにあるメニューから「予定表」を選択する
4.稼働時間・稼働日を設定する
5.稼働時間の設定:開始時間と終了時間を設定する
6.稼働日の設定:稼働する曜日にチェックを入れる
自分の予定を追加・変更・削除する
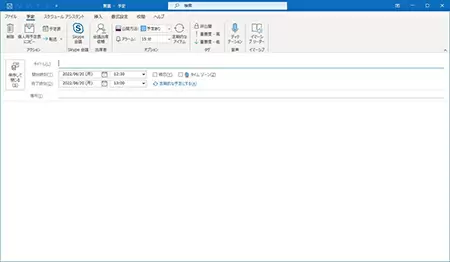
Outlook予定表の表示形式を自分好みにしたら、次はいよいよ予定を入れる作業である。予定表の追加方法は2種類あり、自分の好きな方法で記入してほしい。
一つ目は、Outlookで予定表を開き、「ホーム」タブから「新しい予定」を開いて作成する方法。「新しい予定」を使った作成は、「月」で管理する時におすすめしたい。
もう一つは、カレンダーやスケジュールから予定を入れる方法、もしくは時間をダブルクリックして入力する方法である。「週」や「稼働日」「日」の表示形式を使っている場合、予定を入れたい箇所をダブルクリックすればいい。
予定を変更する際は、カレンダーもしくはスケジュールで作成した予定をダブルクリックして開き、変更したい部分を修正し、保存すればスケジュールに変更が反映される。
予定を削除したい場合も、削除したい予定をダブルクリックで開き、「削除」アイコンをクリックすれば削除できる。もしくは、削除したいスケジュールをクリックし、「Delete」キーで削除することもできる。
定期的な予定を作成

毎週〇〇曜日の〇〇時には定例のミーティングが入っているなど、定期的なサイクルで予定が組まれていることも珍しくない。Outlookの予定表では、定期開催の予定を簡単に設定できる。
新しい予定を開き、「予定タブ」のオプションカテゴリにある「定期的なアイテム」をクリックすることで設定できる。「定期的なアイテム」で設定できる項目は、時間の設定(開始時間、終了時間、予定時間)の他、パターンの設定と開始日と終了日が設定できる。
パターンの設定は、毎日か毎週、毎月、毎年から選択できる。例えば毎週1回打ち合わせがある場合は、打ち合わせがある曜日をチェックボックスに入れれば良い。
週1回の場合はチェックボックスを一つ、週2回の場合はチェックボックスを二つ入れる必要がある。期間とは、開始日と終了日のことだ。開始日は必ず設定する必要があるが、終了日は、終了日未定、予定の回数、予定終了日から選択できる。
終了日があらかじめ決まっている場合は予定終了日を、終了日が決まっていない場合は終了日未定を選択すればいい。
便利な機能

Outlookの予定表に使い慣れてきたら、便利な機能も使ってみよう。便利な機能を押さえておくだけで、Outlookの予定表がより便利に使えるようなるので、ぜひ活用してほしい。
一つの予定にかかる時間を調整
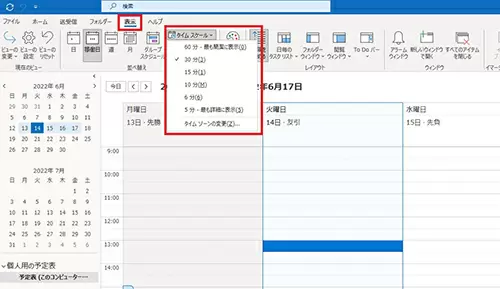
Outlookで新しい予定を作成する場合、標準設定は30分単位となる。例えば、11時に予定を入れたい場合は、開始時間は11時で、終了時間は11時30分になる。
しかし、予定を1時簡単位で、もしくは15分単位で組みたいなど標準時間を変更したい場合は、表示タブの「タイムスケール」から好みの時間を選択すれば良い。
選べる時間は60分、30分、15分、10分、6分、5分の6種類から選択可能だ。
通知タイミングを変更
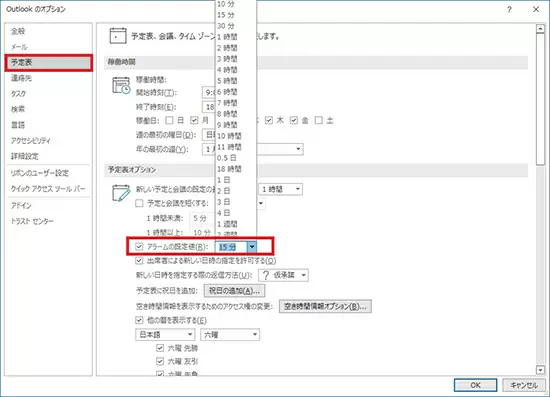
Outlookの予定表に予定を入れた場合、デフォルト設定では開始時間の15分前に通知が届く。しかし、人によっては15分前では遅い、もしくは早いと感じる。そんな時にOutlookでは、通知アラームのタイミングを変更することが可能だ。
■通知タイミングの変更方法
1.Outlook予定表を開く
2.「ファイル」タブから「オプション」を押下する
3.左ペインにあるメニューから「予定表」を選択する
4.予定表オプションからアラームの既定値を設定する
他人に予定を見られないようにする
個人向けのOutlook.comアカウントや企業向けのExchangeアカウント、Microsoft 365アカウントでOutlookの予定表を利用している場合、他人の予定を確認できる。しかし、例えば企業向けアカウントでプライベートの予定を入れるなど、他人に見られたくない予定がある場合は、予定を非公開にできる。
予定を非公開にする方法は、非公開にしたい予定を開き、タググループにある「非公開」をクリックし、保存するだけである。非公開にした予定は、自身のみ表示が可能で、相手には「非公開の予定」と表示される。
Outlookの予定表は基本的な部分のみ押さえるべき

本記事では、Outlook予定表の基本的な機能を紹介したが、この基本的な部分さえ押さえておけば困ることはほとんどないだろう。
特に、Outlookの予定表を毎日見る習慣がつくまでは、基本的な機能を使って直感的な操作を行いたい。習慣化した後、難しい機能を習得していけば良い。
本記事を参考にOutlookの「スケジュール管理がやりやすくなった」と感じてもらえれば幸いである。(GEAR)







