マイクロソフトのOutlookは多くの企業で使われているコミュニケーションツールだ。ビジネスパーソンの生産性を高めるには、メールを効率的に素早く処理できる能力が必須といっても過言ではない。Outlookには、条件を指定してメールを仕分ける機能が搭載されている。本記事では、メールの仕分け方法の中でも「仕分けルール」と「検索フォルダー」の違いを比較しながら、それぞれのメリットとデメリットを紹介していこう。「仕分けルール」と「検索フォルダー」のいずれかしか利用していない人は、ぜひ参考にしてほしい。

Outlookの「仕分けルール」と「検索フォルダー」の違いとは?
営業職であれば、顧客対応を最優先に取引先のメールから処理するだろう。しかし、管理職で従業員がたくさんいるような場合、従業員から届いたメールを優先して処理しても不思議ではない。
なぜこのようにメール処理に優先順位をつけるかと言うと、メールを受信してから返信するまでの時間が長引くほど相手に不安感を与えるためだ。そこで、優先順位付けを手助けするために、メールの仕分けを行うのである。
メールの仕分け方法とは、送信元のメールアドレスや件名など、判断のトリガーとなる要素からフォルダー分けを行うことである。

メール処理のコツは優先順位付け
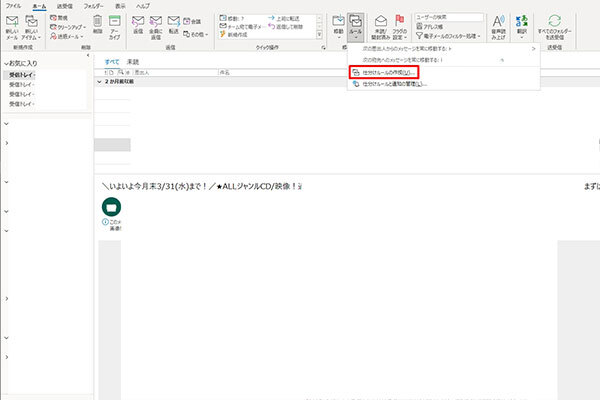
仕分けルールを使ったメール仕分け
・受信トレイに振り分け先のフォルダーを作成する方法
1.Outlookを起動する
2.受信トレイの文字にマウスカーソルをあわせ右クリックする
3.フォルダーの作成をクリックする
4.受信トレイの下に作成されたフォルダーに任意の名前をつける
振り分け先のフォルダーが作成できたら、いよいよ仕分けルールの設定を行う。
・仕分けルールの作成方法
1.Outlookを起動している状態でホームタブを開く
2.「ルール」をクリックする
3.「仕分けルールの作成」をクリックする
4.「次の条件に一致する電子メールを受信したとき」の差出人・件名・宛先から、条件にチェックを入れ、必要に応じて件名や宛先を編集する
5.「実行する処理」からアイテムをフォルダーに移動するにチェックを入れ、フォルダーの選択をクリック
6.先程つくったフォルダーから振り分け先のフォルダーにチェックを入れ、OKをクリックする
7.「仕分けルールの作成」ダイヤログに戻るので、OKをクリックする
8.すぐに処理したい場合は、「現在のフォルダーにあるメッセージに(以下省略)」にチェックを入れ、OKをクリックする
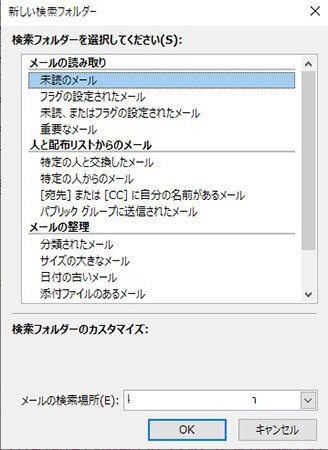
検索フォルダーを使ったメール仕分け
仕分けルールを使ったメール仕分け方法は、仕分けルールでできる機能を考えると、いささかもったいない方法である。というのも、仕分けルールではメール振り分け以外にも、さまざまな処理ができるからである。
ここでは、検索フォルダーをおすすめする。検索フォルダーを疑似フォルダーとして利用し、仕分けルールと同じようなメール振り分けが可能だ。慣れてしまえば検索フォルダーの方が仕分けルールよりも簡単に設定できるため、仕分けルールが苦手と感じるのであれば、ぜひこちらの方法を試してほしい。
1.Outlookを起動する
2.「検索フォルダー」の文字にマウスカーソルをあわせて右クリックする
3.新しい検索フォルダーをクリックする
4.条件に合致する検索項目をクリックする
※ 条件に合致する検索項目がなかった場合は、カスタム検索フォルダーを作成
5.検索フォルダーのカスタマイズで件名や宛先を編集する
(例1)差出人を指定する場合は「特定の人からのメール」を選択する
(例2)件名を指定する場合は「特定の文字を含むメール」を選択する
6.すべての設定が終わったら、OKをクリックする
検索フォルダーのカスタマイズでは、「検索フォルダーの名前」と「検索条件」「この検索フォルダーの検索対象となるフォルダー」の編集が可能である。
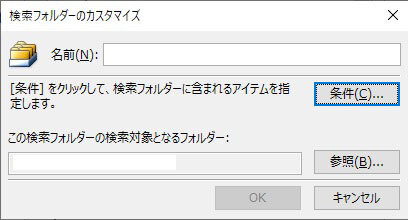
検索フォルダーの名前と検索対象となるフォルダー
検索フォルダーの名前とは、文字どおり検索フォルダーの名前を任意に設定することである。ただし、検索フォルダーの名前は設定後でも変えられるため、最初のうちはこだわる必要はあまりない。
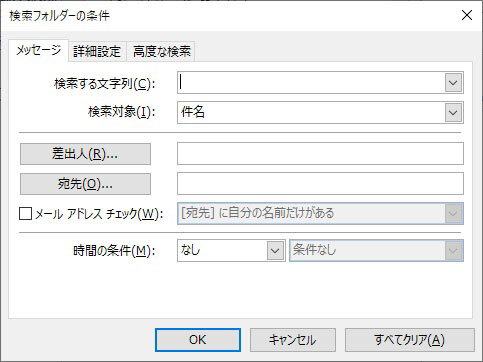
検索フォルダーの検索条件
「条件」とは、検索条件のことである。「条件」を活用できるようになれば、検索フォルダーマスターになれるといっても過言ではない。
「条件」には、「メッセージ」タブと「詳細設定」タブ、高度な設定タブの三つのタブが存在する。メッセージタブで作成できる条件は、検索する文字列、検索対象、差出人、宛先、時間などが選択できる。
詳細条件タブは、分類項目、開封状況、添付ファイル、優先度/重要度、フラグ、メールサイズなどが選択できる。最後に高度な選択タブは、件名や宛先、差出人といったフィールドの細かい指定や複数条件に指定することが可能である。
最初のうちは、高度な検索タブを使う必要はないが、例えば〇〇さんが差出人で、〇〇という件名のメールのみ抽出することも可能なため、使いこなせるようになると便利だ。
一方で仕分けルールのデメリットは、仕分けルールをたくさん設定して思い通りに動かなかった場合、修正するのが大変という点である。例えば仕分けルールA、B、Cがあった場合、AとBとCは並列には処理されず、A→B→Cのように順番に処理される。
A→B→Cで思い通りに動かなかった場合は、以下のような手順で確認作業を行う。
1.Aの仕分けルールが正しく動くかどうか
2.Bの仕分けルールが正しく動くかどうか
3.Cの仕分けルールが正しく動くかどうか
4.仕分けルールの順番をA→C→Bに変更して正しく動くかどうか
5.仕分けルールの順番をB→A→Cに変更して正しく動くかどうか
6.仕分けルールの順番をB→C→Aに変更して正しく動くかどうか
7.仕分けルールの順番をC→A→Bに変更して正しく動くかどうか
8.仕分けルールの順番をC→B→Aに変更して正しく動くかどうか
三つの仕分けルールでも最大8工程かかるため、仕分けルールの数が多くなれば多くなるほど、確認作業の工数が増えるのである。
確認作業は、思い通りに検索できない検索フォルダーの原因を調べれば良く、他の検索フォルダーのことを気にする必要がない。
デメリットは、「検索」の域を出ないため、検索以外のアクションができない点である。検索以外のアクションを行うには、仕分けルールを使うしか方法がないのである。
また、仕分けルールと検索フォルダーの両方を活用する方法もある。例えば、基本的なメール仕分けは検索フォルダーで実施し、転送や印刷などのアクションが必要なメールについては仕分けルールで設定する方法である。
本記事を読んでいただき、メール処理が少しでも楽になった、早くなったと思ってもらえれば幸いである。(GEAR)

メール処理のコツは、優先順位をつけること
例えば、同じタイミングで同僚と取引先、部下からメールが届いた場合、どのメールから処理しようと考えるだろうか。現実問題として、どれから先に処理するかという判断は難しく、置かれている立場や環境、メールを見た時間などで変わってくる。営業職であれば、顧客対応を最優先に取引先のメールから処理するだろう。しかし、管理職で従業員がたくさんいるような場合、従業員から届いたメールを優先して処理しても不思議ではない。
なぜこのようにメール処理に優先順位をつけるかと言うと、メールを受信してから返信するまでの時間が長引くほど相手に不安感を与えるためだ。そこで、優先順位付けを手助けするために、メールの仕分けを行うのである。
メールの仕分け方法とは、送信元のメールアドレスや件名など、判断のトリガーとなる要素からフォルダー分けを行うことである。

仕分けルールを使ったメール仕分け術
Outlookを使ったメールの仕分け方法で有名なのは、仕分けルールを使ったメール仕分け術だろう。メール仕分け=仕分けルール設定と考えている人もいるのではないだろうか。さっそく手順を紹介していく。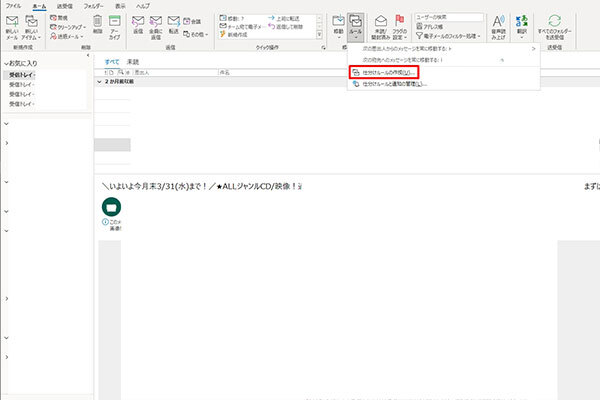
仕分けルールを使って任意のフォルダーに自動振り分けする方法
まず最初に、振り分け先のフォルダーを作成しよう。・受信トレイに振り分け先のフォルダーを作成する方法
1.Outlookを起動する
2.受信トレイの文字にマウスカーソルをあわせ右クリックする
3.フォルダーの作成をクリックする
4.受信トレイの下に作成されたフォルダーに任意の名前をつける
振り分け先のフォルダーが作成できたら、いよいよ仕分けルールの設定を行う。
・仕分けルールの作成方法
1.Outlookを起動している状態でホームタブを開く
2.「ルール」をクリックする
3.「仕分けルールの作成」をクリックする
4.「次の条件に一致する電子メールを受信したとき」の差出人・件名・宛先から、条件にチェックを入れ、必要に応じて件名や宛先を編集する
5.「実行する処理」からアイテムをフォルダーに移動するにチェックを入れ、フォルダーの選択をクリック
6.先程つくったフォルダーから振り分け先のフォルダーにチェックを入れ、OKをクリックする
7.「仕分けルールの作成」ダイヤログに戻るので、OKをクリックする
8.すぐに処理したい場合は、「現在のフォルダーにあるメッセージに(以下省略)」にチェックを入れ、OKをクリックする
検索フォルダーを使ったメール仕分け術
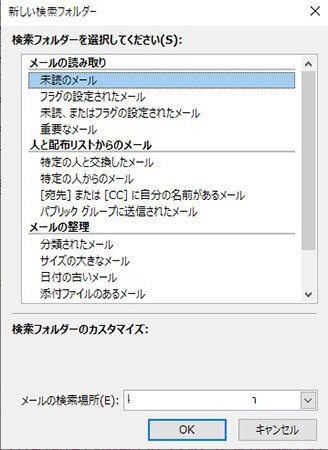
仕分けルールを使ったメール仕分け方法は、仕分けルールでできる機能を考えると、いささかもったいない方法である。というのも、仕分けルールではメール振り分け以外にも、さまざまな処理ができるからである。
ここでは、検索フォルダーをおすすめする。検索フォルダーを疑似フォルダーとして利用し、仕分けルールと同じようなメール振り分けが可能だ。慣れてしまえば検索フォルダーの方が仕分けルールよりも簡単に設定できるため、仕分けルールが苦手と感じるのであれば、ぜひこちらの方法を試してほしい。
検索フォルダーを使ったメール仕分け方法
・検索フォルダーを作成する1.Outlookを起動する
2.「検索フォルダー」の文字にマウスカーソルをあわせて右クリックする
3.新しい検索フォルダーをクリックする
4.条件に合致する検索項目をクリックする
※ 条件に合致する検索項目がなかった場合は、カスタム検索フォルダーを作成
5.検索フォルダーのカスタマイズで件名や宛先を編集する
(例1)差出人を指定する場合は「特定の人からのメール」を選択する
(例2)件名を指定する場合は「特定の文字を含むメール」を選択する
6.すべての設定が終わったら、OKをクリックする
カスタム検索フォルダーについて
条件に合致する検索項目でも、うまく検索できない場合があるので、検索フォルダーに慣れてきたら、ぜひカスタム検索フォルダーを活用してもらいたい。検索フォルダーのカスタマイズでは、「検索フォルダーの名前」と「検索条件」「この検索フォルダーの検索対象となるフォルダー」の編集が可能である。
検索フォルダーの名前
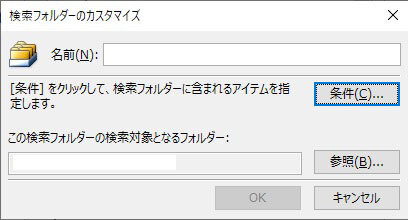
検索フォルダーの名前とは、文字どおり検索フォルダーの名前を任意に設定することである。ただし、検索フォルダーの名前は設定後でも変えられるため、最初のうちはこだわる必要はあまりない。
この検索フォルダーの検索対象となるフォルダー
「この検索フォルダーの検索対象となるフォルダー」は、検索する場所(フォルダー)の指定である。ただし、検索フォルダー初心者は、基本的には受信トレイと受信トレイ以下のすべてのフォルダーを検索対象にすればよい。検索フォルダーに慣れてきた後で、検索する場所をカスタマイズすることをおすすめする。検索条件
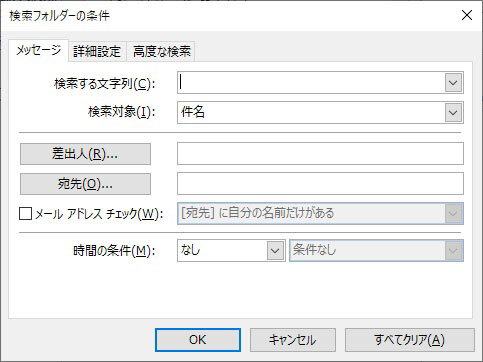
「条件」とは、検索条件のことである。「条件」を活用できるようになれば、検索フォルダーマスターになれるといっても過言ではない。
「条件」には、「メッセージ」タブと「詳細設定」タブ、高度な設定タブの三つのタブが存在する。メッセージタブで作成できる条件は、検索する文字列、検索対象、差出人、宛先、時間などが選択できる。
詳細条件タブは、分類項目、開封状況、添付ファイル、優先度/重要度、フラグ、メールサイズなどが選択できる。最後に高度な選択タブは、件名や宛先、差出人といったフィールドの細かい指定や複数条件に指定することが可能である。
最初のうちは、高度な検索タブを使う必要はないが、例えば〇〇さんが差出人で、〇〇という件名のメールのみ抽出することも可能なため、使いこなせるようになると便利だ。
仕分けルール・検索フォルダーのメリットとデメリット
仕分けルールのメリットは、検索フォルダーよりも処理できる動作が多い点である。検索フォルダーと比較すると、「印刷する」や「転送する」、「フラグをつける」などの処理は、仕分けルールでしかできない動作となる。一方で仕分けルールのデメリットは、仕分けルールをたくさん設定して思い通りに動かなかった場合、修正するのが大変という点である。例えば仕分けルールA、B、Cがあった場合、AとBとCは並列には処理されず、A→B→Cのように順番に処理される。
A→B→Cで思い通りに動かなかった場合は、以下のような手順で確認作業を行う。
1.Aの仕分けルールが正しく動くかどうか
2.Bの仕分けルールが正しく動くかどうか
3.Cの仕分けルールが正しく動くかどうか
4.仕分けルールの順番をA→C→Bに変更して正しく動くかどうか
5.仕分けルールの順番をB→A→Cに変更して正しく動くかどうか
6.仕分けルールの順番をB→C→Aに変更して正しく動くかどうか
7.仕分けルールの順番をC→A→Bに変更して正しく動くかどうか
8.仕分けルールの順番をC→B→Aに変更して正しく動くかどうか
三つの仕分けルールでも最大8工程かかるため、仕分けルールの数が多くなれば多くなるほど、確認作業の工数が増えるのである。
検索フォルダーのメリットとデメリット
検索フォルダーのメリットは、設定が簡単という点である。また、検索フォルダーごとに条件を設定するという性質上、思い通りに検索できない時の確認作業が仕分けルールよりも簡単である。確認作業は、思い通りに検索できない検索フォルダーの原因を調べれば良く、他の検索フォルダーのことを気にする必要がない。
デメリットは、「検索」の域を出ないため、検索以外のアクションができない点である。検索以外のアクションを行うには、仕分けルールを使うしか方法がないのである。
メール整理はビジネスパーソンにとって永遠の課題。やりやすい方法を見つけよう
結局のところ、仕分けルールと検索フォルダーにはメリットとデメリットがあるため、直感でも良いので、自身にとって使いやすい方で進めていき、習熟していけばいいだろう。また、仕分けルールと検索フォルダーの両方を活用する方法もある。例えば、基本的なメール仕分けは検索フォルダーで実施し、転送や印刷などのアクションが必要なメールについては仕分けルールで設定する方法である。
本記事を読んでいただき、メール処理が少しでも楽になった、早くなったと思ってもらえれば幸いである。(GEAR)







