ニューノーマルな社会人生活で最も利用頻度が高くなったのはオンライン会議だろう。PCやスマートフォンとインターネット回線さえあれば開くことができ、直接出向かず遠方からでも交通費なしに大勢の人と同時にコミュニケーションができる素晴らしいツールだ。しかし、やり取りはWebカメラとディスプレイ、マイクとスピーカーだけに頼ることになり、実際に集まる会議に比べ、情報量は圧倒的に少なくなる。そうした会議では、自分の音声が確実に相手に届いているか、画像がしっかり共有できているかは生命線。極めて重要だ。

オンライン会議で最も重要なのは声。ミュートに
気づかずしゃべり始めるのも「あるある」だ
オンライン会議を始めたはいいが、音声や画像が不調で最初の数分調整に費やす、という光景は珍しくない。ニューノーマルなビジネスマンなら、こうしたトラブルは避けたいもの。事前にしっかり準備してスマートに会議をこなしたい。まず、重要なのは音声だ。たとえ顔が見えなくとも声が普通に聞こえていれば会議は成立する。逆に声が聞こえなければ文字通り「話にならない」。オンライン会議ツールは大体、事前にマイクチェックができるようになっている。自分の音声がしっかり相手に届く状態なのかどうか、会議の前には毎回必ずチェックしておきたい。
ポイントは、「自分の話の内容がほかの参加者にしっかりと聞き取れるか」だ。声がきちんと拾えているかどうかに始まり、声の大小、周囲の雑音の状態、聞き取りやすい音質が維持できているかなどなど。要は、その声で快適で円滑なコミュニケーションが成り立つかどうかをチェックする。ここで気を付けたいのは「残響」だ。広い会議室、複数人が1台のPCでオンライン会議に参加するような場合は特に要注意だ。声が響いてしまって過度な残響があると、話している内容がとても聞き取りづらくなる。場合によっては会議そのものが成り立たなくなることもある。PC内蔵のマイクとスピーカーを使い、話者とPCの距離が常に離れた場所にあるような状態ではよく起こる。相手にどんな状態で聞こえているかを、事前にチェックする必要があるのは、こういう事態を避けるためでもある。
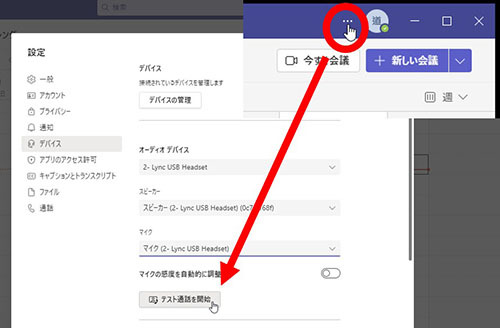
Microsoft Teamsでの音声事前チェック
そこで、代表的なオンライン会議ツールのMicrosoft TeamsとZoomで、音声の事前チェック方法をご紹介しよう。実際にオンライン会議をする状態でチェックできるため、回線状況の適不適も確認できる。まずMicrosoft Teams。PCで会議を行う状態にしてTeamsを立ち上げ、ウインドウの右上にある点が3つあるボタン(ミートボールメニューというらしい)をクリックする。開いた一覧から歯車マークの「設定」選択。さらに開いた設定画面で「デバイス」を選択。すると、いくつかの設定項目とともに現れる「テスト通話を開始」というボタンをクリックする。
これで、マイクのテストができる。オンライン会議の画面が開き、「通話の品質をテストするには、ビーという音の後に短いメッセージを録音します。録音したメッセージが再生されます」といメッセージが流れる。会議と同じようにマイクに向かって話せば、話した内容が数秒後に再生され、相手にどのように聞こえるかがチェックできる。
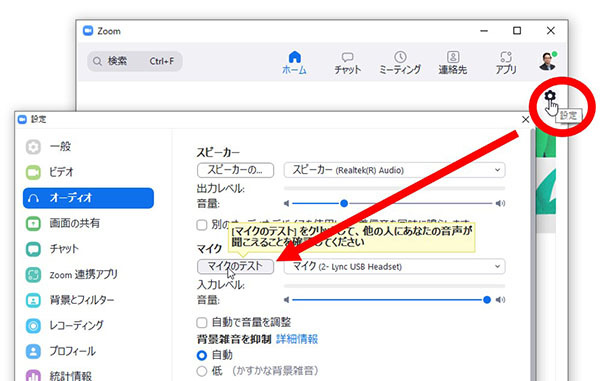
Zoomでの音声事前チェック
次にZoom。こちらはもっと簡単だ。ソフトを立ち上げた後、右上の歯車マークをクリック。開いた設定画面で、左側の一覧から「オーディオ」を選択。右側に出た項目の中に「マイクのテスト」というボタンが現れる。これを押してマイクに向かって何かしゃべれば数秒後にその内容が再生される。この音声が相手に届いている、ということになる。
声が聞き取りにくい場合は、マイクを近づければ解決することが多い。おすすめなのがヘッドセットやイヤホンマイクの使用だ。マイクと口との距離が20~30cmと近くなるうえ一定で、とても聞きやすい音声になる。大勢で端末を共有するような場合には、複数のマイクを用意するなどして、できるだけマイクとの距離を近くすることで解決できる。
オンラインのプレゼンテーションで、画像などを共有する場合も多いだろう。自分の顔はともかく、資料の画像はしっかり見せたい。しかし、オンライン会議では、タイムラグが生じることが多く、きちんと相手に画像が見えているか分からないことも多い。「見えておりますでしょうか」と言わざるを得なくなるわけだ。これも、ちょっとした工夫で回避できる。要は、別の端末で参加し、自分の画像をチェックしていればいい。別端末には画像も音声もほかの参加者と同じ状態で届く。ちゃんと画像が出ているかどうかに加え、画面の切り替えタイミングや音声の状態もしっかりチェックできるのでオススメだ。どんな状態で自分の声や画像が伝わっているかをしっかり把握した上で会議に臨めば、より中身に集中して参加できるようになるだろう。(BCN・道越一郎)

気づかずしゃべり始めるのも「あるある」だ
オンライン会議を始めたはいいが、音声や画像が不調で最初の数分調整に費やす、という光景は珍しくない。ニューノーマルなビジネスマンなら、こうしたトラブルは避けたいもの。事前にしっかり準備してスマートに会議をこなしたい。まず、重要なのは音声だ。たとえ顔が見えなくとも声が普通に聞こえていれば会議は成立する。逆に声が聞こえなければ文字通り「話にならない」。オンライン会議ツールは大体、事前にマイクチェックができるようになっている。自分の音声がしっかり相手に届く状態なのかどうか、会議の前には毎回必ずチェックしておきたい。
ポイントは、「自分の話の内容がほかの参加者にしっかりと聞き取れるか」だ。声がきちんと拾えているかどうかに始まり、声の大小、周囲の雑音の状態、聞き取りやすい音質が維持できているかなどなど。要は、その声で快適で円滑なコミュニケーションが成り立つかどうかをチェックする。ここで気を付けたいのは「残響」だ。広い会議室、複数人が1台のPCでオンライン会議に参加するような場合は特に要注意だ。声が響いてしまって過度な残響があると、話している内容がとても聞き取りづらくなる。場合によっては会議そのものが成り立たなくなることもある。PC内蔵のマイクとスピーカーを使い、話者とPCの距離が常に離れた場所にあるような状態ではよく起こる。相手にどんな状態で聞こえているかを、事前にチェックする必要があるのは、こういう事態を避けるためでもある。
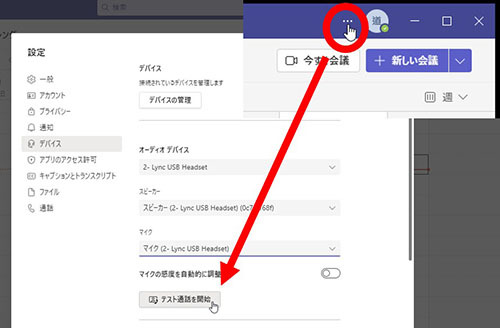
そこで、代表的なオンライン会議ツールのMicrosoft TeamsとZoomで、音声の事前チェック方法をご紹介しよう。実際にオンライン会議をする状態でチェックできるため、回線状況の適不適も確認できる。まずMicrosoft Teams。PCで会議を行う状態にしてTeamsを立ち上げ、ウインドウの右上にある点が3つあるボタン(ミートボールメニューというらしい)をクリックする。開いた一覧から歯車マークの「設定」選択。さらに開いた設定画面で「デバイス」を選択。すると、いくつかの設定項目とともに現れる「テスト通話を開始」というボタンをクリックする。
これで、マイクのテストができる。オンライン会議の画面が開き、「通話の品質をテストするには、ビーという音の後に短いメッセージを録音します。録音したメッセージが再生されます」といメッセージが流れる。会議と同じようにマイクに向かって話せば、話した内容が数秒後に再生され、相手にどのように聞こえるかがチェックできる。
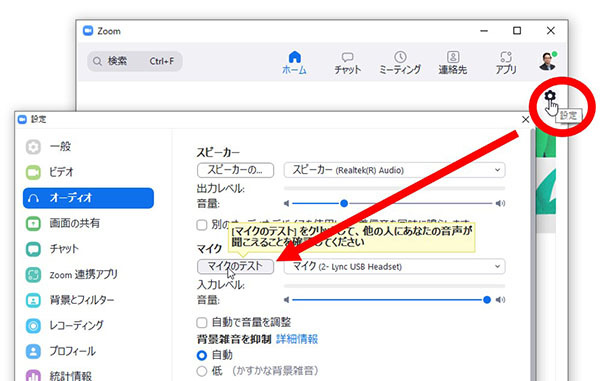
次にZoom。こちらはもっと簡単だ。ソフトを立ち上げた後、右上の歯車マークをクリック。開いた設定画面で、左側の一覧から「オーディオ」を選択。右側に出た項目の中に「マイクのテスト」というボタンが現れる。これを押してマイクに向かって何かしゃべれば数秒後にその内容が再生される。この音声が相手に届いている、ということになる。
声が聞き取りにくい場合は、マイクを近づければ解決することが多い。おすすめなのがヘッドセットやイヤホンマイクの使用だ。マイクと口との距離が20~30cmと近くなるうえ一定で、とても聞きやすい音声になる。大勢で端末を共有するような場合には、複数のマイクを用意するなどして、できるだけマイクとの距離を近くすることで解決できる。
オンラインのプレゼンテーションで、画像などを共有する場合も多いだろう。自分の顔はともかく、資料の画像はしっかり見せたい。しかし、オンライン会議では、タイムラグが生じることが多く、きちんと相手に画像が見えているか分からないことも多い。「見えておりますでしょうか」と言わざるを得なくなるわけだ。これも、ちょっとした工夫で回避できる。要は、別の端末で参加し、自分の画像をチェックしていればいい。別端末には画像も音声もほかの参加者と同じ状態で届く。ちゃんと画像が出ているかどうかに加え、画面の切り替えタイミングや音声の状態もしっかりチェックできるのでオススメだ。どんな状態で自分の声や画像が伝わっているかをしっかり把握した上で会議に臨めば、より中身に集中して参加できるようになるだろう。(BCN・道越一郎)







