iOS 15が正式にリリースされ、さまざまな新機能が追加された。なかでも変化が大きかったのが標準ブラウザ「Safari」だ。頻繁に使うアプリということもあり、アドレスバーの位置やタブ一覧画面の変化に戸惑う人も多いだろう。そこで今回は、新しくなったSafariを使いこなすための4つのテクニックを紹介する。
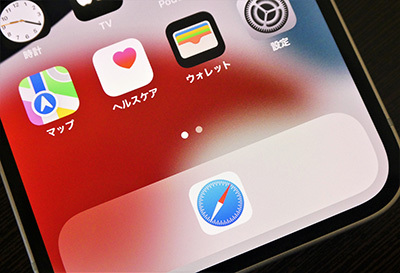
さまざまな要素が新しくなったiOS 15のSafari。今回はiPhone 13を使って紹介する。
機種によっては若干勝手が異なる場合もあるようだ

検索結果画面やサイトにアクセスし、アドレスバー左端の「ぁあ」をタップ。「上のアドレスバーを表示」をタップする(左)。アドレスバーが画面上に表示された。同じ手順で元に戻せる(右)
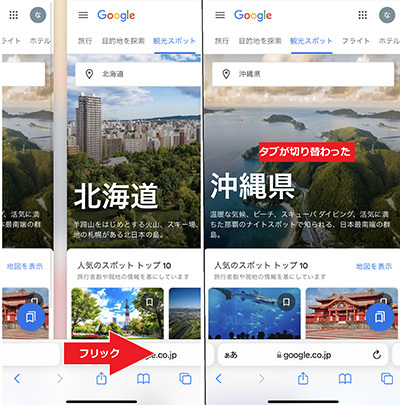
アドレスバーを右方向にフリックすると、一つ前に開いたタブに切り替わる(左)。
一つ後のタブに戻るには、左方向にフリック(右)
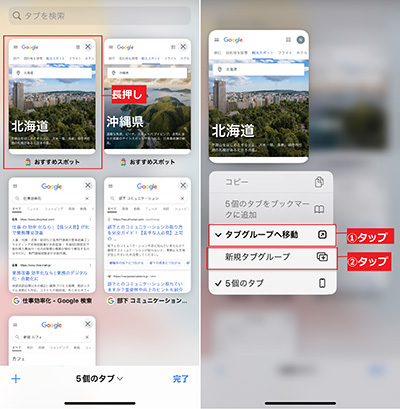
タブ一覧画面でタブを長押し(左)。メニューの「タブグループへ移動」をタップし、「新規タブグループ」をタップ(右)
最後に、フォルダの名前を入力すればOK。選択したタブがグループに分類された。同様の手順で、すでに開いたタブを同じグループに移動させることが可能。別のタブグループに切り替えたいときは、画面下部の「○個のタブ」をタップし、表示したいものを選ぶ。
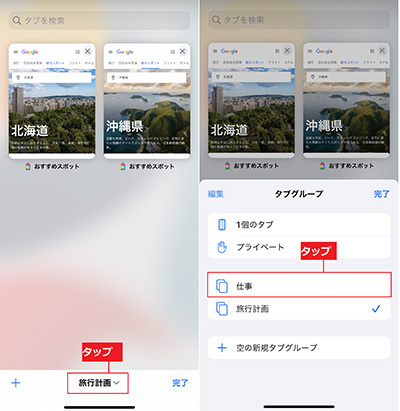
タブがグループ化された。別のグループを表示したいときは、画面下部をタップ(左)。
移動したいグループを選択。空の新規タブグループを作成することも可能
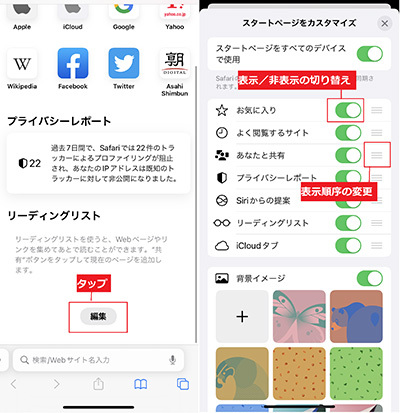
Safariのスタートページを表示し、「編集」をタップ(左)。
編集画面が表示され、各機能の表示/非表示や表示順序を変えられる(右)
さらに、スタートページの背景を自分の好きな壁紙に設定することも可能になった。あらかじめ用意された画像のほか、「写真」アプリに保存した写真を選択してもOK。Safariユーザーにとっては頻繁に目にする画面なので、自分好みの画像を設定すれば気分も上がるだろう。
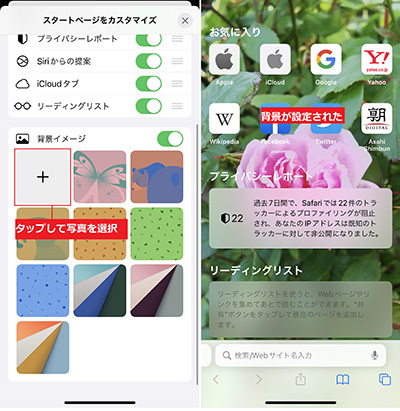
スタートページを表示して「編集」をタップ。「背景イメージ」欄の「+」をタップし、「写真」から好きな画像を選ぶ(左)。壁紙を設定できた。編集画面で「×」を押せば元に戻せる(右)
iOS 15正式リリースからもうすぐ1か月経つが、日常使いしていたアプリの大きな変化にすぐ適応するのは難しい。とはいえ、今回紹介した4つの基本テクニックを押さえておけば、これまで以上にSafariを便利で快適に使いこなせるようになるはずだ。(TEKIKAKU・山崎理香子)
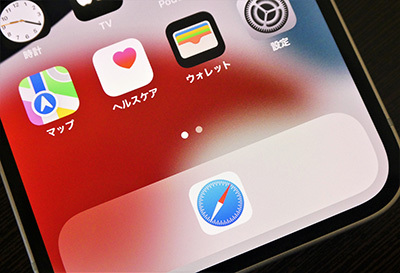
機種によっては若干勝手が異なる場合もあるようだ
(1)アドレスバーを元の画面上部に表示させる
iOS 15のSafariでは、アドレスバーが画面下部に表示されるようになった。片手でも指が届きやすかったり、コンパクトな見た目でサイト閲覧の邪魔にならなかったりという利点はあるが、違和感を覚えて使いづらいという人もいるだろう。実は、アドレスバーの位置は従来通り画面上部に戻すこともできる。検索をしたあと、アドレスバーの左端にある「リーダー表示」をタップ。次に、「上のアドレスバーを表示」をタップすればOK。この設定は、別のタブを開いたときにも反映される。
(2)意外と便利! 複数のタブ間をワンフリックで移動
筆者が便利だと感じたのが、表示中の複数のタブを手間なく切り替えられる機能だ。これまではタブ間を移動する際、切り替えアイコンをタップして一覧を表示し、そこから開きたいタブを選ぶ必要があった。しかし、iOS 15では、画面下部のアドレスバーを左右にフリックするだけでOK。各旅行サイトでのホテルの価格を比較したり、ショッピングサイトで類似商品を見比べたりといったように、複数のサイト間での往復がラクになったのだ。なお、この機能はアドレスバーを画面上部に表示させているときは使用できないので注意しよう。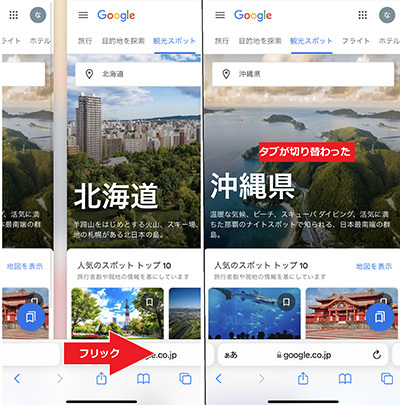
一つ後のタブに戻るには、左方向にフリック(右)
(3)タブを目的ごとにフォルダに分類して整理
検索の目的は人それぞれ。仕事に関する内容を調べることもあれば、趣味に関することを調べる場合もあるだろう。このように異なる目的で開いたタブが混在していると、とっさに目的のものを見つけるのは難しい。そんなときは、新しく追加された「タブグループ」機能を使って、目的別にタブをフォルダ分けしよう。タブ一覧画面を開いて、分類したいタブを長押し。「タブグループへ移動」から新規タブグループを作成する。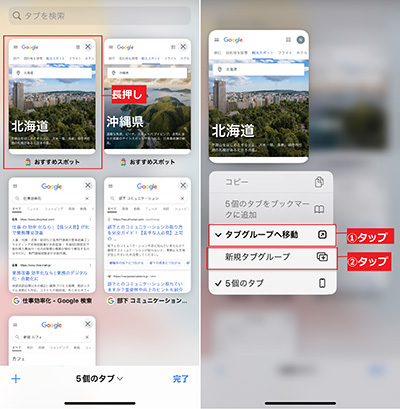
最後に、フォルダの名前を入力すればOK。選択したタブがグループに分類された。同様の手順で、すでに開いたタブを同じグループに移動させることが可能。別のタブグループに切り替えたいときは、画面下部の「○個のタブ」をタップし、表示したいものを選ぶ。
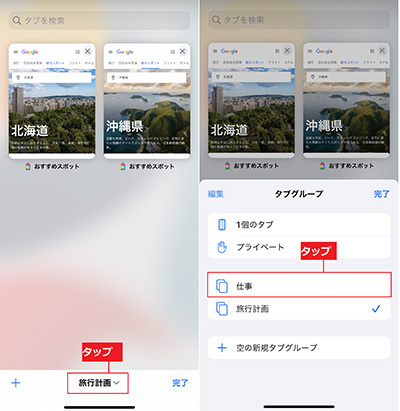
移動したいグループを選択。空の新規タブグループを作成することも可能
(4)スタートページを編集してより自分好みに
iOS 15では、Safariを起動したときに表示されるスタートページも自由に編集できるようになった。「お気に入り」や「リーディングリスト」などの頻繁に使う機能を画面上部に配置したり、人に見られたくない「よく閲覧するサイト」、あまり使わない「Siriからの提案」などを非表示にしたりできるのだ。これらの機能を使うには、スタートページを表示して画面下部の「編集」をタップ。各機能のオン/オフを切り替えて非表示状態にしたり、右端の三本線を上下にドラッグして位置を変更したりしよう。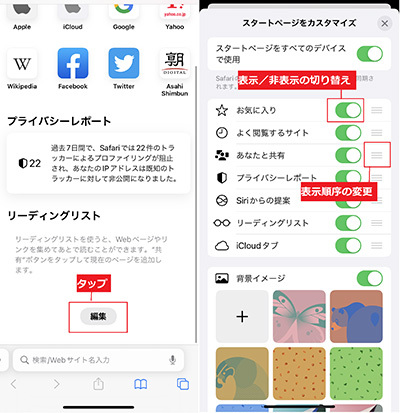
編集画面が表示され、各機能の表示/非表示や表示順序を変えられる(右)
さらに、スタートページの背景を自分の好きな壁紙に設定することも可能になった。あらかじめ用意された画像のほか、「写真」アプリに保存した写真を選択してもOK。Safariユーザーにとっては頻繁に目にする画面なので、自分好みの画像を設定すれば気分も上がるだろう。
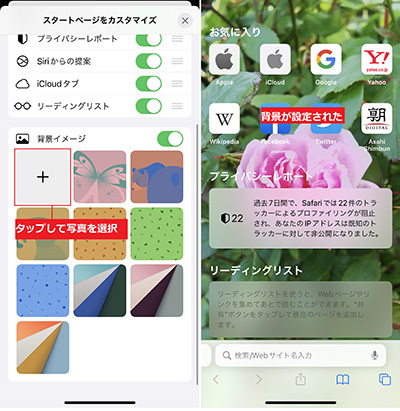
iOS 15正式リリースからもうすぐ1か月経つが、日常使いしていたアプリの大きな変化にすぐ適応するのは難しい。とはいえ、今回紹介した4つの基本テクニックを押さえておけば、これまで以上にSafariを便利で快適に使いこなせるようになるはずだ。(TEKIKAKU・山崎理香子)







