テレワークの影響もあり、仕事でチャットツールを使う機会が増えた。その多くはスマホ版のアプリもあるので、外出先などでも気軽にやり取りができるが、パソコンと違って時間がかかったり、指の動きが多くなって面倒に感じたりすることもある。そこで今回は、iPhoneでの文字入力が格段に楽になる5つの裏技を紹介しよう。
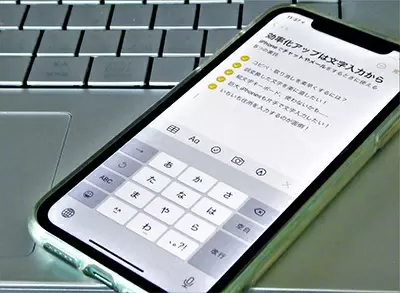
今回はiPhoneの文字入力の裏技を紹介。
iPadでも同じ方法で文字入力を効率化することが可能だ

任意の文章を指定し、画面を3本指でピンチイン(左)。
ピンチアウトで貼り付けると、画面上部に「ペースト」と表示される(右)
わざわざ編集オプションを表示させて「コピー」や「ペースト」をタップする必要がなく、より直観的にスルスルと操作できる。また、一度削除してしまった文章を復活させたいときは、3本指で画面をダブルタップするか、左方向にスワイプ。取り消した操作をやり直したいときは、3本指のまま画面を右方向にスワイプしよう。

3本指で画面をダブルタップ、もしくは左にスワイプすると、直前に行った動作を取り消せる(左)。
取り消した動作をやり直すには、3本指で右スワイプ(右)
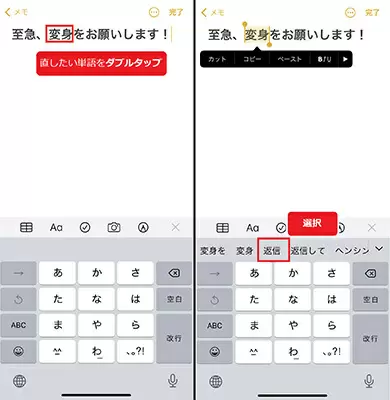
誤変換した単語をダブルタップ(左)。
予測変換欄に候補が表示されるので、正しいものを選び直そう(右)
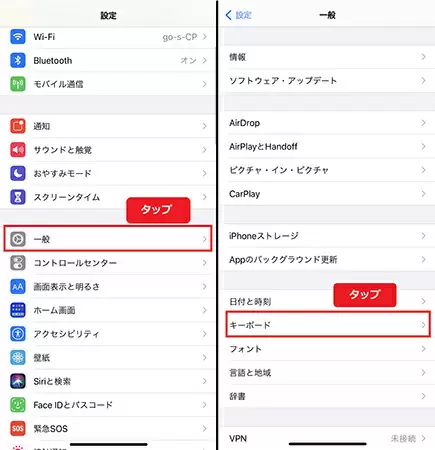
「設定」アプリで「一般」をタップ(左)。
「キーボード」をタップし、画面上部の「キーボード」をもう一度タップ(右)
英字キーボードにのみ切り替えられるようになり、誤タップすることがなくなった。元に戻したいときは、同じく「一般」の「キーボード」から「新しいキーボードを追加」をタップし、候補のなかから「絵文字」をタップしよう。
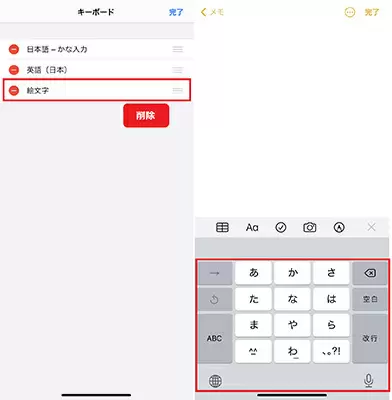
画面右上の「編集」をタップし、「絵文字」を削除(左)。
絵文字キーボードが非表示になった(右)
ちなみに、絵文字キーボードを非表示にしても絵文字が入力できなくなるわけではないので大丈夫。たとえば、笑っている絵文字を入力したいときは、「笑顔」などと入力して、予測変換欄から該当するものを選択すればいい。
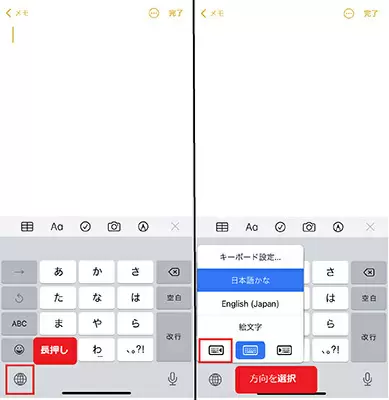
キーボード左下の地球のアイコンを長押し(左)。寄せたい方向を選択(右)
左利きの筆者は、片手で文字入力をする際に削除や確定、改行キーがタップしづらくてもどかしく感じていた。しかし、キーボードを左寄せにしてみるとサクサク入力が可能に。もちろん、英字や絵文字に切り替えても片手用の表示は継続される。
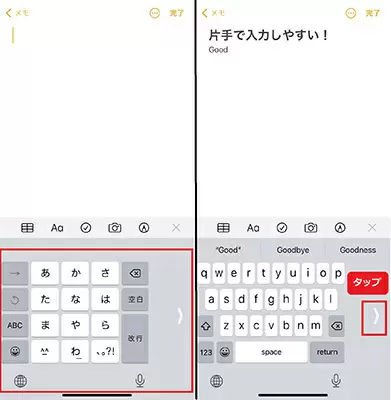
キーボードが片側にギュッと圧縮されたように表示される(左)。
元に戻すには、画面端のアイコンをタップ(右)
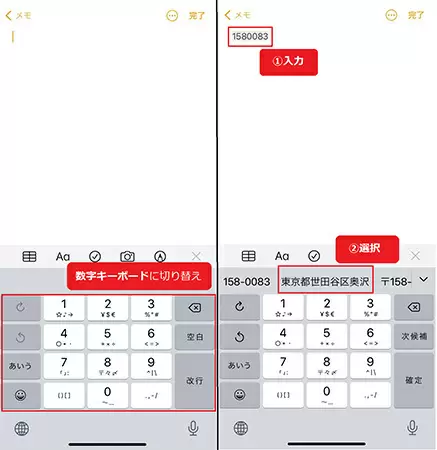
かなキーボードの状態で数字キーボードに切り替える(左)。
ハイフンなしで住所を入力すると、該当の住所が表示される(右)
リモートワークは相手の顔がまったく見えないので、いままで以上に円滑なコミュニケーションが重要になる。iPhoneで手軽にできる文字入力の裏技を駆使し、チャットやメールの文章をスピーディーに作成しよう。(TEKIKAKU・山崎理香子)
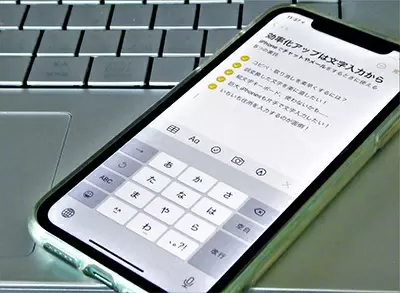
iPadでも同じ方法で文字入力を効率化することが可能だ
(1)すばやい「コピペ・取り消し」は3本指が鍵
パソコンのキーボードでショートカットを駆使している人は多いと思うが、実はiPhoneでも3本の指を使えば、より素早くコピペや直前の動作の取り消し、やり直しなどが行える。たとえば、コピーしたいときは任意の範囲を指定し、3本の指で画面をピンチインするだけ。上部に「コピー」と表示されたら成功だ。続いてコピーした文章を貼り付けるには、3本の指で画面をピンチアウトすればOK。
ピンチアウトで貼り付けると、画面上部に「ペースト」と表示される(右)
わざわざ編集オプションを表示させて「コピー」や「ペースト」をタップする必要がなく、より直観的にスルスルと操作できる。また、一度削除してしまった文章を復活させたいときは、3本指で画面をダブルタップするか、左方向にスワイプ。取り消した操作をやり直したいときは、3本指のまま画面を右方向にスワイプしよう。

取り消した動作をやり直すには、3本指で右スワイプ(右)
(2)誤変換した文字は消さずに再変換
ビジネス現場では、相手の誤解を招かないためにも誤字脱字、漢字の誤変換には気をつけたいところ。しかし、スマホはキー同士が隣接しているのに加え、長年の使用によって変換に癖が出てくるので変換ミスが多くなりがちだ。そんなときは、誤変換した文字をわざわざ削除して入力し直すのではなく、再変換機能を使うのが効率的。間違って変換された文字をダブルタップすると、予測変換欄に候補が再表示される。該当するものを選び直せば、いちから文字を入力する手間を省ける仕組みだ。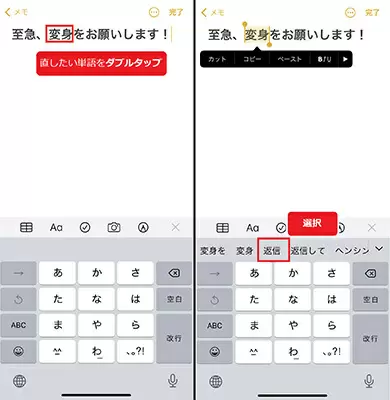
予測変換欄に候補が表示されるので、正しいものを選び直そう(右)
(3)絵文字が不要に感じたら非表示にしてOK
iPhoneでは英字キーボードと絵文字キーボードが隣接しているため、誤タップしてプチストレスを感じたことのある人もいるだろう。絵文字キーボードが不要に感じる場合は、非表示にすることも可能だ。「設定」アプリの「一般」から「キーボード」をタップし、「絵文字」を削除すればOK。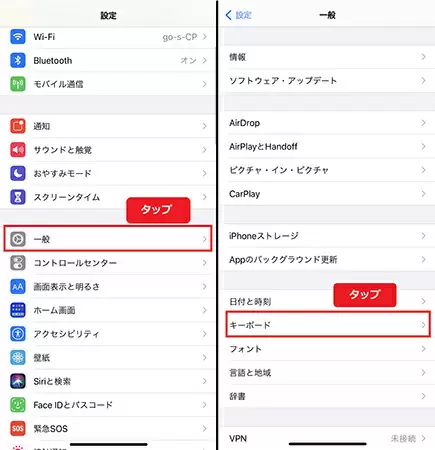
「キーボード」をタップし、画面上部の「キーボード」をもう一度タップ(右)
英字キーボードにのみ切り替えられるようになり、誤タップすることがなくなった。元に戻したいときは、同じく「一般」の「キーボード」から「新しいキーボードを追加」をタップし、候補のなかから「絵文字」をタップしよう。
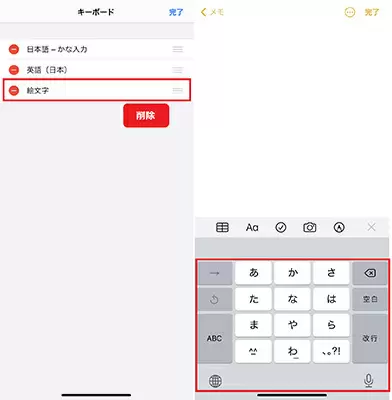
絵文字キーボードが非表示になった(右)
ちなみに、絵文字キーボードを非表示にしても絵文字が入力できなくなるわけではないので大丈夫。たとえば、笑っている絵文字を入力したいときは、「笑顔」などと入力して、予測変換欄から該当するものを選択すればいい。
(4)大きいスマホでもキーボードを「寄せ」て片手入力
新しいモデルが登場するたびに「巨大化している」と言われるiPhone。画面が大きくなるのはうれしいが、片手での文字入力が難しくなるという欠点がある。また、新しいモデルを使っていなくても、手の小さい人にとっては片手操作がしづらいと感じることもあるだろう。そんなときに使ってほしいのが、「片手用キーボード」だ。キーボード上の文字列やボタンを利き手の方向にギュッと寄せる機能で、地球のアイコンを長押しするだけで利用できる手軽さも魅力だ。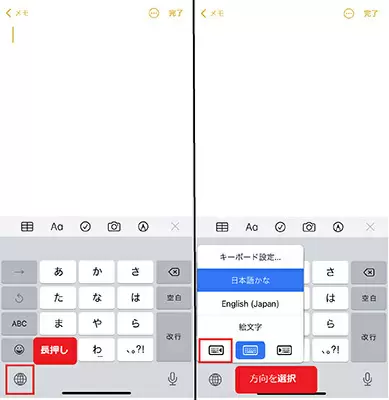
左利きの筆者は、片手で文字入力をする際に削除や確定、改行キーがタップしづらくてもどかしく感じていた。しかし、キーボードを左寄せにしてみるとサクサク入力が可能に。もちろん、英字や絵文字に切り替えても片手用の表示は継続される。
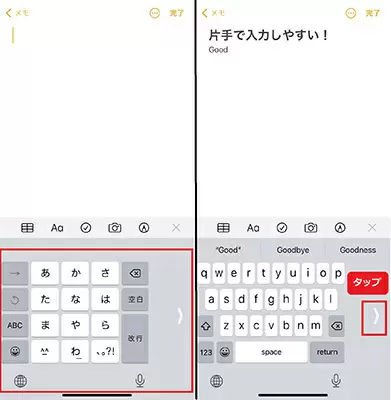
元に戻すには、画面端のアイコンをタップ(右)
(5)面倒な住所は郵便番号を入力すれば一発!
在宅勤務になり、必要な備品や資料を送るために自宅の住所を尋ねられる機会が多くなった。しかし、住所が長かったり、難読の地名だったりすると入力する手間がちょっとしたストレスに。実はiPhoneには郵便番号を入力するだけで該当の住所が表示される機能がある。日本語キーボードで数字モードに切り替え、7桁の郵便番号を入力してみよう。県名から番地の前までが一発で表示され、わざわざ長い地名を入力する手間をバッサリ省ける。ただし、番地やマンション・アパート名までは表示できないので、手動での入力を忘れずに。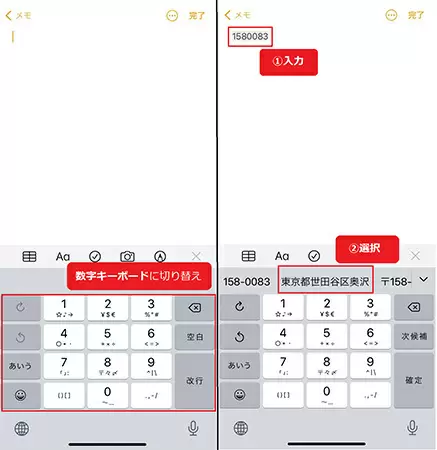
ハイフンなしで住所を入力すると、該当の住所が表示される(右)
リモートワークは相手の顔がまったく見えないので、いままで以上に円滑なコミュニケーションが重要になる。iPhoneで手軽にできる文字入力の裏技を駆使し、チャットやメールの文章をスピーディーに作成しよう。(TEKIKAKU・山崎理香子)







