3月末に借りてレビューしたBenQの液晶ディスプレイを引き続き使っている。今回は前回使用した「GW2780T」に加え、「GW2480T」の2機種。せっかくディスプレイが2台あるので、1台は大人用、もう1台は子ども用として使ってみた。
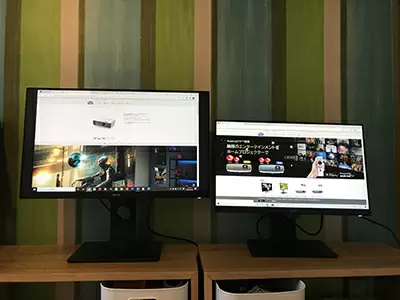
「GW2780T」(左)と「GW2480T」
まずは、今回使った機種を紹介しよう。両モデルとも目に優しい「ブルーライト軽減」と、暖色系の照明、白色系の照明、自然光などに合わせて自動で輝度と色温度を調節する「ブライトネスインテリジェンス(輝度自動調整機能)」といったアイケア機能を備えている点が特徴だ。映像系の接続端子はHDMI端子の2系統、D-sub端子の1系統を備える。
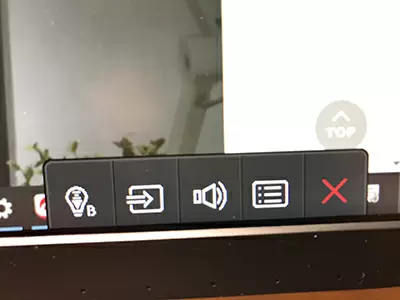
アイケア機能はディスプレイの下で設定できる
高さの調節は、両モデルとも140mm、ティルト(上下)はGW2780Tが-5~35度、GW2480Tが-5~20度、スイーベル(左右)はGW2480Tのみ対応し、左右にそれぞれ45度動かせる。本体サイズはGW2780Tが幅612×高さ430~552×奥行き239mm、GW2480Tが540×428~528×230mmである。
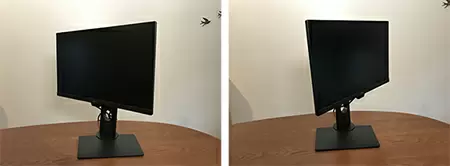
「GW2480T」は左右にそれぞれ45度可動する
普段は2台並べて使うことはないが、今回、27インチと24インチの両方を並べて使ってみて、改めて24インチでは複数ウインドウを開いたときに狭いように感じた。筆者の場合、記事を執筆するためのテキストのほか、資料など複数のウインドウを同時に立ち上げて作業をすることが多いため、作業効率を考えるとより広く表示できる27インチを使いたい。
一方、子どもの場合は複数ウインドウを開くことがほとんどないため、24インチでも問題がないと感じた。というわけで、大人は27インチ、子どもは24インチを使用することにした。

大人は27インチ、子どもは24インチを使う。
まずは隣に並べてみた
24インチのサイズはタブレット端末よりもずっと画面が大きいため、子どもが自然と画面との距離を保って動画コンテンツを楽しむので親としても安心だ。高さや角度も微調整できるため、疲れにくいようだ。
特に、タブレット端末を兄弟2人で使っていた時は、小さな画面にお互いの頭を近づけて見るため、どうしてもぶつかってしまう。すると「押さないでよ!」などと、ちょっとした揉め事になることがあったのだが、大画面のディスプレイの場合、テレビを見るような感覚で使えるため、2人とも仲良く視聴していた。
また、プログラミングの学習では、ディスプレイの方が作業領域を広くとれる。自分がつくったプログラムと、お手本のプログラムを比較したりできるため、効率良く学べるようだった。
さらに、親としては、隣で子どもが作業をしながら「みてみて!これつくったよ!」などと声をかけられた時でも、ちょっと視線を動かせば子どもの画面を確認できるので、学習のサポートがしやすいと感じた。
オンライン授業で困るのがウェブ用カメラの調整だ。これまでは、子どもはタブレット端末に搭載されたカメラを使っていたのだが、丁度良い角度に合わせるために、本や箱の上にタブレット端末を置くなどして毎回調節しなければならなかった。
当たり前だが、ディスプレイがあれば、その上にWEBカメラを固定してセットするだけなので、そうした調整をすることなく集中してオンライン授業が受けられる。
ちなみに、ダイニングテーブルで仕事をするとき、必ず使っているのが「ScreenBar Plus」だ。ダイニングテーブルで筆者が仕事をしている横で、子どもが宿題などをすることがあるのだが、ダイニングテーブル用の灯りではどうしても手元が暗くなってしまう。
かといって、デスクライトを置くとテーブルの作業スペースがなくなってしまう。ScreenBar Plusは、ディスプレイに引っ掛けられて、USBで給電できるからスペースを取らない。
そこで、子どもが座る位置に合わせて、子どものディスプレイ側の手元を照らしてあげたり、大人と子どもが横に並んで一緒に作業するときは、ディスプレイの背面側に引っ掛けて、子どもの手元を照らしてあげたりすることができる。子どもの目のことを考えると、ScreenBar Plusはとても使えるルーツだ。
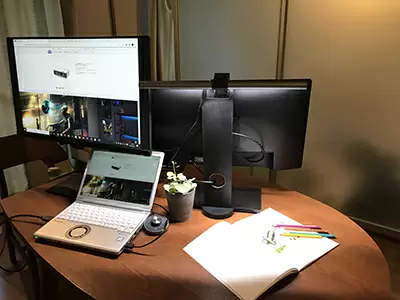
仕事をしている横で子どもたちが
オンライン授業を受けたり、絵を描いたりする時も、
ディスプレイの背面側にScreenBar Plusを設置すれば、
子どのたちの手元を明るくできる
大人は仕事をして、一緒に子どもが勉強をする際、テーブルの作業スペースと手元の明るさの両方を確保できるのでとても重宝している。このライト、個人的にはデザインも機能も大満足だし、レビュー期間中、家族にも好評だった。

インターネットを使った調べ学習の時も、
ライトがあると手元が明るい

Chromecastでエクササイズのオンラインレッスンを試した
外出する機会が減ったことによる運動不足の解消に、ヨガやエクササイズのオンラインレッスンをはじめてみたものの、スマートフォン(スマホ)やタブレット端末の画面では小さいので、ちょっとやりにくさを感じていた。リビングのテレビを使えば大きな画面を見ながら身体を動かせるが、家族がテレビをみる時間帯とぶつかってしまうとできないし、ひとりで運動したかったので躊躇していた。
GW2780Tで試しにオンラインレッスンを受けてみたが、画面が大きくてしっかりと動きを確認しながら運動できた。また、スピーカー(2Wx2)を備えているため、音楽や解説もしっかりと聞けた。
オンラインレッスンはタブレット端末があれば充分だと思っていたが、実際に大きなディスプレイで使ってみると運動に集中できて快適。正直、もうタブレット端末には戻れそうにない。
高さが調節できるため、ヨガなどで座ったり、通常の姿勢で立ったりしてエクササイズする時も、丁度良い高さに簡単に調節できて便利だった。とはいえ、GW2780Tの本体重量は6.6kgあるので、テーブルの上から床に降ろしたりする場合は、それなりに大変ではあった。

子どもが使う時などには低い高さに

大人が使う時や低いテーブルで使う時は
高い位置などに調節可能
もちろん、子どもの目線に合わせて高さを調節できる点や、アイケア機能を備えていることで目への負担が軽減できる点も、親としてはうれしいポイントだ。
また、筆者のように大人が自宅で仕事をしている場合、大人用のディスプレイと、子ども用のディスプレイ、それぞれ用意した方が、お互いに使いたい時にすぐ使えるため、ストレスを感じずにすむ。収納スペースや設置スペースが許せば、ディスプレイの2台使いを検討してみても良いだろう。
残念ながら我が家の場合は、収納スペースがそれほどないため、置けて1台。27インチにするか24インチにするかは迷うところだ。仕事のしやすさは27インチ、でもスペース的には24インチ・・・。いやいや、まずは片付けをしっかして、ディスプレイを2台置けるスペースを確保しよう。(家電ライター・伊森ちづる)
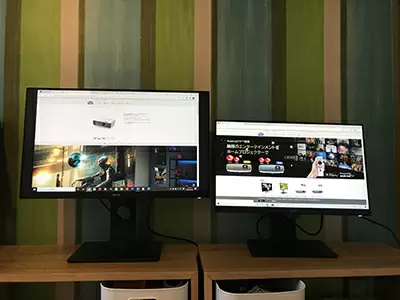
まずは、今回使った機種を紹介しよう。両モデルとも目に優しい「ブルーライト軽減」と、暖色系の照明、白色系の照明、自然光などに合わせて自動で輝度と色温度を調節する「ブライトネスインテリジェンス(輝度自動調整機能)」といったアイケア機能を備えている点が特徴だ。映像系の接続端子はHDMI端子の2系統、D-sub端子の1系統を備える。
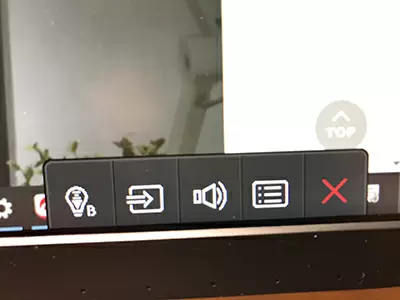
高さの調節は、両モデルとも140mm、ティルト(上下)はGW2780Tが-5~35度、GW2480Tが-5~20度、スイーベル(左右)はGW2480Tのみ対応し、左右にそれぞれ45度動かせる。本体サイズはGW2780Tが幅612×高さ430~552×奥行き239mm、GW2480Tが540×428~528×230mmである。
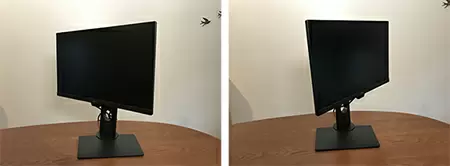
2台並べて子どもは動画視聴、大人は隣で仕事
さっそく2台を横に並べて使ってみた。大人が仕事をしている隣で、子どもはなわとびの練習動画を視聴したり、プログラミングのソフトを動かしたりした。普段は2台並べて使うことはないが、今回、27インチと24インチの両方を並べて使ってみて、改めて24インチでは複数ウインドウを開いたときに狭いように感じた。筆者の場合、記事を執筆するためのテキストのほか、資料など複数のウインドウを同時に立ち上げて作業をすることが多いため、作業効率を考えるとより広く表示できる27インチを使いたい。
一方、子どもの場合は複数ウインドウを開くことがほとんどないため、24インチでも問題がないと感じた。というわけで、大人は27インチ、子どもは24インチを使用することにした。

まずは隣に並べてみた
24インチのサイズはタブレット端末よりもずっと画面が大きいため、子どもが自然と画面との距離を保って動画コンテンツを楽しむので親としても安心だ。高さや角度も微調整できるため、疲れにくいようだ。
特に、タブレット端末を兄弟2人で使っていた時は、小さな画面にお互いの頭を近づけて見るため、どうしてもぶつかってしまう。すると「押さないでよ!」などと、ちょっとした揉め事になることがあったのだが、大画面のディスプレイの場合、テレビを見るような感覚で使えるため、2人とも仲良く視聴していた。
また、プログラミングの学習では、ディスプレイの方が作業領域を広くとれる。自分がつくったプログラムと、お手本のプログラムを比較したりできるため、効率良く学べるようだった。
さらに、親としては、隣で子どもが作業をしながら「みてみて!これつくったよ!」などと声をかけられた時でも、ちょっと視線を動かせば子どもの画面を確認できるので、学習のサポートがしやすいと感じた。
ダイニングテーブルで2台置いて使ってみた
次に、ダイニングテーブルにディスプレイを2台置いて作業をしてみよう。新しい生活様式が求められるようになり、大人が仕事をしている横で、子どもが学校のオンライン授業やオンラインでのホームルームを受けるケースが増えた。オンライン授業で困るのがウェブ用カメラの調整だ。これまでは、子どもはタブレット端末に搭載されたカメラを使っていたのだが、丁度良い角度に合わせるために、本や箱の上にタブレット端末を置くなどして毎回調節しなければならなかった。
当たり前だが、ディスプレイがあれば、その上にWEBカメラを固定してセットするだけなので、そうした調整をすることなく集中してオンライン授業が受けられる。
ちなみに、ダイニングテーブルで仕事をするとき、必ず使っているのが「ScreenBar Plus」だ。ダイニングテーブルで筆者が仕事をしている横で、子どもが宿題などをすることがあるのだが、ダイニングテーブル用の灯りではどうしても手元が暗くなってしまう。
かといって、デスクライトを置くとテーブルの作業スペースがなくなってしまう。ScreenBar Plusは、ディスプレイに引っ掛けられて、USBで給電できるからスペースを取らない。
そこで、子どもが座る位置に合わせて、子どものディスプレイ側の手元を照らしてあげたり、大人と子どもが横に並んで一緒に作業するときは、ディスプレイの背面側に引っ掛けて、子どもの手元を照らしてあげたりすることができる。子どもの目のことを考えると、ScreenBar Plusはとても使えるルーツだ。
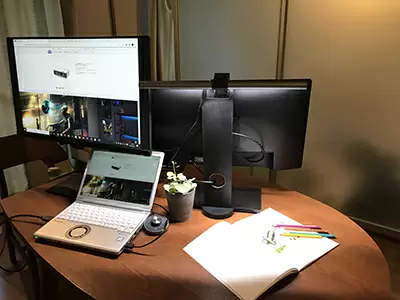
オンライン授業を受けたり、絵を描いたりする時も、
ディスプレイの背面側にScreenBar Plusを設置すれば、
子どのたちの手元を明るくできる
大人は仕事をして、一緒に子どもが勉強をする際、テーブルの作業スペースと手元の明るさの両方を確保できるのでとても重宝している。このライト、個人的にはデザインも機能も大満足だし、レビュー期間中、家族にも好評だった。

ライトがあると手元が明るい
Chromecastでオンラインレッスンの快適さに気づく
今回使用したディスプレイはHDMI端子を備えているので、タブレット端末やノートPCはもちろん、Chromecastの接続も簡単だ。おかげで、エクササイズのオンラインレッスンが楽しめた。
外出する機会が減ったことによる運動不足の解消に、ヨガやエクササイズのオンラインレッスンをはじめてみたものの、スマートフォン(スマホ)やタブレット端末の画面では小さいので、ちょっとやりにくさを感じていた。リビングのテレビを使えば大きな画面を見ながら身体を動かせるが、家族がテレビをみる時間帯とぶつかってしまうとできないし、ひとりで運動したかったので躊躇していた。
GW2780Tで試しにオンラインレッスンを受けてみたが、画面が大きくてしっかりと動きを確認しながら運動できた。また、スピーカー(2Wx2)を備えているため、音楽や解説もしっかりと聞けた。
オンラインレッスンはタブレット端末があれば充分だと思っていたが、実際に大きなディスプレイで使ってみると運動に集中できて快適。正直、もうタブレット端末には戻れそうにない。
高さが調節できるため、ヨガなどで座ったり、通常の姿勢で立ったりしてエクササイズする時も、丁度良い高さに簡単に調節できて便利だった。とはいえ、GW2780Tの本体重量は6.6kgあるので、テーブルの上から床に降ろしたりする場合は、それなりに大変ではあった。


高い位置などに調節可能
子ども用と大人用、それぞれにディスプレイがあるとより快適
我が家の場合、子どもがノートPCを使い始めたばかりということもあり、子どもがPCを使っている間は見守りが必要だ。ディスプレイがあると、少し離れた位置からでも、なんとなく子どもがどんな作業をしているのか確認できるのが安心に感じた。もちろん、子どもの目線に合わせて高さを調節できる点や、アイケア機能を備えていることで目への負担が軽減できる点も、親としてはうれしいポイントだ。
また、筆者のように大人が自宅で仕事をしている場合、大人用のディスプレイと、子ども用のディスプレイ、それぞれ用意した方が、お互いに使いたい時にすぐ使えるため、ストレスを感じずにすむ。収納スペースや設置スペースが許せば、ディスプレイの2台使いを検討してみても良いだろう。
残念ながら我が家の場合は、収納スペースがそれほどないため、置けて1台。27インチにするか24インチにするかは迷うところだ。仕事のしやすさは27インチ、でもスペース的には24インチ・・・。いやいや、まずは片付けをしっかして、ディスプレイを2台置けるスペースを確保しよう。(家電ライター・伊森ちづる)
※Amazonのアソシエイトとして、BCN+Rは適格販売により収入を得ています。









