もうすぐ新年度ということで、スキルアップや仕事効率化を改めて目標として意識している人は多いだろう。iPhoneの標準アプリ「ショートカット」は、その目標達成を手助けしてくれるツールの一つ。複数のアプリを開く、細かい設定をするなどの複数の操作を省けるアプリで、仕事の場でも活躍する機能が満載だ。英語学習や情報収集、タスク管理に役立つショートカットを紹介しよう。
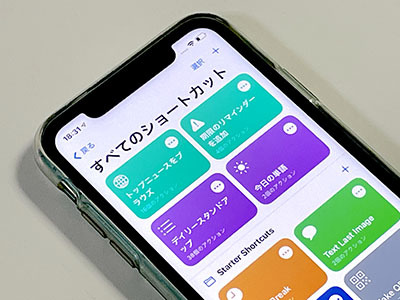
iPhoneの「ショートカット」を使えば、ワンタップで家族と位置情報を共有したり、
休憩用のタイマーを設定できたりする
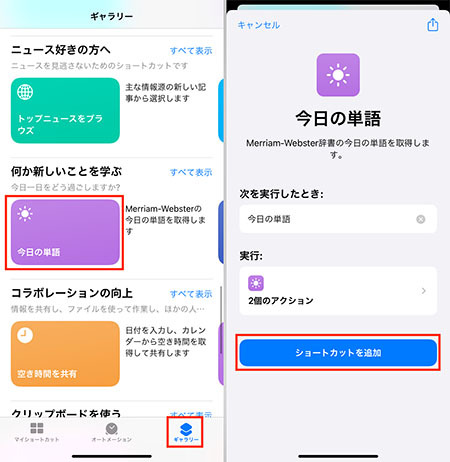
「ショートカット」アプリを開き、「ギャラリー」をタップ。
「今日の単語」を選択する(左)。「ショートカットを追加」をタップ(右)
毎日使う機能なので、余計な手間は極力減らしたいところ。すべてのショートカットはアイコン化して、ホーム画面にアプリのように表示可能。「ショートカット」アプリを開く手間を省き、文字通りワンタップで「今日の単語」を利用できる。
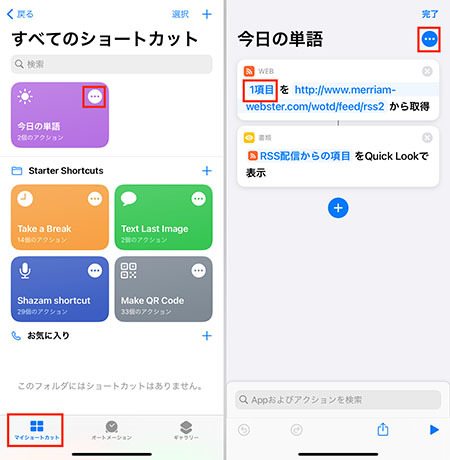
「マイショートカット」画面で「今日の単語」の「…」をタップ(左)。
画面右上の「…」をタップ。「1項目」をタップすると、表示させる単語数を増減できる(右)
ショートカットの「詳細」画面でアイコンをタップすると、好きな色やグリフに変更可能。バリエーション豊富なので、自分の好きな見た目に変更して「完了」をタップしよう。
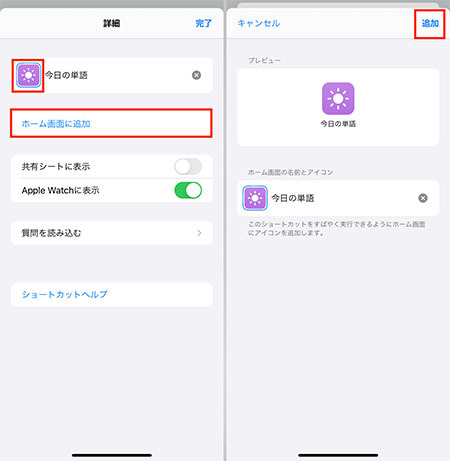
アイコンをタップすると、見た目を変更できる(左)。
「ホーム画面に追加」をタップし、次の画面で「追加」をタップ(右)。
あとはホーム画面に追加した「今日の単語」をタップするだけ。比較的易しい英語で定義などを解説してくれるとはいえ全文英語なので、日本語で内容を把握したい人は翻訳アプリや「LINE」の翻訳機能を使おう。
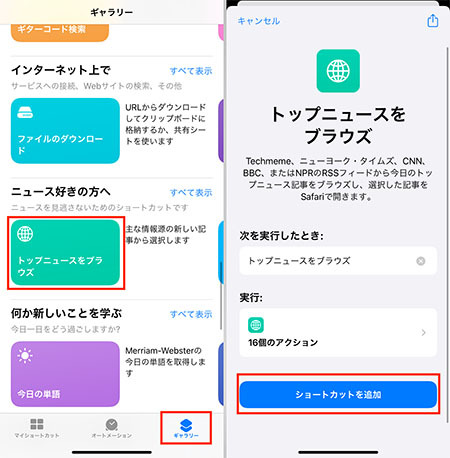
「ギャラリー」で「トップニュースをブラウズ」をタップ(左)。「ショートカットを追加」をタップ(右)
英語サイトというと検索するだけでもハードルが高く感じるが、「トップニュースをブラウズ」はその手間を省いて読むべき記事をピックアップしてくれる。リーディング能力アップと情報収集ができるまさに一石二鳥のショートカットだ。
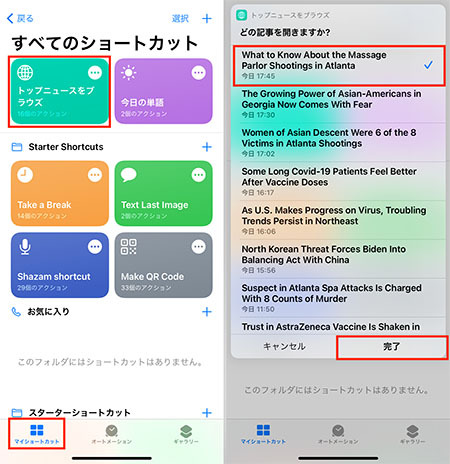
「トップニュースをブラウズ」をタップし、閲覧したいニュースサイトを選択(左)。
任意のタイトルを選択して「完了」をタップすると、記事が表示される(右)
日本語で、もっと手軽に情報収集の習慣を身につけたいときは、「TwitterのExploreをチェック」というショートカットを追加しよう。「Twitter」でいま話題になっているテーマやモーメントをワンタップで確認できるのが特徴だ。
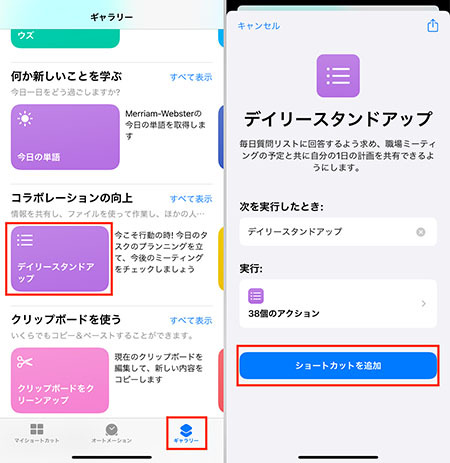
「ギャラリー」で「デイリースタンドアップ」をタップ(左)。「ショートカットを追加」をタップ(右)
「デイリースタンドアップ」をタップすると、「昨日は何を成し遂げましたか?」という質問が表示されるので、実行済みのタスクを入力。次に、「今日は何をする予定ですか?」と表示されるので、その日こなすべき作業を入力する。最後に「何か問題はありますか?」という質問が表示。これがなかなか気が利いており、作業が難航している原因を考えるきっかけになったり、仕事仲間に相談しやすくなったするのだ。すべての質問に答えると、回答をまとめたテキストが自動生成される。
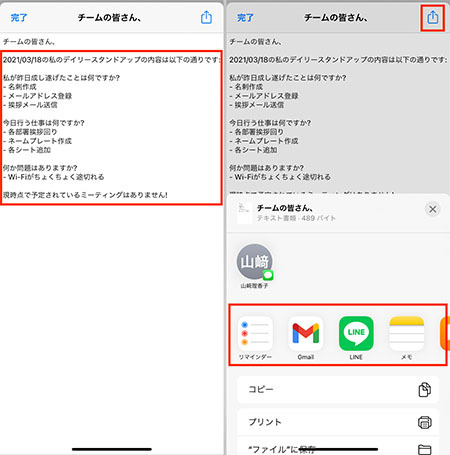
3個の質問に答えると、完了済み・実行予定のタスクと発生している問題をまとめたテキストが作られる(左)。「共有」アイコンをタップすると、ほかの人とシェアできる(右)
「メモ」アプリなどに共有して自分だけの記録として残すのはもちろん、「LINE」や「Slack」などのコミュニケーションアプリ経由でチームメイトに進捗状況を報告するのに使ってもいい。新入社員のタスク管理をサポートする際にも便利だ。
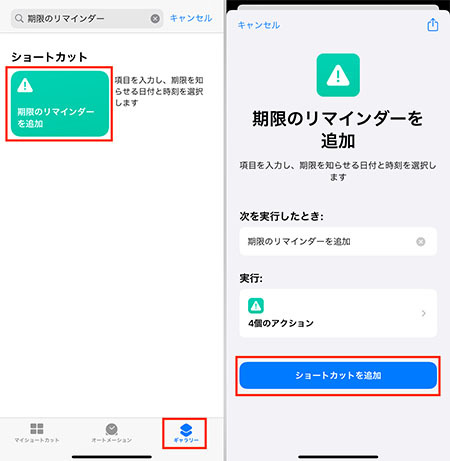
「ギャラリー」で「期限のリマインダーを追加」をタップ。
見つけにくい場合は検索機能を使おう(左)。「ショートカットを追加」をタップ(右)
初期状態では、設定した期日になると「◯◯は期限切れです!」というメッセージは表示される。前日に「やる気スイッチ」を入れるために使う場合は、文章を好きなものに変更しよう。
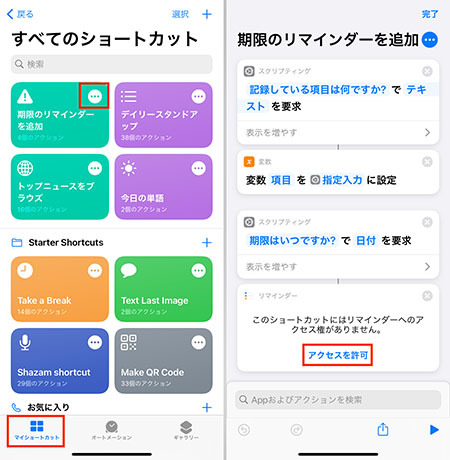
「期限のリマインダーを追加」の「…」をタップ(左)。
リマインダー欄の「アクセスを許可」をタップし、「OK」を選択(右)
「リマインダー」欄の「期限切れです!」をタップすると、任意の文章を入力できる。今回は「明日が期限です!」と書き換えた。画面右上の「完了」をタップすれば、設定が保存される。あとは「期限のリマインダーを追加」をタップし、タスクと期限を設定するだけ。期日になると「◯◯は明日が期限です!」と表示される。本当の締切よりも少し前に期限を設定しておけば、余裕を持って作業を進めることができる。
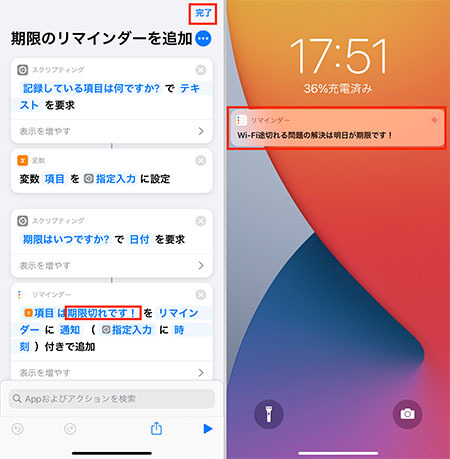
「期限切れです!」をタップして任意の文章を入力。「完了」をタップ(左)。
期限付きのリマインダーを素早く作成でき、期日になると通知が届く(右)
忙しい朝などにも、アイコンをタップするだけで簡単に情報収集やタスク作成ができるのがショートカットの便利なところ。仕事効率アップに役立つ機能はまだまだあるので、気になる人は「ショートカット」アプリの「ギャラリー」から探してみよう。(TEKIKAKU・山崎理香子)
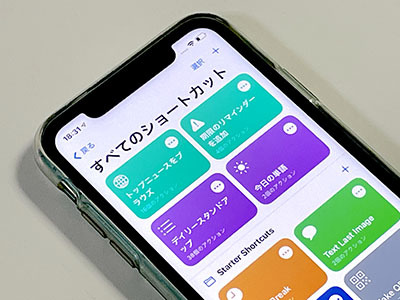
休憩用のタイマーを設定できたりする
英語の語彙力を増やしたい人には「今日の単語」
毎日コツコツ英単語を覚えて、英語の語彙を増やしたい人におすすめなのが「今日の単語」。英語辞典でおなじみのメリアム=ウェブスターのウェブサイトに日替わりで掲載される「今日の単語」を、ワンタップで表示できるショートカットだ。単語だけでなく、定義やその単語に関する豆知識、英文も表示され、理解を深めるのに役立つ。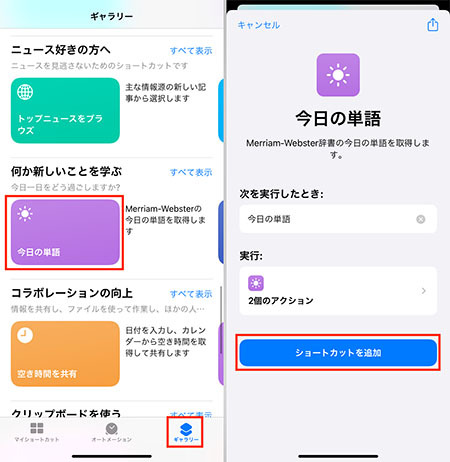
「今日の単語」を選択する(左)。「ショートカットを追加」をタップ(右)
毎日使う機能なので、余計な手間は極力減らしたいところ。すべてのショートカットはアイコン化して、ホーム画面にアプリのように表示可能。「ショートカット」アプリを開く手間を省き、文字通りワンタップで「今日の単語」を利用できる。
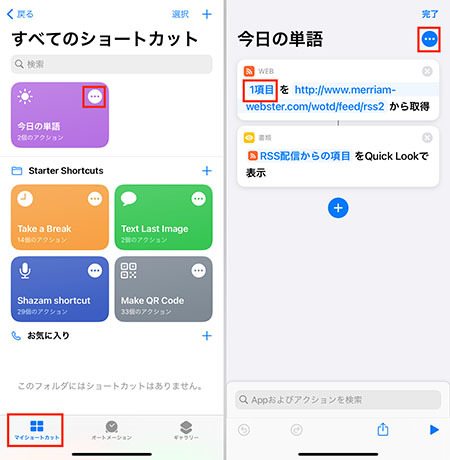
画面右上の「…」をタップ。「1項目」をタップすると、表示させる単語数を増減できる(右)
ショートカットの「詳細」画面でアイコンをタップすると、好きな色やグリフに変更可能。バリエーション豊富なので、自分の好きな見た目に変更して「完了」をタップしよう。
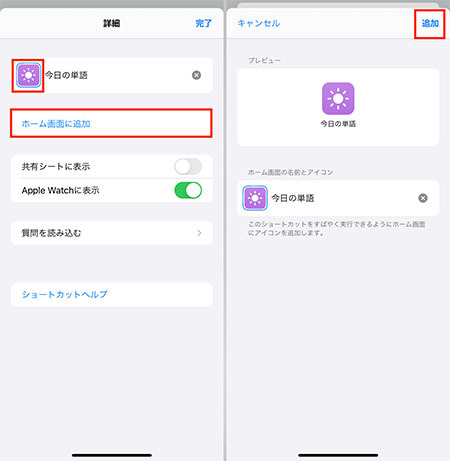
「ホーム画面に追加」をタップし、次の画面で「追加」をタップ(右)。
あとはホーム画面に追加した「今日の単語」をタップするだけ。比較的易しい英語で定義などを解説してくれるとはいえ全文英語なので、日本語で内容を把握したい人は翻訳アプリや「LINE」の翻訳機能を使おう。
「トップニュースをブラウズ」で英語読解&情報収集
ある程度英語に慣れている人におすすめなのが「トップニュースをブラウズ」。CNNやBBC、ニューヨーク・タイムズなど、英米の大手ニュースサイトに掲載されるその日のトップニュースのなかから、任意のものを表示・閲覧できるショートカットだ。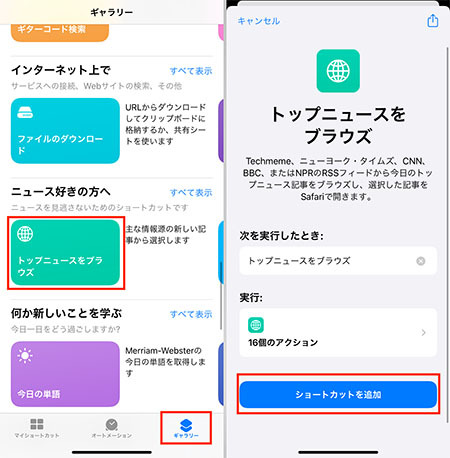
英語サイトというと検索するだけでもハードルが高く感じるが、「トップニュースをブラウズ」はその手間を省いて読むべき記事をピックアップしてくれる。リーディング能力アップと情報収集ができるまさに一石二鳥のショートカットだ。
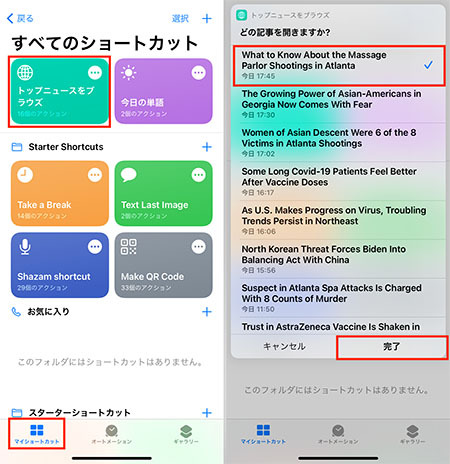
任意のタイトルを選択して「完了」をタップすると、記事が表示される(右)
日本語で、もっと手軽に情報収集の習慣を身につけたいときは、「TwitterのExploreをチェック」というショートカットを追加しよう。「Twitter」でいま話題になっているテーマやモーメントをワンタップで確認できるのが特徴だ。
「デイリースタンドアップ」はタスク管理苦手民の味方
在宅勤務を経験し、タスク管理や「報連相」の大切さを実感した人も多いはず。ショートカットには、この二つの要素をサポートしてくれる「デイリースタンドアップ」という機能ある。3個の簡単な質問に回答すると、作業の進捗を把握できるメモが作成され、仕事仲間に共有できるのが特徴だ。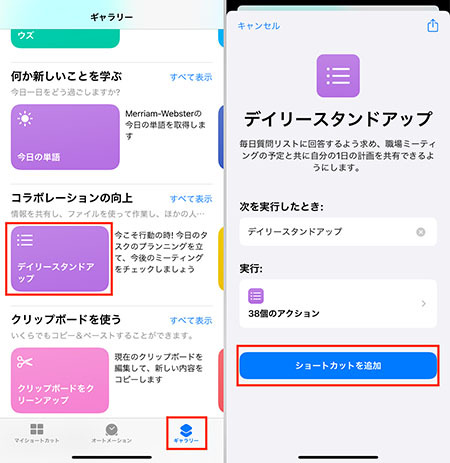
「デイリースタンドアップ」をタップすると、「昨日は何を成し遂げましたか?」という質問が表示されるので、実行済みのタスクを入力。次に、「今日は何をする予定ですか?」と表示されるので、その日こなすべき作業を入力する。最後に「何か問題はありますか?」という質問が表示。これがなかなか気が利いており、作業が難航している原因を考えるきっかけになったり、仕事仲間に相談しやすくなったするのだ。すべての質問に答えると、回答をまとめたテキストが自動生成される。
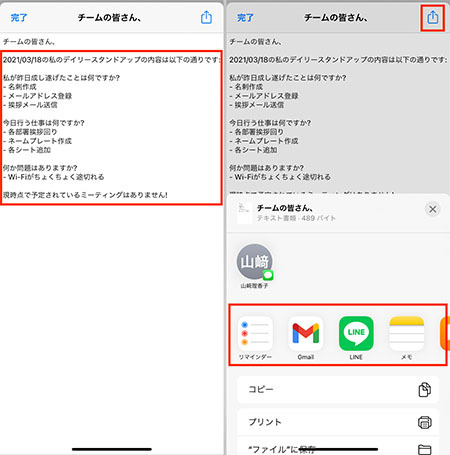
「メモ」アプリなどに共有して自分だけの記録として残すのはもちろん、「LINE」や「Slack」などのコミュニケーションアプリ経由でチームメイトに進捗状況を報告するのに使ってもいい。新入社員のタスク管理をサポートする際にも便利だ。
「期限のリマインダーを追加」でやる気スイッチオン
タスクを作成したものの、期限が迫らないとやる気にならない人もいるはず。そんなときは「期限のリマインダーを追加」ショートカットを活用し、期限が迫っている作業を通知してもらおう。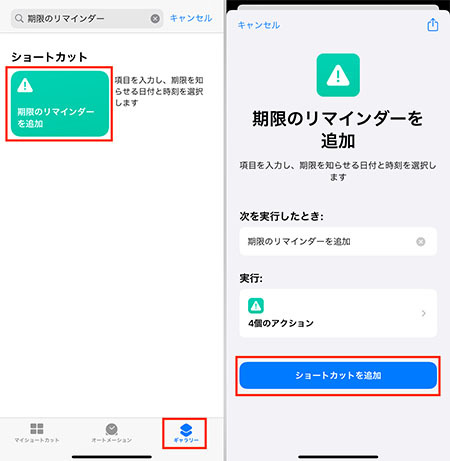
見つけにくい場合は検索機能を使おう(左)。「ショートカットを追加」をタップ(右)
初期状態では、設定した期日になると「◯◯は期限切れです!」というメッセージは表示される。前日に「やる気スイッチ」を入れるために使う場合は、文章を好きなものに変更しよう。
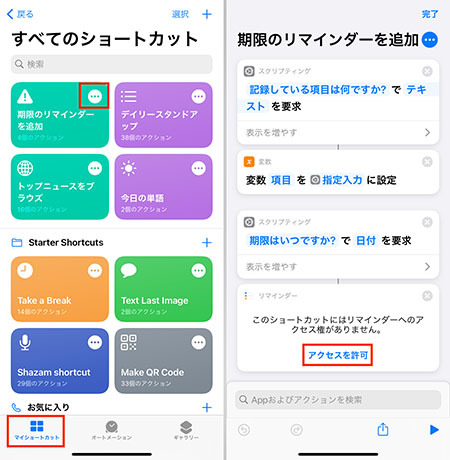
リマインダー欄の「アクセスを許可」をタップし、「OK」を選択(右)
「リマインダー」欄の「期限切れです!」をタップすると、任意の文章を入力できる。今回は「明日が期限です!」と書き換えた。画面右上の「完了」をタップすれば、設定が保存される。あとは「期限のリマインダーを追加」をタップし、タスクと期限を設定するだけ。期日になると「◯◯は明日が期限です!」と表示される。本当の締切よりも少し前に期限を設定しておけば、余裕を持って作業を進めることができる。
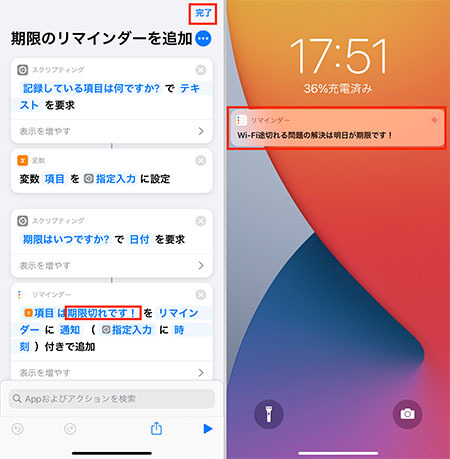
期限付きのリマインダーを素早く作成でき、期日になると通知が届く(右)
忙しい朝などにも、アイコンをタップするだけで簡単に情報収集やタスク作成ができるのがショートカットの便利なところ。仕事効率アップに役立つ機能はまだまだあるので、気になる人は「ショートカット」アプリの「ギャラリー」から探してみよう。(TEKIKAKU・山崎理香子)







