9月にiOS 14が正式リリースされたが、追加された新機能の多さから、まだ使いこなせないという人もいるのではないだろうか。そこで今回は、知ればもっとiPhoneを便利に使えるiOS 14の新機能8選を紹介しよう。

多くの新規機能が追加されたiOS 14。
自分好みにカスタマイズできる機能が多いので、まずは恐れずに使ってみよう
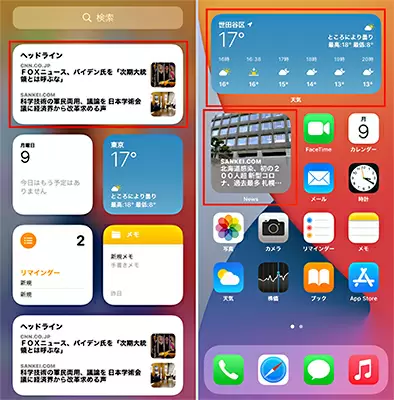
「カレンダー」や「天気」などのウィジェットを追加すると、アプリを開くワンタップすら省けて便利
加えて、ホーム画面には新たに「Appライブラリ」というスペースも追加され、インストールしたアプリの管理・閲覧がより楽になった。「Appライブラリ」は、ホーム画面を一番右までスワイプすると確認できる。追加したアプリがカテゴリ別に表示され、検索欄にキーワードを入力すれば該当アプリを一発で探せる。
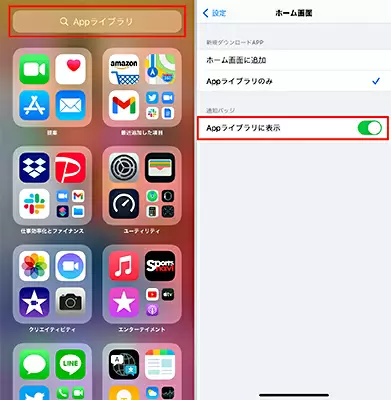
インストールしたアプリが見つからない場合は、Appライブラリで検索してみよう。
「設定」の「ホーム画面」から、通知バッジを表示させる設定に変更も可能
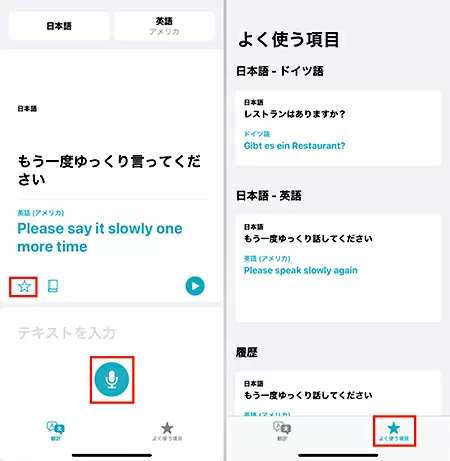
マイクのアイコンをタップしてスマホに話しかけると、その内容が翻訳される。
「☆」タップすれば、対訳を「よく使う項目」に追加できる
さらに、スマホ本体を横向きにすると使える「会話モード」では、実際の会話のような自然なテンポでの翻訳が可能。画面が分割され、スマホに向かって話しかけた言葉がそれぞれの言語で表示される。続いて、翻訳された音声が流れるといった仕組みだ。
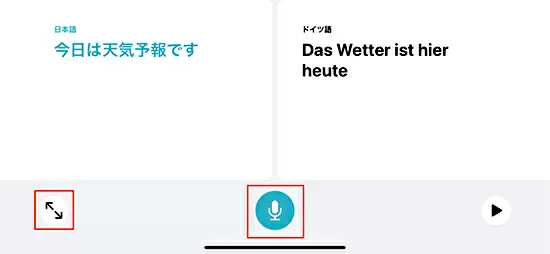
画面左下の矢印のアイコンをタップすると、翻訳したテキストが大きく表示される
「アテンションモード」になる。相手の注意を引きたいときに便利だ
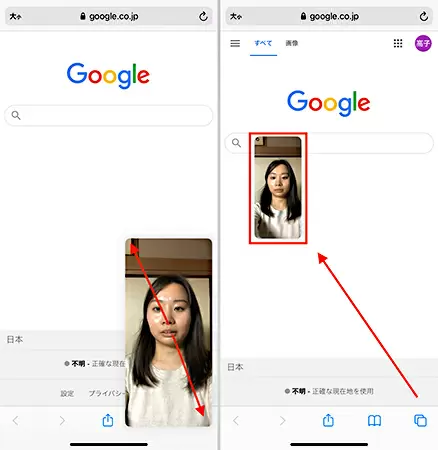
画面サイズはピンチ操作で変更可能。ドラッグすると、小窓を好きな場所に移動できる
お馴染みの「Siri」と着信画面もコンパクトになり、これらの機能を使いながらほかのアプリも使用するという操作をシームレスに行えるようになった。「Siri」は、起動して質問すると、回答が画面上部に表示される。着信画面は、ロック解除をしている状態で電話がかかってくると、相手の電話番号と応答/拒否アイコンがバナー表示されるといった仕組みだ。

着信画面は、「設定」の「電話」からフルスクリーンに戻せる。
「Siri」をフルスクリーンにしたいときは、「アクセシビリティ」で「Siriにタイプ入力」をオンにしよう
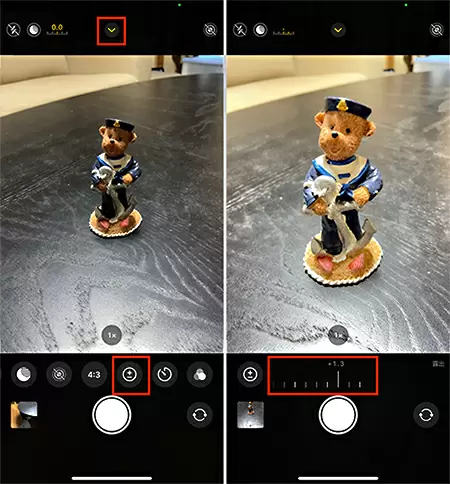
カメラを起動し、画面上部のアイコンをタップ。スライダーで明暗を調整する
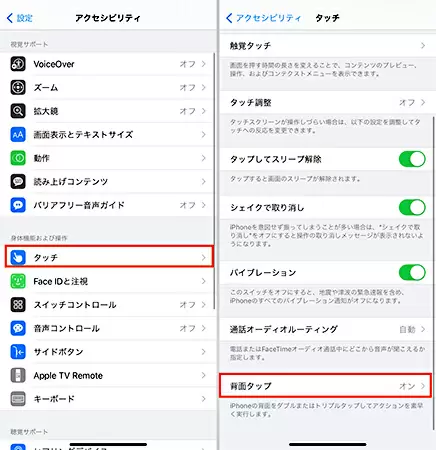
「設定」の「アクセシビリティ」内にある「背面タップ」から、ダブル/トリプルタップに割り当てたい操作を選ぼう
ただし、背面タップを使えるのはiPhone 8以降の機種に限られる。加えて、これらの機種でも厚みのあるカバーをつけていると反応しないこともあるので注意しよう。
しかしiOS 14では、「設定」アプリの「メール」内にある「デフォルトアカウント」という項目から、デフォルトをほかのメールアドレスに変更できるようになった。メールを作成する際、わざわざ「差出人」のメールアドレスを切り替えずに済むので便利だ。
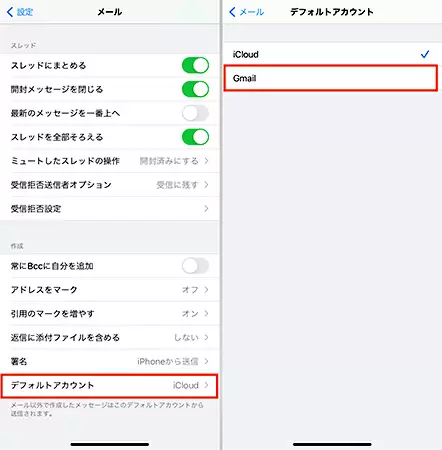
「設定」アプリで「メール」を開き、画面下の「デフォルトアカウント」から好きなアカウントを選択しよう
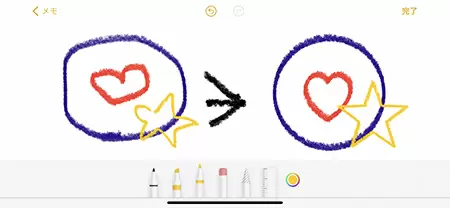
手書きだとグニャグニャになってしまう円も、「図形認識」を使えば綺麗に描ける。
画面からすぐ指を離さないように注意しよう

「笑」「泣く」など表情を入力すると、微妙に違う表情のなかから最適なものを選べる
今回紹介した以外にも、便利な新機能はまだまだある。全貌はAppleの公式ホームページで確認できるので、より詳しく知りたい人は検索してみよう。
(TEKIKAKU・山崎理香子)

自分好みにカスタマイズできる機能が多いので、まずは恐れずに使ってみよう
(1)「ウィジェット」でホーム画面を有効活用
iOS 14で大きく変化したのはホーム画面だ。左端ページの「ウィジェット」画面では、個々のウィジェットが独立して見やすくなり、複数のウィジェットを一つにまとめてスペースを省略できる「スマートスタック」機能も追加された。さらに便利なのは、ウィジェットをホーム画面に追加できる機能。ホーム画面の余白を長押しし、画面左上の「+」をタップすると、任意のウィジェットを追加できる。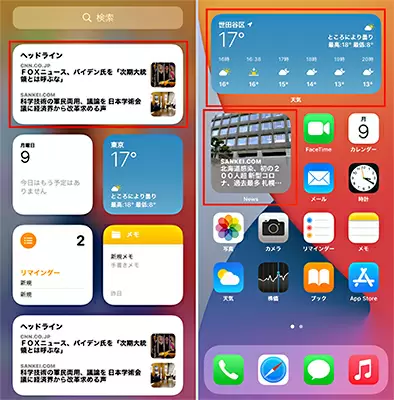
加えて、ホーム画面には新たに「Appライブラリ」というスペースも追加され、インストールしたアプリの管理・閲覧がより楽になった。「Appライブラリ」は、ホーム画面を一番右までスワイプすると確認できる。追加したアプリがカテゴリ別に表示され、検索欄にキーワードを入力すれば該当アプリを一発で探せる。
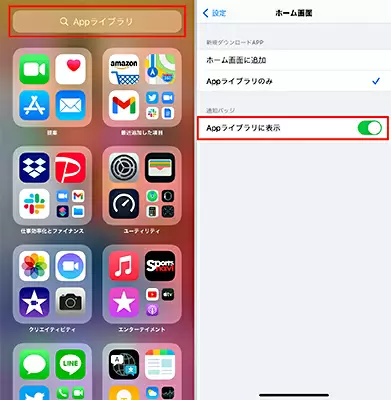
「設定」の「ホーム画面」から、通知バッジを表示させる設定に変更も可能
(2)新しい標準アプリ「翻訳」はシンプルで使いやすい
iOS 14では、標準アプリに「翻訳」アプリが追加された。対応言語は、日本語や英語(アメリカ、英国)、韓国語、アラビア語など11言語。シンプルなUIながら、音声入力対応や辞書機能など、翻訳アプリとしての基本的な機能はしっかりとおさえられている。事前にダウンロードした言語に限り、オフラインでも翻訳できる「オンデバイスモード」も搭載しているため、海外パケット定額プランを利用していないときに役立つ。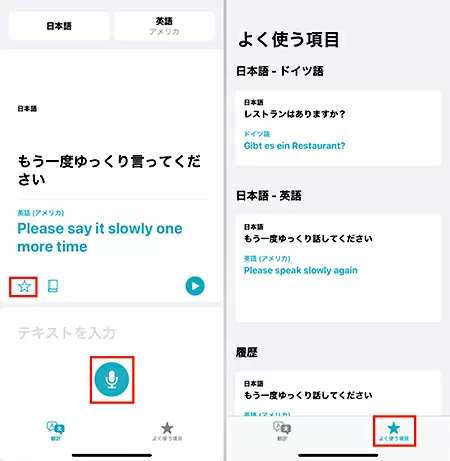
「☆」タップすれば、対訳を「よく使う項目」に追加できる
さらに、スマホ本体を横向きにすると使える「会話モード」では、実際の会話のような自然なテンポでの翻訳が可能。画面が分割され、スマホに向かって話しかけた言葉がそれぞれの言語で表示される。続いて、翻訳された音声が流れるといった仕組みだ。
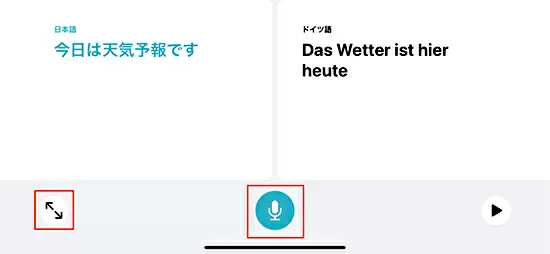
「アテンションモード」になる。相手の注意を引きたいときに便利だ
(3)ピクチャ・イン・ピクチャやSiriなどコンパクトな機能が充実
iOS 14では、いくつかのアプリや機能がコンパクト化した。例えば、「ピクチャ・イン・ピクチャ」は、別のアプリを使いながら小窓で動画を再生し続けたり、FaceTimeで通話したりできる機能だ。対応アプリは「Apple Music」や「Apple TV+」などのAppleが提供するサービスのほかに、「Amazonプライムビデオ」や「Netflix」など。「YouTube」は、Premium会員のみWebブラウザ版で利用できるという制限がある。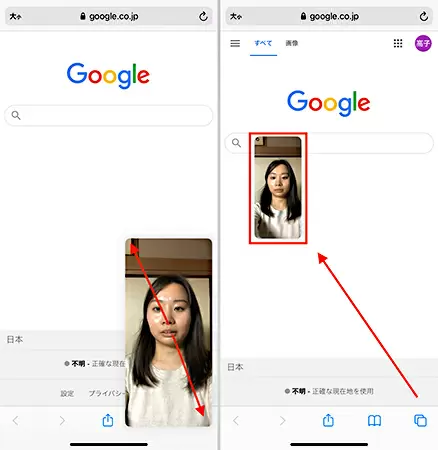
お馴染みの「Siri」と着信画面もコンパクトになり、これらの機能を使いながらほかのアプリも使用するという操作をシームレスに行えるようになった。「Siri」は、起動して質問すると、回答が画面上部に表示される。着信画面は、ロック解除をしている状態で電話がかかってくると、相手の電話番号と応答/拒否アイコンがバナー表示されるといった仕組みだ。

「Siri」をフルスクリーンにしたいときは、「アクセシビリティ」で「Siriにタイプ入力」をオンにしよう
(4)「カメラ」の「露出補正」で明暗を操る
スマホで写真を撮る機会が多い人にうれしいのが、「カメラ」アプリの「露出補正」だ。以前は、画面をタップするとピントと露出を同時に補正できたが、それとは別に露出だけを手動で調節できる機能が追加された。照明の暗いレストランで料理を綺麗に撮ったり、日差しの強い屋外で物を正確に撮ったりするときに便利だ。なお、この機能はiPhone 11以降の機種で使えるものなので注意しよう。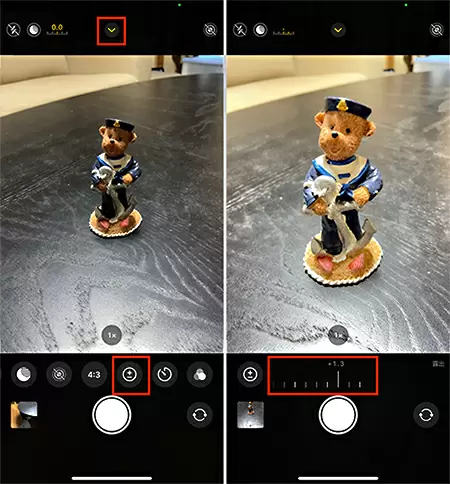
(5)背面トントンでiPhoneを操れる超便利機能が登場
「アクセシビリティ」に新登場した「背面タップ」は、文字通りiPhoneの背面を2回もしくは3回タップするだけで、事前に割り当てた操作ができるすぐれモノだ。できる操作は、Siriの起動やコントロールセンターの呼び出し、スクリーンショット、音量の上げ下げ、画面をロックなどさまざま。「ショートカット」アプリとも連携しているため、事前にショートカットを作成しておけば、「背面をダブルタップしてWi-Fiを完全オフにする」「背面をトリプルタップしてLINEを開く」といった自分好みの操作を行うことも可能だ。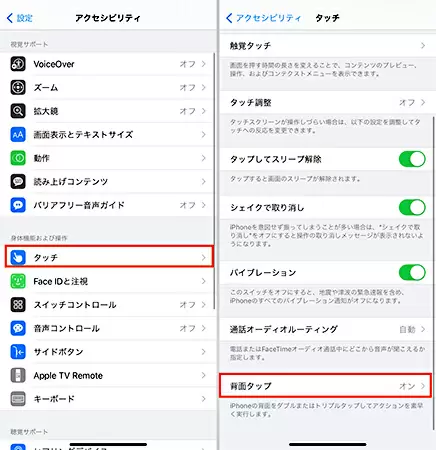
ただし、背面タップを使えるのはiPhone 8以降の機種に限られる。加えて、これらの機種でも厚みのあるカバーをつけていると反応しないこともあるので注意しよう。
(6)デフォルトメールを変更できるようになった
Yahoo!メールやGmailユーザーにとってうれしいのが、デフォルトアカウントを変更できる機能だ。以前の「メール」アプリではデフォルトがiCloudに設定されており、変更が不可能だった。しかしiOS 14では、「設定」アプリの「メール」内にある「デフォルトアカウント」という項目から、デフォルトをほかのメールアドレスに変更できるようになった。メールを作成する際、わざわざ「差出人」のメールアドレスを切り替えずに済むので便利だ。
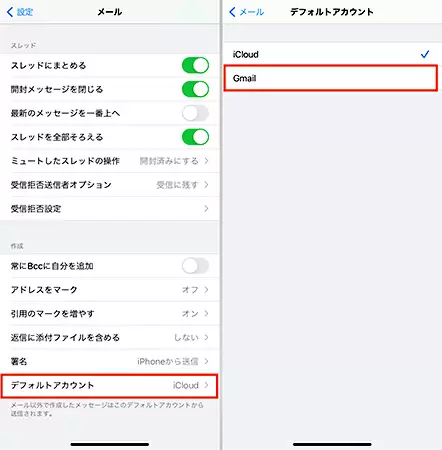
(7)「図形認識」で綺麗な図形が描ける
「メモ」アプリの手書きモードや、写真のマークアップで使える「図形認識」は、 図形やグラフを綺麗に描きたいときに役立つ機能だ。三角形や四角形を描いたあと画面から指を放さずに待っていると、図形が補正されて直接的になる。星やハートなども補正されるため、ちょっとしたイラストを描くときにも便利だ。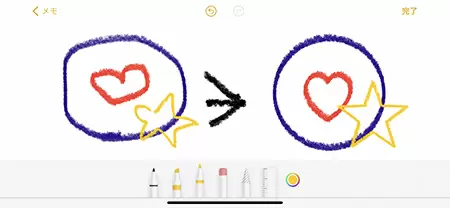
画面からすぐ指を離さないように注意しよう
(8)「絵文字検索」ならニッチな絵文字も一発検索可能
LINEやSNSで絵文字を多用する人は、新機能の絵文字検索を使ってみよう。キーボード上の絵文字アイコンをタップし、検索欄に探したい絵文字のキーワードを入力。例えば「笑」と入力すると、笑顔の絵文字だけが検索候補に表示される。iOS 14で新登場したタピオカや黒猫はもちろん、ドードーやアボカドなど「いつ使うの?」とも思える二ッチな絵文字も一発検索できる。
今回紹介した以外にも、便利な新機能はまだまだある。全貌はAppleの公式ホームページで確認できるので、より詳しく知りたい人は検索してみよう。
(TEKIKAKU・山崎理香子)







