在宅勤務の“デスク無い問題”、ノートPCのデスクトップ化で解決?
リモートワークをしていると、妙に肩や腰が張ると感じたことはないだろうか。これ、実はノートパソコンが原因かもしれない。ノートパソコンはディスプレイの位置が低いため、画面をのぞき込むように背中が自然と丸まってしまう。この姿勢は首・肩・腰に大きな負担がかかり、肩こりや腰痛の原因にもなる。20代の若かりし日ならまだしも、齢も30を超え40代も間近になると、ノートパソコンで長時間作業するのは率直に言ってつらい……。
かといって、職場と同じ環境を作るのも難しい。部屋数や広さに余裕のない日本の住宅事情では、そもそも仕事用のデスクがない家庭も少なくないだろう(特に賃貸の場合)。そうするとリビングルームやダイニングルームで仕事をするしかないのだが、もともと仕事での利用を想定していない部屋なので快適な作業環境を構築するのは難しい。本稿では、こうしたつらいリモートワークを少しでも快適にするための個人的な工夫や設定を紹介したい。

ノートパソコンで作業していると、こんな感じの姿勢になっていないだろうか。
背中も首も丸まっており、かなり身体に負担がかかる。
姿勢悪化の一番の原因は、ローテーブルで作業していることではあるのだが……
そこで活用したいのがテレビだ。たいていの場合、テレビはリビングの特等席に配置されているし、ソファやテーブルなど作業に適した空間もある。ディスプレイとしても十分な解像度と大きさがあるので、ノートパソコンより多くの情報を映せるところも見逃せない。何より、テレビ台や壁掛けなどで見やすい高さに調整されている点が最大のメリットといえよう。よく考えてみれば、テレビを見ていて肩が凝る・首がつらいなんて、そうそう感じないはずだ。
今どきのテレビなら、たいていは映像入力端子としてHDMIが搭載されている。パソコン側の映像出力端子を確認し、適切なケーブルを購入しよう。いちばん分かりやすい組み合わせは、パソコン側とテレビ側の両方にHDMI端子があるパターン。これなら、単純にHDMIケーブルを買うだけでいい。近年のノートパソコンはさらなる薄型を押し進めるため、USB Type-C端子が映像出力を兼ねるモデルも増えている。こうしたパソコンの場合は、USB Type-CとHDMIを変換するケーブルが必要になる。

4Kテレビを持っているなら、HDMIケーブルは「4K60p対応」と明記している商品を選びたい。単に4K対応
とだけ書いている商品では、画面のスクロールやマウスカーソルの移動がカクカクして見えることもある。
(エレコム「DH-HDP14EY10BK」税込3795円)

USB Type-Cが映像出力を兼ねる場合は、HDMIへの変換ケーブルを購入しよう。
通常のHDMIケーブルと比べると、価格はやや高め。
(エレコム「CAC-CHDMI10BK」税込6424円)
複製……パソコン側のディスプレイに映した画面を、そのままテレビ側にも映す
拡張……パソコンとテレビを別々のディスプレイとして扱う。マルチディスプレイとして使えるようになる
セカンドスクリーンのみ……パソコン側のディスプレイを非表示にし、テレビ側だけ表示する
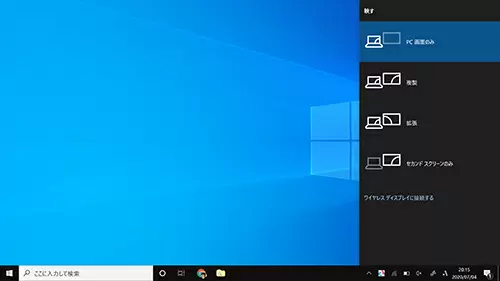
[Windows]+[P]キーを押して、[PC画面のみ]以外のいずれかを選択する
個人的によく使っているのは、最後の[セカンドスクリーンのみ]。[拡張]はディスプレイが2つ使えて便利に思えるが、ノートパソコンのディスプレイとテレビでは視線移動が大きく、操作しているウィンドウやマウスポインターをちょくちょく見失ってしまう。それなら、Alt+Tabやマルチデスクトップを使って操作するアプリや画面を切り替えたほうが効率的だろう。
あとは、ノートパソコンのディスプレイをできるだけ開き、視界に入らないようにする。これがテレビで仕事をするときの基本的なスタイルだ。

ノートパソコンのディスプレイはできるだけ開いておくと邪魔にならない
初期設定ではノートパソコンのふたを閉じると自動的にスリープに入ってしまうため、以下の手順でコントロールパネルから設定を変更しておこう。まずは、タスクバーの検索ボックスに「電源プランの選択」と入力し、検索結果から[電源プランの選択]を選ぶ。コントロールパネルが表示されるので、画面左の[カバーを閉じたときの動作の選択]をクリックする。次に[電源に接続]列の[カバーを閉じたときの動作]の項目で[なにもしない]を選択して、[変更の保存]をクリックすると設定完了だ。
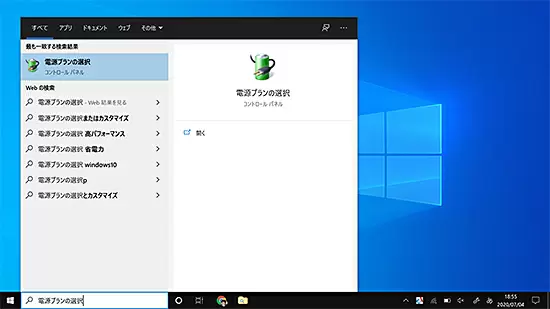
タスクバーの検索ボックスに「電源プランの選択」と入力し、
検索結果から[電源プランの選択]をクリックする
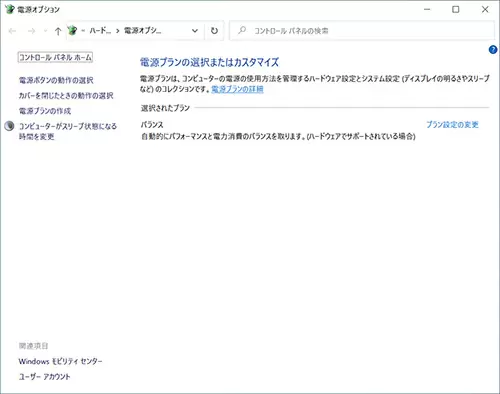
コントロールパネルが表示されるので、
画面左の[カバーを閉じたときの動作の選択]をクリックしよう
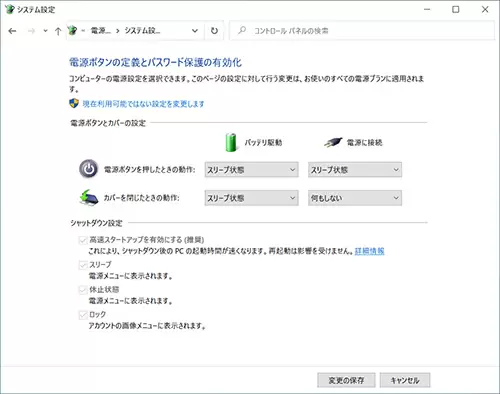
[電源に接続]列の[カバーを閉じたときの動作]の項目で[なにもしない]を選択して、
[変更の保存]をクリックする。これで設定完了だ
以上の設定を済ませると、ノートパソコンのディスプレイを閉じた状態でも、スリープすることなく操作できるようになる。この状態で実際に仕事をしてみたところ、ノートパソコン単体のときより目線が上がり猫背も改善できたためか、肩や腰もずいぶん楽になった。
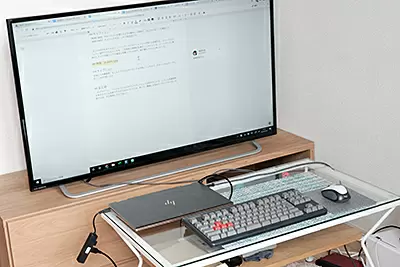
完成した作業風景。もともとマウスとキーボードは所有していたので、
かかったのはケーブル代(2000円弱)だけ
以上のように、テレビをパソコンのディスプレイとして活用することで、こうした作業環境を多少なりとも改善できるのではないだろうか。肩こり・腰痛にお悩みのリモートワーカーの皆さんは、ぜひ実践してみてほしい。(浦辺制作所・澤田 竹洋)
かといって、職場と同じ環境を作るのも難しい。部屋数や広さに余裕のない日本の住宅事情では、そもそも仕事用のデスクがない家庭も少なくないだろう(特に賃貸の場合)。そうするとリビングルームやダイニングルームで仕事をするしかないのだが、もともと仕事での利用を想定していない部屋なので快適な作業環境を構築するのは難しい。本稿では、こうしたつらいリモートワークを少しでも快適にするための個人的な工夫や設定を紹介したい。

背中も首も丸まっており、かなり身体に負担がかかる。
姿勢悪化の一番の原因は、ローテーブルで作業していることではあるのだが……
テレビを外付けディスプレイ代わりに使う
姿勢を正すもっとも効果的な方法は、ディスプレイを適切な高さに調整すること。適切な高さは、目線を水平に伸ばした場所からやや下といわれている。外付けのディスプレイなら高さを調整するだけで済むのだが、デスクトップパソコンがなければディスプレイだってないのが普通だろう。そこで活用したいのがテレビだ。たいていの場合、テレビはリビングの特等席に配置されているし、ソファやテーブルなど作業に適した空間もある。ディスプレイとしても十分な解像度と大きさがあるので、ノートパソコンより多くの情報を映せるところも見逃せない。何より、テレビ台や壁掛けなどで見やすい高さに調整されている点が最大のメリットといえよう。よく考えてみれば、テレビを見ていて肩が凝る・首がつらいなんて、そうそう感じないはずだ。
今どきのテレビなら、たいていは映像入力端子としてHDMIが搭載されている。パソコン側の映像出力端子を確認し、適切なケーブルを購入しよう。いちばん分かりやすい組み合わせは、パソコン側とテレビ側の両方にHDMI端子があるパターン。これなら、単純にHDMIケーブルを買うだけでいい。近年のノートパソコンはさらなる薄型を押し進めるため、USB Type-C端子が映像出力を兼ねるモデルも増えている。こうしたパソコンの場合は、USB Type-CとHDMIを変換するケーブルが必要になる。

とだけ書いている商品では、画面のスクロールやマウスカーソルの移動がカクカクして見えることもある。
(エレコム「DH-HDP14EY10BK」税込3795円)

通常のHDMIケーブルと比べると、価格はやや高め。
(エレコム「CAC-CHDMI10BK」税込6424円)
パソコン側のディスプレイはあえて使わない
あとはパソコンとテレビをケーブルでつなぐだけだ。テレビにパソコンの画面がうまく映らない場合は、[Windows]+[P]キーを押してみよう。画面右側に[映す]メニューが表示されるので、ここから[PC画面のみ]以外のいずれかを選択する。3つの選択肢には、それぞれ以下のような違いがある。複製……パソコン側のディスプレイに映した画面を、そのままテレビ側にも映す
拡張……パソコンとテレビを別々のディスプレイとして扱う。マルチディスプレイとして使えるようになる
セカンドスクリーンのみ……パソコン側のディスプレイを非表示にし、テレビ側だけ表示する
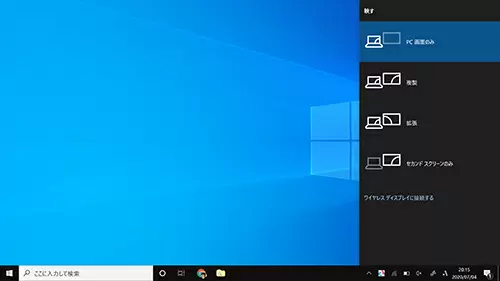
個人的によく使っているのは、最後の[セカンドスクリーンのみ]。[拡張]はディスプレイが2つ使えて便利に思えるが、ノートパソコンのディスプレイとテレビでは視線移動が大きく、操作しているウィンドウやマウスポインターをちょくちょく見失ってしまう。それなら、Alt+Tabやマルチデスクトップを使って操作するアプリや画面を切り替えたほうが効率的だろう。
あとは、ノートパソコンのディスプレイをできるだけ開き、視界に入らないようにする。これがテレビで仕事をするときの基本的なスタイルだ。

外付けキーボード&マウスでもっとデスクトップ化
より効率的な操作を目指すなら、外付けキーボードとマウスの導入をおすすめしたい。だが、仕事用でないテーブルにノートパソコンとキーボード、マウスと3つのデバイスを置くのはなかなか厳しいかもしれない。そんな場合におすすめなのが、ノートパソコンのディスプレイ(ふた)を閉じた状態で使うテクニックだ。初期設定ではノートパソコンのふたを閉じると自動的にスリープに入ってしまうため、以下の手順でコントロールパネルから設定を変更しておこう。まずは、タスクバーの検索ボックスに「電源プランの選択」と入力し、検索結果から[電源プランの選択]を選ぶ。コントロールパネルが表示されるので、画面左の[カバーを閉じたときの動作の選択]をクリックする。次に[電源に接続]列の[カバーを閉じたときの動作]の項目で[なにもしない]を選択して、[変更の保存]をクリックすると設定完了だ。
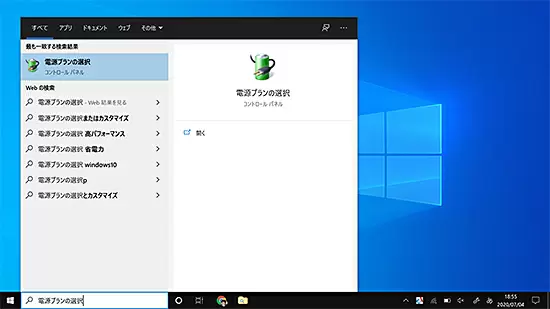
検索結果から[電源プランの選択]をクリックする
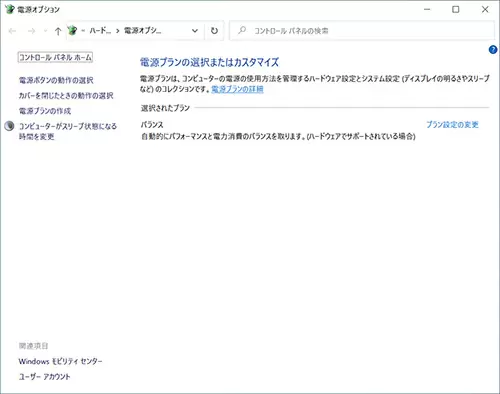
画面左の[カバーを閉じたときの動作の選択]をクリックしよう
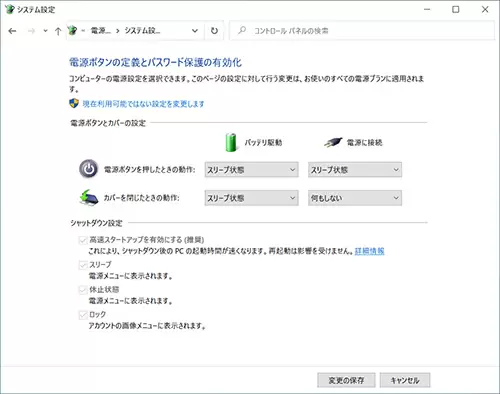
[変更の保存]をクリックする。これで設定完了だ
以上の設定を済ませると、ノートパソコンのディスプレイを閉じた状態でも、スリープすることなく操作できるようになる。この状態で実際に仕事をしてみたところ、ノートパソコン単体のときより目線が上がり猫背も改善できたためか、肩や腰もずいぶん楽になった。
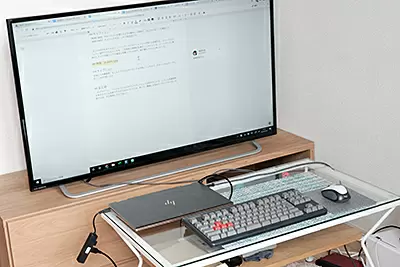
かかったのはケーブル代(2000円弱)だけ
以上のように、テレビをパソコンのディスプレイとして活用することで、こうした作業環境を多少なりとも改善できるのではないだろうか。肩こり・腰痛にお悩みのリモートワーカーの皆さんは、ぜひ実践してみてほしい。(浦辺制作所・澤田 竹洋)
※Amazonのアソシエイトとして、BCN+Rは適格販売により収入を得ています。









