外出自粛やリモートワークの影響で、Webビデオ会議ツール「Zoom」に注目が集まっている。とはいえ、実際に使っている人のなかには、いまいち利便性がわからないという人もいるだろう。そこで今回は、今さら聞けないZoomの基本機能と、意外と知られていないZoomだけの便利機能を紹介する。

Zoomは送受信可能なメールアドレスがあれば、簡単にアカウントを取得可能。
スマートフォン版アプリも用意されている
一方、無料プランは、3人以上で利用する場合は一回の会議につき40分までという時間制限があるものの、多くの便利な機能を問題なく使うことができる。ちょっとした社内会議や「Zoom飲み」の目的で使うなら、無料プランで十分だろう。
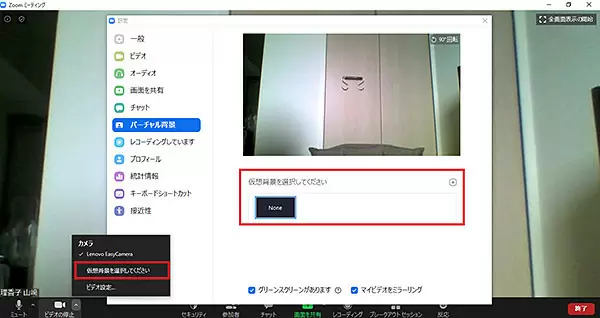
「ビデオ」のメニューから「仮想背景を選択してください」をクリックし、背景にしたい画像を選ぶ。
スマートフォン版でも使用可能
この機能は特別な道具や機材がなくても、色が均一な無地の壁をバックにすれば問題なく使用できる。ただし、緑色や青色の服は背景に溶け込んでしまうことが多いので気を付けよう。
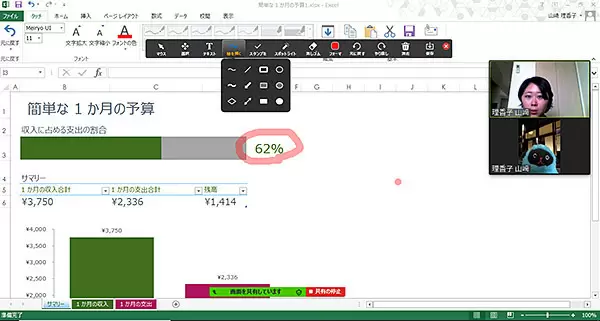
画面を共有している最中は、参加者全員が「コメントをつける」機能で共有している画面にコメントや図、
スタンプを入力できる
この機能は、初期設定ではミーティングホストしか使用できない。参加者全員が画面共有をできるようにするには、あらかじめZoomウェブポータブルのアカウント設定を変更しておく必要があるので注意しよう。
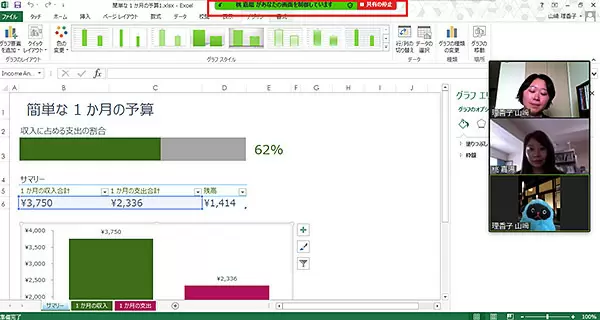
離れた場所にいる相手の画面もスムーズに操作できる。
リモートコントロールを受けているときは画面にその旨が表示される
実際にこの機能を使ってみると、手元がカメラに映らない影響で相手と自分のPC操作のタイミングが被ってしまい、戸惑うことが多々あった。操作をする際は「これから操作します」と宣言してからマウスやキーボードに触るのがよいだろう。
また、モート操作する側のリクエストを、操作される側が許可しない限り利用できない。望まないタイミングで勝手に画面を操作されることはないので安心だ。なお、使用するにはあらかじめZoomウェブポータブルでの設定が必要になるので注意しよう。
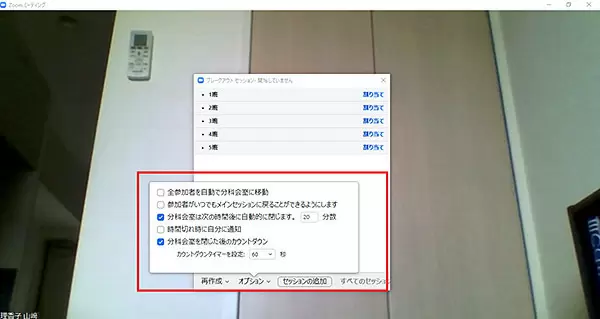
セッションは最大500まで作成できる。メンバーの割り当ては自動または手動で行う。
ホストはセッションを作成する際、オプションでセッションが閉じるまでの制限時間を設けられる。話し合いがダラダラ続くことが懸念される場合に便利だ。なお、この「ブレークアウトルーム」機能は「リモートコントロール」機能と同様に、Zoomウェブポータブルでの設定が必要になる。
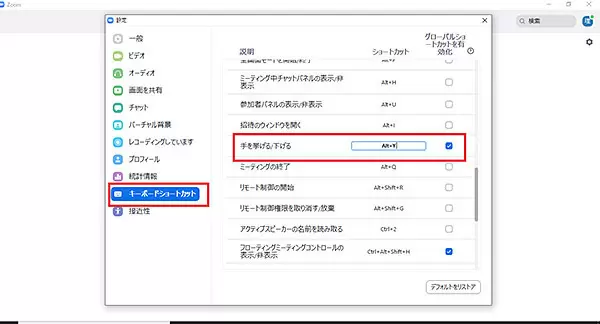
ショートカットの登録と編集はZoomアプリの設定から行える。
自分の使いやすいキーを割り当てられるのも魅力
冒頭でも述べた通り、Zoomは無料版でも多くの便利機能を使用できる。しかし、一回の会議につき時間制限があることには注意したい。Zoom側からの「プレゼント」として時間制限が解除されることもあるが、基本は40分ミーティングが閉じてしまう。もう一度部屋を立て直せば再び制限時間はリセットされるが、それが煩わしい場合は有料版に入会するか、ほかのサービスを使うことを検討しよう。(TEKIKAKU・山崎理香子)

スマートフォン版アプリも用意されている
はじめに:Zoomは無料でもバッチリ利用できる
Zoomには無料プランと「プロ」「ビジネス」「企業」といった有料プランがある。有料プランでは、一回の会議につき最大300人が参加できるほか、会議の様子を録画・録音したデータをクラウド上に保存できる。加えて、ミーティングホストを複数人設定することも可能だ。一方、無料プランは、3人以上で利用する場合は一回の会議につき40分までという時間制限があるものの、多くの便利な機能を問題なく使うことができる。ちょっとした社内会議や「Zoom飲み」の目的で使うなら、無料プランで十分だろう。
テクニック1:バーチャル背景を使いこなす
Zoomにしかない一番魅力的な機能いとえば「バーチャル背景」だ。Zoomでは、インターネット上でダウンロードした画像や自分で撮影した写真など、好きな画像をミーティングの背景に設定できる。他の人に自宅を見せるのに抵抗があるときや、「Zoom飲み」で個性を出したいときに便利だ。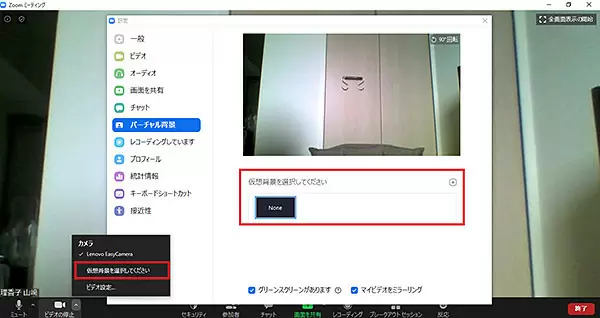
スマートフォン版でも使用可能
この機能は特別な道具や機材がなくても、色が均一な無地の壁をバックにすれば問題なく使用できる。ただし、緑色や青色の服は背景に溶け込んでしまうことが多いので気を付けよう。
テクニック2:「画面共有」で会議資料を共有
Zoomを使った会議で役立つのが「画面共有」。文字通り、自分が表示している画面をミーティングに参加している全員に共有する機能で、ExcelやPowerPointで作成した資料などを共有するときに役立つ。画面の動きもラグなく反映されるので、図をマウスで指し示したり、議事録を取ったりしながら会議を進めることも可能だ。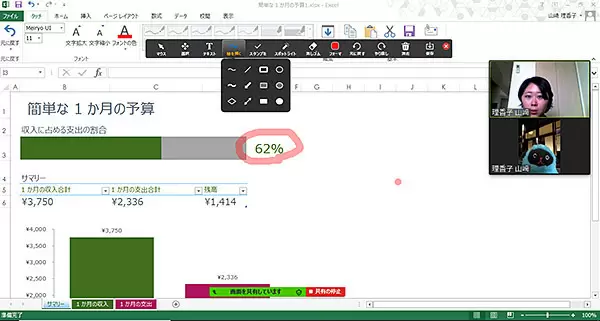
スタンプを入力できる
この機能は、初期設定ではミーティングホストしか使用できない。参加者全員が画面共有をできるようにするには、あらかじめZoomウェブポータブルのアカウント設定を変更しておく必要があるので注意しよう。
テクニック3:「リモートコントロール」でPCに不慣れな同僚をサポート
リモートワークで困るのが、PCのトラブルだ。チームメンバーから「変な表示が出て画面が動かなくなったんですけど、どうすればいいですか?」など、たずねられても、なかなか文字や言葉だけで相手に分かりやすく説明するのは難しい。そんなときは相手にZoomで画面を共有してもらい、「リモートコントロール」機能を使って相手パソコン画面を直接操作しながら説明するのが便利だ。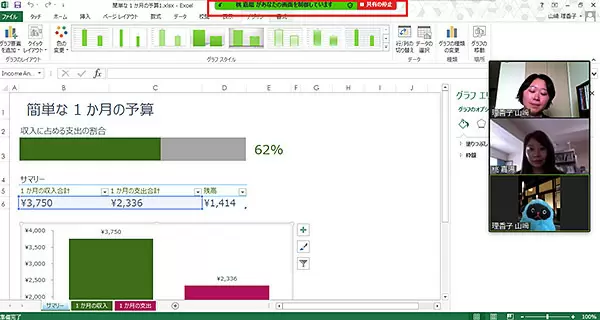
リモートコントロールを受けているときは画面にその旨が表示される
実際にこの機能を使ってみると、手元がカメラに映らない影響で相手と自分のPC操作のタイミングが被ってしまい、戸惑うことが多々あった。操作をする際は「これから操作します」と宣言してからマウスやキーボードに触るのがよいだろう。
また、モート操作する側のリクエストを、操作される側が許可しない限り利用できない。望まないタイミングで勝手に画面を操作されることはないので安心だ。なお、使用するにはあらかじめZoomウェブポータブルでの設定が必要になるので注意しよう。
テクニック4:「ブレークアウトルーム」を活用してグループワーク
Zoomをよく使っている人でも意外と知らないのが「ブレークアウトルーム」という機能。これはミーティング内にさらに小さなミーティングルーム(セッション)を作る機能だ。セッションの作成とメンバーの割り当てはホストが行い、参加者はそのセッションへの参加を承認する。セッション中の音声や画像は参加メンバー以外には伝わらない。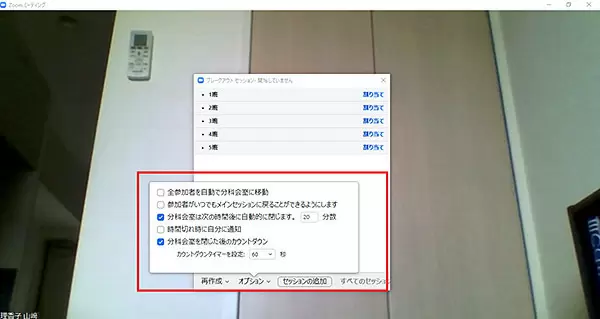
ホストはセッションを作成する際、オプションでセッションが閉じるまでの制限時間を設けられる。話し合いがダラダラ続くことが懸念される場合に便利だ。なお、この「ブレークアウトルーム」機能は「リモートコントロール」機能と同様に、Zoomウェブポータブルでの設定が必要になる。
テクニック5:ショートカット機能でZoomをもっと快適に
Zoomには、使用が快適になるキーボードショートカット機能も充実している。例えば「Alt+A」で自分のマイクのミュートとミュート解除が行える。加えて、発言したいときは「Alt+Y」を押せば、画面に自分が挙手していることが表示され、注目を集められる。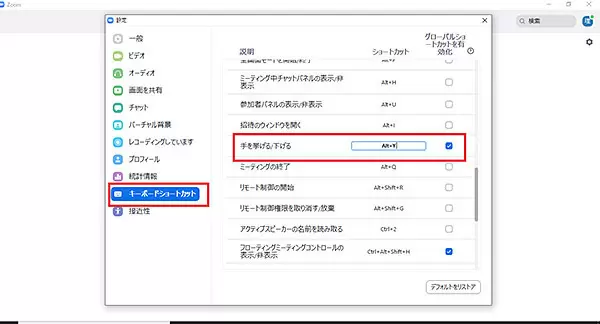
自分の使いやすいキーを割り当てられるのも魅力
冒頭でも述べた通り、Zoomは無料版でも多くの便利機能を使用できる。しかし、一回の会議につき時間制限があることには注意したい。Zoom側からの「プレゼント」として時間制限が解除されることもあるが、基本は40分ミーティングが閉じてしまう。もう一度部屋を立て直せば再び制限時間はリセットされるが、それが煩わしい場合は有料版に入会するか、ほかのサービスを使うことを検討しよう。(TEKIKAKU・山崎理香子)







