「iPadOS 13.4になってから、iPadはノートパソコンのように使えるようになった」という話をよく聞く。似た話は数年前から聞いていて、毎度肩透かしを食らっているのだが、今回はどうだろうか……。諦観に似た思いを抱きつつも、手持ちのiPad Pro 10.5(iPadOS 13.4.1)で一通り確かめてみた。

キーボードと組み合わせるとノートパソコンのように使えそうな気になるが……
(※検証に使ったのはiPad Pro 10.5+エレコムのBluetoothキーボードなど)
感触としては、想像以上にiPadOSが進歩しており、「iPadはノートパソコンのように使える」=「iPad+キーボード+マウス(orトラックパッド)で一般的な仕事がこなせる」と定義するなら、ほぼその通りだと感じた。たとえば、マウスやトラックパッドがしっかりサポートされるようになったことも要因の一つ。以前のiPadOSだとBluetoothマウスのペアリングが面倒だったが、一般的なBluetoothデバイスと同じ方法で接続できるようになったのだ。
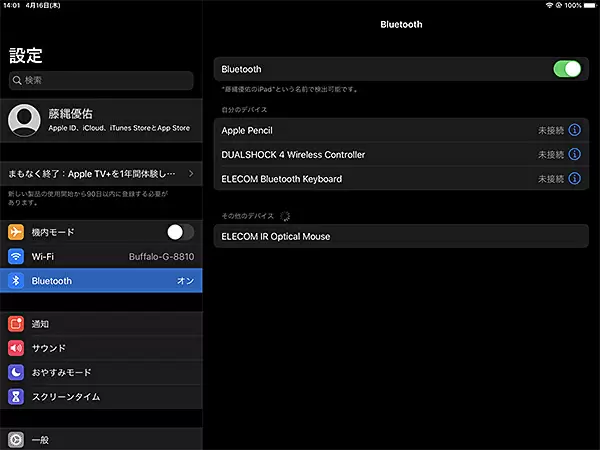
Bluetooth接続画面にマウスも表示されるようになった
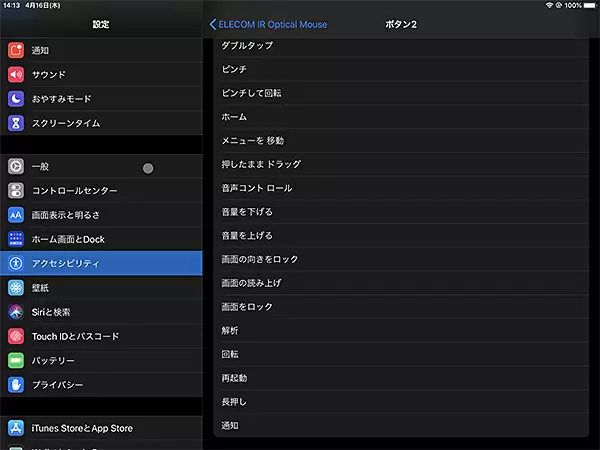
「設定」アプリ→[タッチ]→[AssistiveTouch]→[デバイス]→[接続したマウス名]をタップすると、マウスの各ボタンに好きな機能を割り振れる
外部キーボードに関する機能も実用性が高い。注目の機能は、iPadOS 13.4で追加された「ライブ変換」だろう。この機能は、入力中の文字をリアルタイムで自動変換し、変換の手間を省くことができる機能だ。議事録を取る、インタビューをするときなど、スピードが求められるシーンではとくに活躍するだろう。しかし、入力するたびに変換されていく様子が気になる、という人は無効化しておこう。
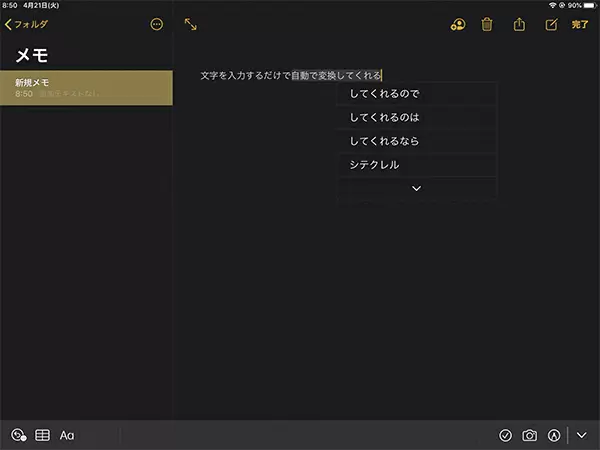
MacのOSで導入されていたライブ変換機能が、iPadでも利用可能になった
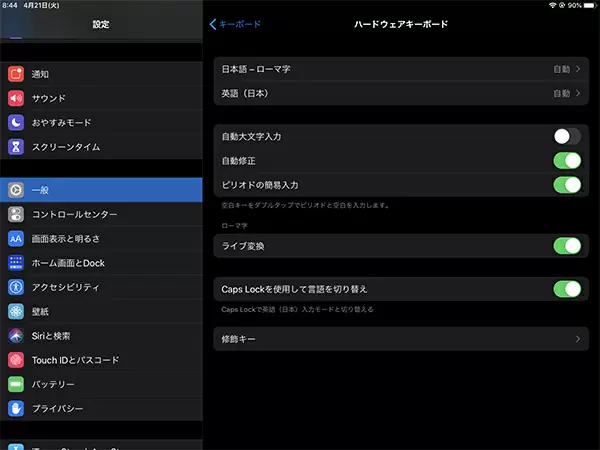
「設定」アプリ→[一般]→[キーボード]の[ハードウェアキーボード]をタップ後、[ライブ変換]のオン・オフスイッチをタップすることで、ライブ変換機能の有効化・無効化を切り替えられる
「Caps Lockキー」や「Controlキー」などの修飾キーに別の修飾キーを割り当てる、いわゆる“リマップ”も可能になった。使いやすい位置にあるキーだが、割り当てられた修飾キーは使わない、といったときに活用しよう。
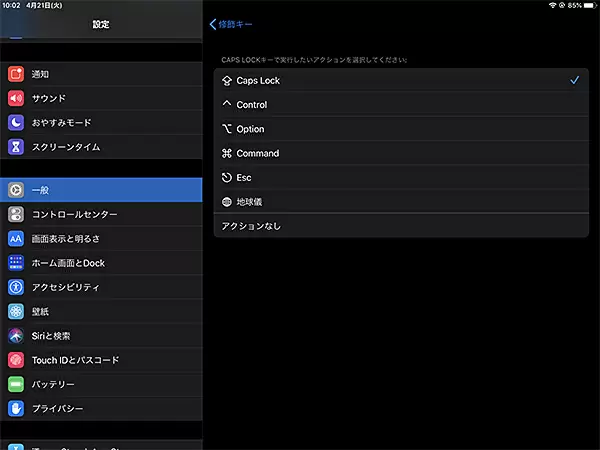
[設定]アプリ→[一般]→[ハードウェアキーボード]→[修飾キー]をタップすると、修飾キーのリマップを行える
また、これは以前から実装されていた機能ではあるが、[Cmd]+[Tab]キーでアプリをスイッチするといったキーボードショートカットを使いこなせば、ノートパソコンのように効率よく入力できそうだ。ただ、覚えるべきショートカットはかなりの数で、慣れるまでは時間がかかる。操作に迷ったら[Command]キー長押しや[Tab]+[H]キーを押してヘルプを表示しながら少しずつショートカットを覚えたい。

[設定]アプリ→[アクセシビリティ]→[キーボード]→[フルキーボードアクセス]をタップし、[フルキーボードアクセス]を有効化することで、ショートカットなどが使えるようになる

[フルキーボードアクセス]と同じ画面にある[コマンド]をタップすれば、ショートカットの設定を変更できる
ジェスチャー操作でホーム画面へ戻ったり、アプリを切り替えられたりできるトラックパッドは使い勝手が良さそうなのだが、現在トラックパッドを持っていない……。また、トラックパッド付きのキーボード「Magic Keyboard」「Logicool Combo Touch Keyboard Case with Trackpad for iPad Air(第3世代)」も本記事執筆時点では手元にない。なかなか値の張る製品だがロマンを感じる一品なので、機会があればレビューしたいと思う。
やはりWindowsやmacOSを搭載しているノートパソコンは、当然ながら各種作業やマルチタスクがしやすい。iPadは、ローカルのファイル管理が独特だったり、(ノートパソコン並みに効率よく作業するには)覚えるべきショートカットやジェスチャー操作が多かったりと、慣れが必要な部分も多い。すぐにノートパソコンっぽく使いたいなら、やはりノートパソコンがよいのでは……と思ってしまう。
ディスプレイサイズ的にも複数のアプリを表示しながら作業は不向きという弱点を逆手に取って、一つの作業に集中しやすくなるメリットもある。つまり、ノートパソコンは使うけどあまり複雑な作業はしないのであれば、iPadはアリだと言える。
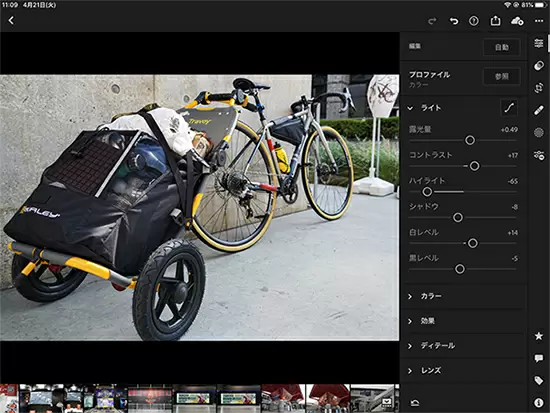
Lightroom、GoodNotesなど、実用的なアプリも多い
もしiPadを仕事に使うのであれば、ノートパソコンとの併用をオススメする。ノートパソコンはメインで使い、サブのiPadは外出時などで発生したちょっとした作業を片づけたり、サブディスプレイとして使ったりと、役立つシーンは多いだろう。
iPadがノートパソコンに近づきつつあるのは疑いようはないが、ノートパソコン並みと呼ぶには、まだ物足りなさはある。それでも、筆者の想像以上に使いやすくなっており、近い将来、ノートパソコン以上のデバイスになってくれる可能性を秘めているとも感じられた。近ごろ見かけるようになったiPad Pro用の「Magic Keyboard」レビューを見ていると、このガジェットがあるだけで使い心地が一変するのかもしれない。しかし、最近の状況や懐事情を踏まえると、大枚をはたくのは抵抗あるが、iPad Proとともに買ってしまおうか……とも思ってしまった。
(浦辺制作所・藤縄 優佑)

(※検証に使ったのはiPad Pro 10.5+エレコムのBluetoothキーボードなど)
感触としては、想像以上にiPadOSが進歩しており、「iPadはノートパソコンのように使える」=「iPad+キーボード+マウス(orトラックパッド)で一般的な仕事がこなせる」と定義するなら、ほぼその通りだと感じた。たとえば、マウスやトラックパッドがしっかりサポートされるようになったことも要因の一つ。以前のiPadOSだとBluetoothマウスのペアリングが面倒だったが、一般的なBluetoothデバイスと同じ方法で接続できるようになったのだ。
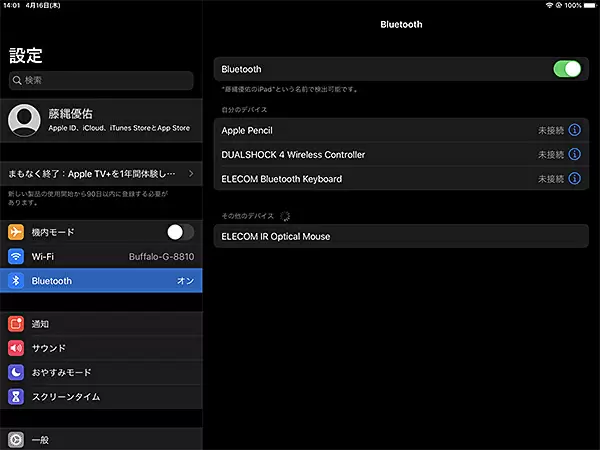
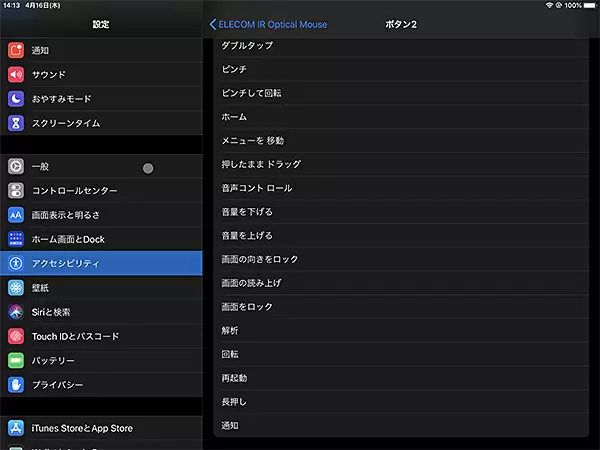
外部キーボードに関する機能も実用性が高い。注目の機能は、iPadOS 13.4で追加された「ライブ変換」だろう。この機能は、入力中の文字をリアルタイムで自動変換し、変換の手間を省くことができる機能だ。議事録を取る、インタビューをするときなど、スピードが求められるシーンではとくに活躍するだろう。しかし、入力するたびに変換されていく様子が気になる、という人は無効化しておこう。
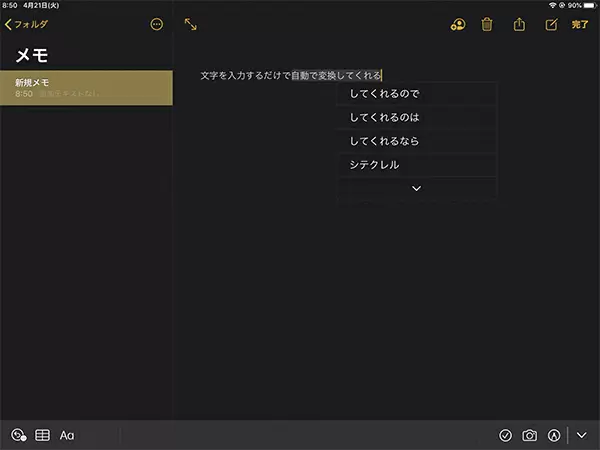
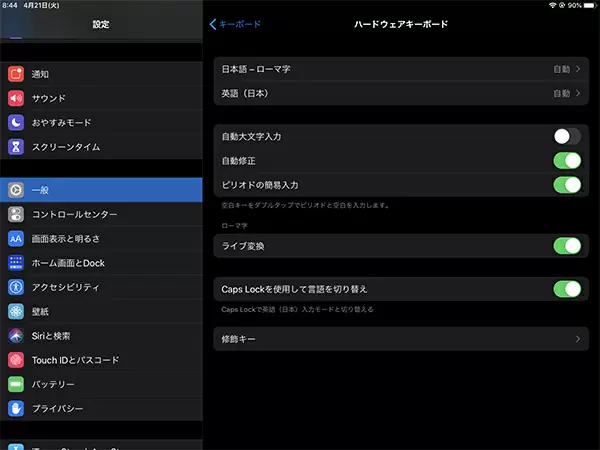
「Caps Lockキー」や「Controlキー」などの修飾キーに別の修飾キーを割り当てる、いわゆる“リマップ”も可能になった。使いやすい位置にあるキーだが、割り当てられた修飾キーは使わない、といったときに活用しよう。
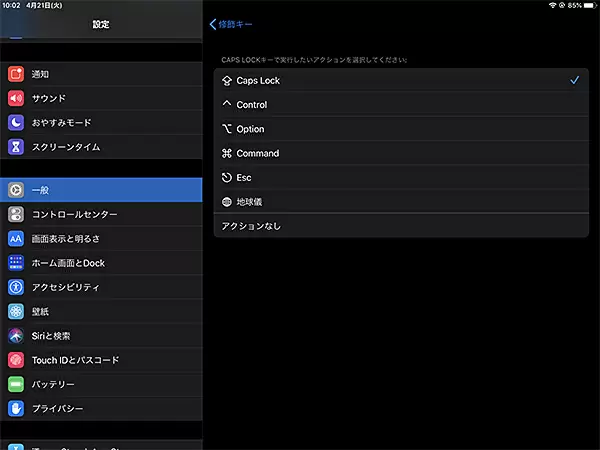
また、これは以前から実装されていた機能ではあるが、[Cmd]+[Tab]キーでアプリをスイッチするといったキーボードショートカットを使いこなせば、ノートパソコンのように効率よく入力できそうだ。ただ、覚えるべきショートカットはかなりの数で、慣れるまでは時間がかかる。操作に迷ったら[Command]キー長押しや[Tab]+[H]キーを押してヘルプを表示しながら少しずつショートカットを覚えたい。


ジェスチャー操作でホーム画面へ戻ったり、アプリを切り替えられたりできるトラックパッドは使い勝手が良さそうなのだが、現在トラックパッドを持っていない……。また、トラックパッド付きのキーボード「Magic Keyboard」「Logicool Combo Touch Keyboard Case with Trackpad for iPad Air(第3世代)」も本記事執筆時点では手元にない。なかなか値の張る製品だがロマンを感じる一品なので、機会があればレビューしたいと思う。
仕事でiPadの使用を薦めるかというと……
思ったよりも便利になっていたiPadだが、「ノートパソコンを持っていない人に、仕事用途で選ぶならノートパソコンよりiPadを薦めるか」と問われると正直、微妙なところ。やはりWindowsやmacOSを搭載しているノートパソコンは、当然ながら各種作業やマルチタスクがしやすい。iPadは、ローカルのファイル管理が独特だったり、(ノートパソコン並みに効率よく作業するには)覚えるべきショートカットやジェスチャー操作が多かったりと、慣れが必要な部分も多い。すぐにノートパソコンっぽく使いたいなら、やはりノートパソコンがよいのでは……と思ってしまう。
ディスプレイサイズ的にも複数のアプリを表示しながら作業は不向きという弱点を逆手に取って、一つの作業に集中しやすくなるメリットもある。つまり、ノートパソコンは使うけどあまり複雑な作業はしないのであれば、iPadはアリだと言える。
ノートパソコンとiPadの組み合わせ相性バツグン
ただ、「iPadはノートパソコンっぽい」と言う前に、そもそもiPadは十分に便利で仕事に役立つということを忘れてはならない。とくにApple Pencilとの組み合わせは優秀で、手描きメモを残す、資料にコメントを入れるといったシーンで重宝する。また、周囲の光に左右されず正確な色味を再現するTrueToneや、Type-C接続に対応しているモデルであれば、一眼カメラと有線接続して、外出先で写真の出来栄えを確認できるのもうれしい。Adobe Photoshop・Lightroomなどのアプリも使えば、その場でレタッチも行える。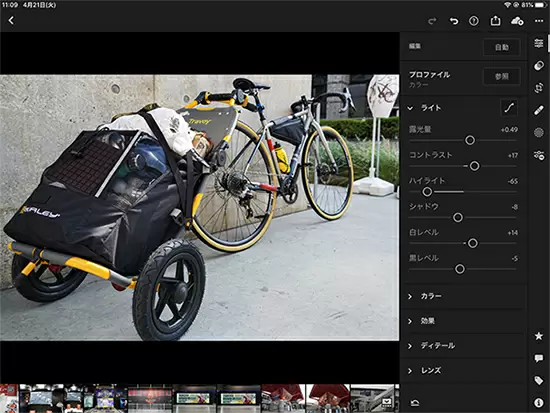
もしiPadを仕事に使うのであれば、ノートパソコンとの併用をオススメする。ノートパソコンはメインで使い、サブのiPadは外出時などで発生したちょっとした作業を片づけたり、サブディスプレイとして使ったりと、役立つシーンは多いだろう。
iPadがノートパソコンに近づきつつあるのは疑いようはないが、ノートパソコン並みと呼ぶには、まだ物足りなさはある。それでも、筆者の想像以上に使いやすくなっており、近い将来、ノートパソコン以上のデバイスになってくれる可能性を秘めているとも感じられた。近ごろ見かけるようになったiPad Pro用の「Magic Keyboard」レビューを見ていると、このガジェットがあるだけで使い心地が一変するのかもしれない。しかし、最近の状況や懐事情を踏まえると、大枚をはたくのは抵抗あるが、iPad Proとともに買ってしまおうか……とも思ってしまった。
(浦辺制作所・藤縄 優佑)







