撮った写真をPCにワイヤレス転送! うわさの「Eye-Fiカード」を試した
デジタルカメラやビデオカメラで撮影した写真や動画を、PCやオンラインストレージなどに保存、管理する人は多い。また、FacebookやTwitterなどのSNS(ソーシャル・ネットワーキング・サービス)に写真をアップする人も増えている。できればカメラからSDカードを抜かずに、PCやネット上に写真を転送できたら、手軽でいいんだけど……と思っている人にオススメなのが、無線LAN対応SDカード「Eye-Fiカード」だ。
「Eye-Fiカード」は、一見、何の変哲もない普通のSDカードだ。ところがこの小さなカードは、無線LAN機能を内蔵している。「Eye-Fiカード」をデジタルカメラに挿入すると、そのカメラから2.4GHz帯域幅のIEEE802.11b/g/n無線LANネットワークに接続できるようになる。つまり、ふだん使っているデジタルカメラがWi-Fi対応になるのだ。
無線LAN機能を利用するには、まずカードの設定が必要だ。パッケージには、USBカードアダプタにカードがセットされた状態で入っている。そのままPCのUSBポートに差し込むと専用ソフトウエア「Eye-Fi Center」のインストール画面が起動するので、手順に沿って必要事項を入力していこう。
「Eye-Fi Center」は、「Eye-Fiカード」を管理・設定したり、撮影した静止画、動画をワイヤレスでPCに転送したり、また、FacebookやFlickr、mixiなどのSNSに画像をアップロードしたりできるソフトだ。画像を保存・管理するアルバム機能を備え、カレンダーの日付ごとにまとめて表示できる。「Eye-Fi Center」を誤って削除してしまっても、「サポート」ページからダウンロードできるので安心だ。
ソフトをインストールしたら、無線LANの設定作業に進もう。カードをPCに装着したままで「Eye-Fi Center」の「Eye-Fiカードの設定」画面を開き、「ネットワーク」の項目で設定する。すでに無線LAN環境が整っているなら、設定は比較的簡単だ。「Eye-Fiカード」は最大32カ所の無線LAN環境を登録できるので、自宅だけではなく、会社や行きつけのカフェなどを登録しておくと便利だ。
あらかじめ無線LANの設定をしておけば、カメラからPCへの画像転送は簡単。カードを装着したデジタルカメラの電源を入れると、カードに記録した画像を自動的にエリア内にある設定したPCやSNSに転送する。
これがふつうのSDカードだったら、カメラとPCを直接USBケーブルでつなぐか、カメラからカードを取り出してUSBカードリーダ経由でPCに画像を取り込まなくてはならない。さらにSNSへアップロードするなら、PCの操作も必要だ。それが「Eye-Fiカード」なら、カメラの電源を入れるだけですんでしまうのだ。
___page___
このように、無線LAN環境下で使うのが「Eye-Fiカード」の基本的な使い方だが、無線LANが利用できない場所でも、「Eye-Fiカード」をアクセスポイントのように仕立ててワイヤレス転送を行うことができる。それが「ダイレクトモード」と「アドホック接続」だ。
「ダイレクトモード」は、スマートフォンやタブレットなどに、デジタルカメラからワイヤレスで画像を転送する機能だ。「Eye-Fiカード」の「ダイレクトモード」をオンにして、スマートフォンやタブレットに「Eye-Fiアプリ」をインストールする。
その後、スマートフォンやタブレットにデジタルカメラに装着した「Eye-Fiカード」を認識させる。この設定は、アカウントの入力と転送機能のオン/オフだけなので簡単だ。設定が終われば、「Eye-Fiアプリ」を起動して、「Eye-Fiカード」を装着したデジタルカメラの電源をオンにすると、自動的に画像のワイヤレス転送がスタートする。
なお、「ダイレクトモード」でワイヤレス接続できる機器は1台だけなので、スマートフォンとPCの両方には転送できない。外出先ではスマートフォンやタブレットに画像を転送しておいて、自宅などの無線LAN環境下で無線LANを利用してPCなどに転送するようにしよう。また、画像を転送したスマートフォンやタブレット端末の3G回線を使ってSNSに画像をアップロードすることができる。
「ダイレクトモード」の最大の魅力は、無線LANを利用できない場所でも、撮った画像をその場でスマートフォンやタブレットに転送し、デジタルカメラの液晶モニタよりも大きな画面で確認できることだろう。撮った画像を大勢ですぐ見たいときなどに便利な機能だ。
一方、「アドホック接続」は、無線アクセスポイントを介さずに、「Eye-Fiカード」とPCを直接ワイヤレスでつなぐ方法のこと。無線LANを使えない環境で、スマートフォンやタブレットではなく、PCとデジタルカメラをワイヤレスで接続したいときに便利な機能だ。わざわざUSBケーブルやUSBカードリーダなどを持ち歩かなくてもいい。
「Eye-Fiカード」は、容量4GBの「Connect X2」シリーズと8GBの「Mobile X2」、上位モデルの「Pro X2」の3種類がある。
「Pro X2」は、カメラのRAW画像の転送に対応しているほか、画像に撮影時の位置情報を記録できるジオタグ機能の無料利用権と、駅やカフェなどの公衆無線LANの1年間無料利用権がついている。もし、地図上に画像をマッピングして管理したい、外出先で公衆無線LANを利用してカメラから直接SNSに画像をアップロードしたいと考えているなら「Pro X2」を選ぼう。なお、「Connect X2」「Mobile X2」でも有償アップグレードでジオタグと公衆無線LANの利用ができるようになる。
最近のデジタルカメラはどれも有効画素数が1000万画素を超えているので、カード容量は8GBはほしい。「16GBや32GBのカードもある中で、8GBで足りるのか?」と心配になる人もいるかもしれないが、「Eye-Fiカード」は、撮ったその場で、ワイヤレスで画像をPCやスマートフォン・タブレットに転送できるので、カード自体のデータを削除できる。
さらに「エンドレスモード」を設定することで、転送後、カード内の画像をすべて消去したり、カードの記録が一定容量(例えばカード容量の70%など)以上になった場合に古い画像から順次消去したりといった使い方もできる。8GBでも容量不足に陥るケースはそうはないはずだ。(フリーライター・榎木秋彦)
■レビューに使用したカメラ
メーカー:ソニー
型番:NEX-5N
タイプ:ミラーレス一眼
発売日:9月9日(ボディ、ズームレンズキット)
有効画素数:1610万画素

「Eye-Fi Mobile X2」カードとソニーのミラーレス一眼「NEX-5N」
「Eye-Fiカード」は、一見、何の変哲もない普通のSDカードだ。ところがこの小さなカードは、無線LAN機能を内蔵している。「Eye-Fiカード」をデジタルカメラに挿入すると、そのカメラから2.4GHz帯域幅のIEEE802.11b/g/n無線LANネットワークに接続できるようになる。つまり、ふだん使っているデジタルカメラがWi-Fi対応になるのだ。

「Eye-Fiカード」は、普通のSDカードと同じようにデジタルカメラのカードスロットに挿入して使用する
初期設定は意外と簡単 さっそくデジカメからPCにデータを送ろう
無線LAN機能を利用するには、まずカードの設定が必要だ。パッケージには、USBカードアダプタにカードがセットされた状態で入っている。そのままPCのUSBポートに差し込むと専用ソフトウエア「Eye-Fi Center」のインストール画面が起動するので、手順に沿って必要事項を入力していこう。

パッケージを開けるとUSBカードリーダに「Eye-Fiカード」がセットされた状態になっている
「Eye-Fi Center」は、「Eye-Fiカード」を管理・設定したり、撮影した静止画、動画をワイヤレスでPCに転送したり、また、FacebookやFlickr、mixiなどのSNSに画像をアップロードしたりできるソフトだ。画像を保存・管理するアルバム機能を備え、カレンダーの日付ごとにまとめて表示できる。「Eye-Fi Center」を誤って削除してしまっても、「サポート」ページからダウンロードできるので安心だ。

「Eye-Fiカード」を最初にPCに装着すると専用ソフト「Eye-Fi Center」のインストール画面が立ち上がる
ソフトをインストールしたら、無線LANの設定作業に進もう。カードをPCに装着したままで「Eye-Fi Center」の「Eye-Fiカードの設定」画面を開き、「ネットワーク」の項目で設定する。すでに無線LAN環境が整っているなら、設定は比較的簡単だ。「Eye-Fiカード」は最大32カ所の無線LAN環境を登録できるので、自宅だけではなく、会社や行きつけのカフェなどを登録しておくと便利だ。
あらかじめ無線LANの設定をしておけば、カメラからPCへの画像転送は簡単。カードを装着したデジタルカメラの電源を入れると、カードに記録した画像を自動的にエリア内にある設定したPCやSNSに転送する。

これがふつうのSDカードだったら、カメラとPCを直接USBケーブルでつなぐか、カメラからカードを取り出してUSBカードリーダ経由でPCに画像を取り込まなくてはならない。さらにSNSへアップロードするなら、PCの操作も必要だ。それが「Eye-Fiカード」なら、カメラの電源を入れるだけですんでしまうのだ。
___page___
無線LAN環境がなくてもスマートフォンやタブレットへ転送
このように、無線LAN環境下で使うのが「Eye-Fiカード」の基本的な使い方だが、無線LANが利用できない場所でも、「Eye-Fiカード」をアクセスポイントのように仕立ててワイヤレス転送を行うことができる。それが「ダイレクトモード」と「アドホック接続」だ。
「ダイレクトモード」は、スマートフォンやタブレットなどに、デジタルカメラからワイヤレスで画像を転送する機能だ。「Eye-Fiカード」の「ダイレクトモード」をオンにして、スマートフォンやタブレットに「Eye-Fiアプリ」をインストールする。
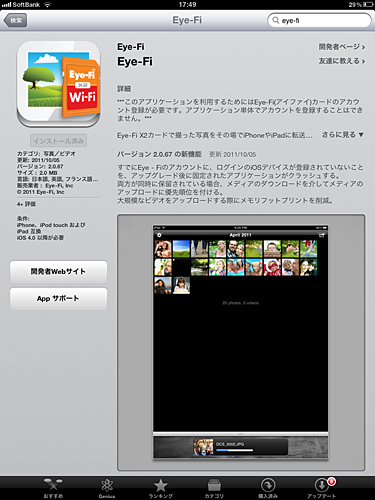
App StoreからダウンロードできるiOS用の「Eye-Fiアプリ」
その後、スマートフォンやタブレットにデジタルカメラに装着した「Eye-Fiカード」を認識させる。この設定は、アカウントの入力と転送機能のオン/オフだけなので簡単だ。設定が終われば、「Eye-Fiアプリ」を起動して、「Eye-Fiカード」を装着したデジタルカメラの電源をオンにすると、自動的に画像のワイヤレス転送がスタートする。
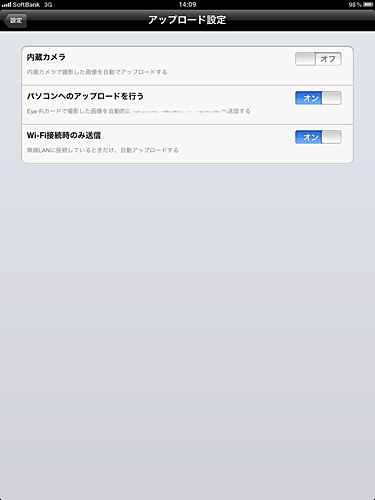
「Eye-Fiアプリ」の「アップロード設定」を終えれば、「Eye-Fiカード」からiOS機器にワイヤレスで画像を転送できる
なお、「ダイレクトモード」でワイヤレス接続できる機器は1台だけなので、スマートフォンとPCの両方には転送できない。外出先ではスマートフォンやタブレットに画像を転送しておいて、自宅などの無線LAN環境下で無線LANを利用してPCなどに転送するようにしよう。また、画像を転送したスマートフォンやタブレット端末の3G回線を使ってSNSに画像をアップロードすることができる。
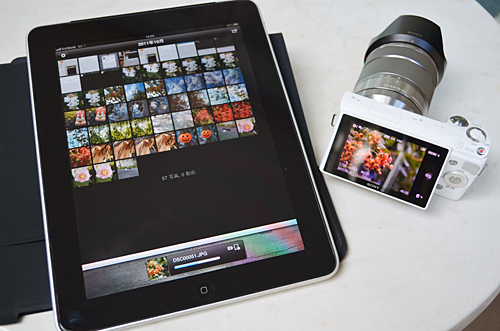
ダイレクトモードで、「Eye-Fiカード」からiPadにワイヤレスが画像を転送。iPadの「Eye-Fiアプリ」を起動して「Eye-Fiカード」を装着したデジタルカメラの電源をオンにすると、自動的に画像を転送する
「ダイレクトモード」の最大の魅力は、無線LANを利用できない場所でも、撮った画像をその場でスマートフォンやタブレットに転送し、デジタルカメラの液晶モニタよりも大きな画面で確認できることだろう。撮った画像を大勢ですぐ見たいときなどに便利な機能だ。

一方、「アドホック接続」は、無線アクセスポイントを介さずに、「Eye-Fiカード」とPCを直接ワイヤレスでつなぐ方法のこと。無線LANを使えない環境で、スマートフォンやタブレットではなく、PCとデジタルカメラをワイヤレスで接続したいときに便利な機能だ。わざわざUSBケーブルやUSBカードリーダなどを持ち歩かなくてもいい。
豊富なラインアップ ジオタグや公衆無線LANも利用できる
「Eye-Fiカード」は、容量4GBの「Connect X2」シリーズと8GBの「Mobile X2」、上位モデルの「Pro X2」の3種類がある。
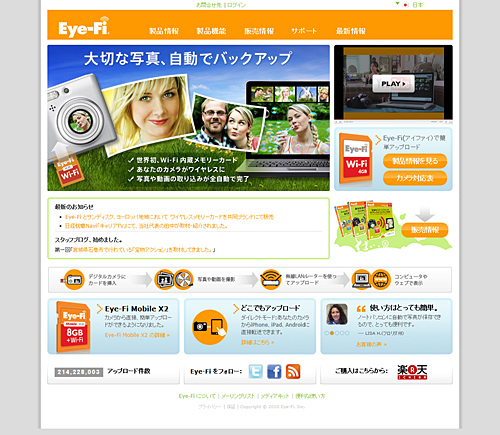
「Eye-Fiカード」を開発しているアイファイジャパンのウェブサイト
「Pro X2」は、カメラのRAW画像の転送に対応しているほか、画像に撮影時の位置情報を記録できるジオタグ機能の無料利用権と、駅やカフェなどの公衆無線LANの1年間無料利用権がついている。もし、地図上に画像をマッピングして管理したい、外出先で公衆無線LANを利用してカメラから直接SNSに画像をアップロードしたいと考えているなら「Pro X2」を選ぼう。なお、「Connect X2」「Mobile X2」でも有償アップグレードでジオタグと公衆無線LANの利用ができるようになる。
最近のデジタルカメラはどれも有効画素数が1000万画素を超えているので、カード容量は8GBはほしい。「16GBや32GBのカードもある中で、8GBで足りるのか?」と心配になる人もいるかもしれないが、「Eye-Fiカード」は、撮ったその場で、ワイヤレスで画像をPCやスマートフォン・タブレットに転送できるので、カード自体のデータを削除できる。
さらに「エンドレスモード」を設定することで、転送後、カード内の画像をすべて消去したり、カードの記録が一定容量(例えばカード容量の70%など)以上になった場合に古い画像から順次消去したりといった使い方もできる。8GBでも容量不足に陥るケースはそうはないはずだ。(フリーライター・榎木秋彦)
■レビューに使用したカメラ
メーカー:ソニー
型番:NEX-5N
タイプ:ミラーレス一眼
発売日:9月9日(ボディ、ズームレンズキット)
有効画素数:1610万画素

NEX-5N






