データの共有やバックアップはおまかせ! NASキット「Thecus N4200」
インターネット時代の今、家族一人ひとりが自分専用のPCを所有している家庭は珍しくない。個人が趣味で楽しむ高精細な写真やHD画質の動画など、PCで扱うファイルのサイズが大きくなり、PC内蔵HDDの空き容量が足りずに困ることもあるだろう。そんなとき、外付けHDDを買ってきてデータを移すのも一つの手だが、もう一歩先の方法としてNASを導入したらどうだろうか。しかも、好きなHDDを選べるNASキットなら、自分好みの環境をつくりあげることができる点で要注目だ。ここでは、リーズナブルな価格ながら信頼性に定評あるユーエーシーのNASキット「Thecus N4200」を紹介しよう。
NASとは「Network Attached Storage」の略で、そのまま日本語にすれば「ネットワークに取り付けたストレージ(データ記憶装置)」という意味。ネットワーク上に設置したHDDと考えていい。ネットワーク経由でデータにアクセスできるので、USB型の外付けHDDのようにPCの近くに置く必要がない。
複数のユーザーが同時にデータを保存することができるので、旅行などのイベントで撮影した写真や動画を共有するといった用途にも使える。万が一、自分のPCにトラブルが発生したときも、大切なデータをNASに置いておけば、簡単に復旧できる。複数のHDDを搭載できるタイプなら、設定次第でHDDの一台が壊れてしまっても大事なデータが失われないというのも、NASならではのメリットだ。
「N4200」は、本体にHDDが付属しておらず、PC内蔵型のHDDを別に購入してNASを実現するという「NASキット」だ。NASキットは、自分好みに仕立てられることが一番の売り。価格を重視するならリーズナブルになってきた1TBのHDDを選んでもいいし、保存容量に重きを置くなら2TBのHDDを選ぶのもいい。「N4200」は、自分の用途に合わせて、最大4台までのHDDを搭載することができる。
HDDの接続は簡単だ。スロットに4本のネジでHDDを固定し、本体に差し込むだけで利用できる状態になるので、機械に苦手意識をもっている人でも簡単に設置することができる。静音にもこだわっており、リビングなどの人が出入りするところに置いておけば、動作音は気にならないレベルだろう。
「N4200」は、ウェブブラウザベースで簡単に操作できる管理インターフェースを用意している。パソコンの中級者以上なら、問題なく使いこなせるだろう。それでは、セットアップ方法を解説しながら、使用感をチェックしていこう。
「N4200」のセットアップは非常にシンプルだ。電源をコンセントに接続し、本体とルータやハブをLANケーブルでつなぐだけ。あとは電源を入れれば、本体の準備は完了だ。
次に、付属のCD-ROMからセットアップウィザードを起動する。基本的には説明書を見ながら、画面の指示に従っていけばいい。
多少戸惑うのがIPアドレスだ。「Fixed IP」と「DHCP」の2種類から選択することになっており、「Fixed IP」を選べば「N4200」のIPアドレスは固定される。しかし、ネットワークの設定によっては、標準のIPアドレスで「N4200」に接続できないこともある。その場合には「DHCP」を選択するといい。
___page___
セットアップウィザードの最後で「Start Browse」をクリックすると、ウェブブラウザが起動して、管理画面が表示される。この画面では、3つのバルーンが表示され、一番左にある鍵のマークのあるものをクリック、管理者名とパスワードを入力する。標準の設定画面は言語が英語なので、日本語で進めたいなら「Language」のプルダウンメニューから「日本語」を選択する。
「N4200」のRAID設定は、言語の変更後。RAIDとは、複数のHDDを組み合わせて動作を連係させることをいう。1台のHDDのときに比べ、より高速の書き込みやバックアップの効果を得られる。「N4200」は複数のRAIDに対応しているが、高速書き込みなら「RAID 0」、保存性を重視するなら「RAID 1」、高速書き込みと保存性の両方に対応したのであれば「RAID 5」または「RAID 10」を選ぶ。
なお、RAIDの構築作業は数時間かかり、その間は「N4200」にデータの保存などはできない。何かほかのことでもしながら、気長に待つこと。
RAIDの構築が終わったら、共有フォルダを作成しよう。「ストレージ」の共有フォルダを選択し、画面右側で「追加」ボタンをクリックする。「フォルダ名」を入力し、アクセスを許可するように設定すれば、共有フォルダの作成は終了。これで、ネットワークからフォルダにアクセスできる状態になった。手順は複雑そうだが、一歩ずつ丁寧にすすめれば、決して難しい操作ではない。
___page___
設定が完了すると、「ネットワーク」(Windows XPの場合は「マイネットワーク」)に「N4200」というアイコンが表示される。それをダブルクリックすると、「N4200」で作成したフォルダ名の一覧が表示される。PCの共有フォルダにアクセスしたのと同じ状態で、やはり同様にファイルのコピーや削除などの操作ができるようになる。共有フォルダには、Windows OSだけでなく、Mac OSからもアクセスできるので、OSの種類を問わずに大切なファイルを保管できる。
家族で音楽を共有したい場合にも「N4200」が役に立つ。メディアサーバー機能を搭載しているからだ。操作方法は簡単で、音楽ファイルを保存した「N4200」上のフォルダをメディアサーバーとして指定するだけ。ネットワークフォルダ上にメディアサーバーのアイコンが表示され、そこに保存されている曲などをPCで再生できる。なお、この機能を利用するためには、「Windows Media Player 11」以降のアプリケーションが必要だ。
ここまで「N4200」のセットアップ方法などを説明してきたが、確実に言えることは、思ったよりも簡単にNASを構築して、ファイルの共有やバックアップに利用できるということだ。さらに、大事なデータを保存することも多いNASだからこそ、高信頼の製品をチョイスしなければならない。それにも「N4200」は応えている。
例えば、停電時の動作に注目しよう。正常に終了操作することなく電源が落ちてしまうとHDDのデータが破損することがあるが、「N4200」は「Dual Power」と称して、一般的な電源とリチウムイオン電源の両方を搭載している。給電が途切れてしまった場合でも、バックアップ電源で動作するので、その間に正常終了することができるのだ。また、システムを保存するフラッシュメモリを2基搭載した「Dual Dom」で、片方が故障しても、もう一方が代わりを果たして作業を継続できる。
ほかにも、二つのCPUで処理を高速化する「Dual CPU」、二つのモニタで重要な情報を表示する「Dual Display」、二つのRAIDを構築可能な「Dual RAID」、3.5インチと2.5インチのHDDに対応した「Dual HDD」といった機能をもっている。失っては困るデータは、「N4200」でがっちり守ろう。「Dual」の「D」が6つある「6D」が、「Thecus N4200」の最大の売り。この信頼性があるからこそ、企業でもよく利用されているのだ。(フリーライター・星政明)

NASキット「Thecus N4200」
NASはネットワーク経由でデータにアクセスできる
NASとは「Network Attached Storage」の略で、そのまま日本語にすれば「ネットワークに取り付けたストレージ(データ記憶装置)」という意味。ネットワーク上に設置したHDDと考えていい。ネットワーク経由でデータにアクセスできるので、USB型の外付けHDDのようにPCの近くに置く必要がない。
複数のユーザーが同時にデータを保存することができるので、旅行などのイベントで撮影した写真や動画を共有するといった用途にも使える。万が一、自分のPCにトラブルが発生したときも、大切なデータをNASに置いておけば、簡単に復旧できる。複数のHDDを搭載できるタイプなら、設定次第でHDDの一台が壊れてしまっても大事なデータが失われないというのも、NASならではのメリットだ。
「N4200」は、本体にHDDが付属しておらず、PC内蔵型のHDDを別に購入してNASを実現するという「NASキット」だ。NASキットは、自分好みに仕立てられることが一番の売り。価格を重視するならリーズナブルになってきた1TBのHDDを選んでもいいし、保存容量に重きを置くなら2TBのHDDを選ぶのもいい。「N4200」は、自分の用途に合わせて、最大4台までのHDDを搭載することができる。
HDDの接続は簡単だ。スロットに4本のネジでHDDを固定し、本体に差し込むだけで利用できる状態になるので、機械に苦手意識をもっている人でも簡単に設置することができる。静音にもこだわっており、リビングなどの人が出入りするところに置いておけば、動作音は気にならないレベルだろう。
「N4200」は、ウェブブラウザベースで簡単に操作できる管理インターフェースを用意している。パソコンの中級者以上なら、問題なく使いこなせるだろう。それでは、セットアップ方法を解説しながら、使用感をチェックしていこう。
セットアップは非常にシンプル
「N4200」のセットアップは非常にシンプルだ。電源をコンセントに接続し、本体とルータやハブをLANケーブルでつなぐだけ。あとは電源を入れれば、本体の準備は完了だ。
次に、付属のCD-ROMからセットアップウィザードを起動する。基本的には説明書を見ながら、画面の指示に従っていけばいい。
多少戸惑うのがIPアドレスだ。「Fixed IP」と「DHCP」の2種類から選択することになっており、「Fixed IP」を選べば「N4200」のIPアドレスは固定される。しかし、ネットワークの設定によっては、標準のIPアドレスで「N4200」に接続できないこともある。その場合には「DHCP」を選択するといい。

初期IDとパスワードはいずれも「admin」
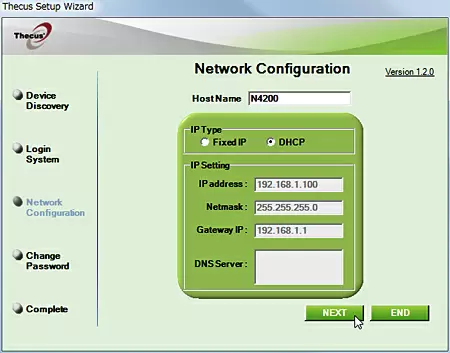
IPアドレスは「Fixed IP」で試して、失敗したら「DHCP」で接続すればいい
___page___
セットアップウィザードの最後で「Start Browse」をクリックすると、ウェブブラウザが起動して、管理画面が表示される。この画面では、3つのバルーンが表示され、一番左にある鍵のマークのあるものをクリック、管理者名とパスワードを入力する。標準の設定画面は言語が英語なので、日本語で進めたいなら「Language」のプルダウンメニューから「日本語」を選択する。
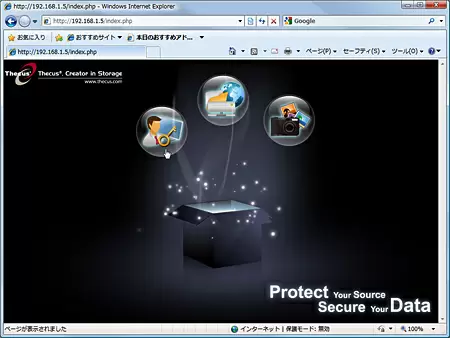
設定画面の左端にあるバルーンをクリック
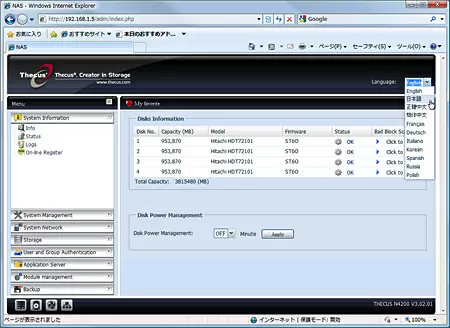
「Language」で「日本語を選択」
「N4200」のRAID設定は、言語の変更後。RAIDとは、複数のHDDを組み合わせて動作を連係させることをいう。1台のHDDのときに比べ、より高速の書き込みやバックアップの効果を得られる。「N4200」は複数のRAIDに対応しているが、高速書き込みなら「RAID 0」、保存性を重視するなら「RAID 1」、高速書き込みと保存性の両方に対応したのであれば「RAID 5」または「RAID 10」を選ぶ。
なお、RAIDの構築作業は数時間かかり、その間は「N4200」にデータの保存などはできない。何かほかのことでもしながら、気長に待つこと。
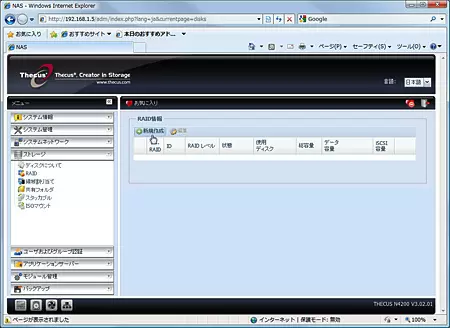
「ストレージ」メニュー→「RAID」で「新規作成」をクリック

RAIDのタイプを選び「新規作成」をクリック
RAIDの構築が終わったら、共有フォルダを作成しよう。「ストレージ」の共有フォルダを選択し、画面右側で「追加」ボタンをクリックする。「フォルダ名」を入力し、アクセスを許可するように設定すれば、共有フォルダの作成は終了。これで、ネットワークからフォルダにアクセスできる状態になった。手順は複雑そうだが、一歩ずつ丁寧にすすめれば、決して難しい操作ではない。
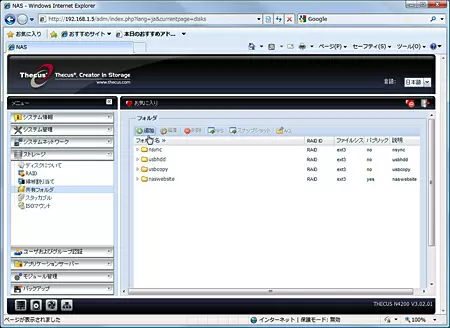
「共有」メニュー→「共有フォルダ」で「新規作成」をクリック
 フォルダ名をつけ「参照可能」と「パブリック」を「Yes」に
フォルダ名をつけ「参照可能」と「パブリック」を「Yes」に
___page___
音楽共有などで「N4200」を有効活用しよう!
設定が完了すると、「ネットワーク」(Windows XPの場合は「マイネットワーク」)に「N4200」というアイコンが表示される。それをダブルクリックすると、「N4200」で作成したフォルダ名の一覧が表示される。PCの共有フォルダにアクセスしたのと同じ状態で、やはり同様にファイルのコピーや削除などの操作ができるようになる。共有フォルダには、Windows OSだけでなく、Mac OSからもアクセスできるので、OSの種類を問わずに大切なファイルを保管できる。
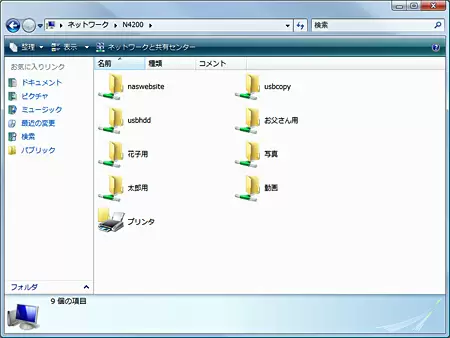
「ネットワーク」の「N4200」に共有フォルダが表示される
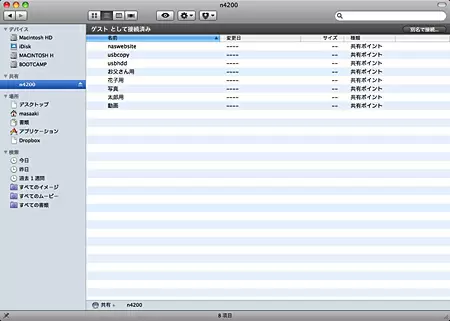
Mac OSからも「N4200」にアクセスできる
家族で音楽を共有したい場合にも「N4200」が役に立つ。メディアサーバー機能を搭載しているからだ。操作方法は簡単で、音楽ファイルを保存した「N4200」上のフォルダをメディアサーバーとして指定するだけ。ネットワークフォルダ上にメディアサーバーのアイコンが表示され、そこに保存されている曲などをPCで再生できる。なお、この機能を利用するためには、「Windows Media Player 11」以降のアプリケーションが必要だ。
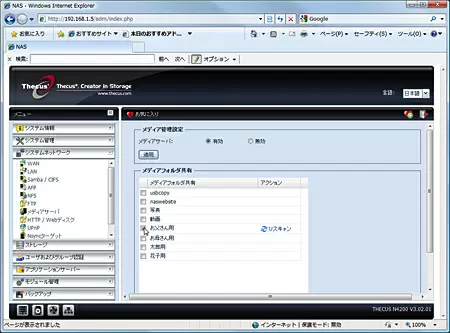
「システムネットワーク」で、「メディアサーバ」を「有効」にして音楽ファイルのあるフォルダにチェックを入れる

「Windows Media Player」などからメディアサーバーにアクセスできる
停電でも大丈夫! 「6D」が大切なデータを守る
ここまで「N4200」のセットアップ方法などを説明してきたが、確実に言えることは、思ったよりも簡単にNASを構築して、ファイルの共有やバックアップに利用できるということだ。さらに、大事なデータを保存することも多いNASだからこそ、高信頼の製品をチョイスしなければならない。それにも「N4200」は応えている。
例えば、停電時の動作に注目しよう。正常に終了操作することなく電源が落ちてしまうとHDDのデータが破損することがあるが、「N4200」は「Dual Power」と称して、一般的な電源とリチウムイオン電源の両方を搭載している。給電が途切れてしまった場合でも、バックアップ電源で動作するので、その間に正常終了することができるのだ。また、システムを保存するフラッシュメモリを2基搭載した「Dual Dom」で、片方が故障しても、もう一方が代わりを果たして作業を継続できる。
ほかにも、二つのCPUで処理を高速化する「Dual CPU」、二つのモニタで重要な情報を表示する「Dual Display」、二つのRAIDを構築可能な「Dual RAID」、3.5インチと2.5インチのHDDに対応した「Dual HDD」といった機能をもっている。失っては困るデータは、「N4200」でがっちり守ろう。「Dual」の「D」が6つある「6D」が、「Thecus N4200」の最大の売り。この信頼性があるからこそ、企業でもよく利用されているのだ。(フリーライター・星政明)







