「パーティション」でパソコンをより使いやすく、安全・簡単操作の「LB パーティションワークス13」
多くのメーカー製パソコンのハードディスクは、あらかじめ、OSをインストールするCドライブと、データ用のDドライブに分かれている。しかし、文書、画像、動画などの各種データは、デフォルトの設定では次々にCドライブへと保存されていく。気がついたら、Cドライブが一杯になっていた……という経験をおもちの方も多いことだろう。これを解決するには、ハードディスク内の分割された領域「パーティション」を操作して、Cドライブの割り当てサイズを増やすことが効果的だ。しかし、パーティション操作はなかなか難しい。データが消えてしまうことを考慮して、バックアップをとっておく必要があるし、失敗してしまうと、OSが立ち上がらなくなるような決定的ダメージを負う可能性もある。
そんなパーティション操作に関する悩みを一気に解決するのが、ライフボートのパーティション操作ソフト「LB パーティションワークス 13」だ。「13」というバージョン番号が示すとおり、ユーザーからの信頼を積み重ねてきたパーティション操作ツールの決定版。ドライブ容量でお困りの方、必版である。
Windows XPやWindows 7などのOSで、デフォルトのデータ保存フォルダは、CドライブなどのOSインストールドライブ(以下Cドライブ)だ。さらに細かくいえば、Cドライブの[My Document]以下にある[マイ ピクチャ]フォルダや[マイ ビデオ]フォルダなどになる。初心者だけでなく、多くのユーザーはその設定に従い、これらのフォルダに文書データや画像データ、動画データ、音声データなどの各種データを保存していることだろう。
また、外部アプリケーションもこの[My Document]以下にデータ保存フォルダを割り当てている場合が多く、同じくアプリ自身のインストールフォルダも原則的にはCドライブの[¥Program Files]に定められている。OutlookやThunderbirdなどのメールクライアントも、デフォルトではCドライブにメール保存フォルダを設定している。加えて、Cドライブに含まれるデスクトップにデータを保存する人も多い。
つまり、CドライブというのはOSがインストールされたシステムの中核であるとともに、さまざまなデータが次から次へと保存されていくことで、刻一刻と肥大化が進むドライブであるといえる。
こうした状況で長期間パソコンを使い続けると、どうなるのか。いずれはWindows自身が動作するための作業領域すら確保できなくなり、パソコンとしてまともに動かなくなる。
メーカー製パソコンの場合、システム用とデータ用を分ける意味合いと、トラブルが起きたシステムを元に戻すときのリカバリ領域を確保するために、あらかじめCドライブとDドライブを分けている場合が多い。しかし、この構造を意識しないで、せっせとCドライブへデータを保存しているユーザーも少なくないだろう。
こうした状況を回避するには、Windowsの[ディスクの管理ツール]を用いてパーティションを操作し、CドライブとDドライブの容量のバランスを調整するのが一番だが、操作によってはデータが消えてしまうなど、その操作には細心の注意と相応の知識が必要だ。初心者ユーザーにとっては、極めてハードルが高い作業の一つだといえる。
そんなパーティションに関わる操作を安全かつ簡単に実行するのが、「LB パーティションワークス13」。システムに関わるユーティリティや、強力なセキュリティ関連のソフトで定評あるライフボートのパーティション操作ツールで、Windows 7との相性もバッチリだ。
___page___
「LB パーティションワークス13」は、データを削除することなく、パーティションサイズの変更、結合、移動など、自在にパーティションを操作できるのが特徴。操作性も、ウィザードによる対話形式を基本としているので、ミスが少ない。
なによりもうれしいのは、「パーティションワークス13 公式ガイドブック」という“手ほどき本”が付属していること。さまざまパーティション操作ごとに画像付きで手順が説明されていて、実際のパソコン画面と照らし合わせながら操作を進めていくことができる。これなら、初めてパーティションを操作する人でも安心して作業に臨むことができる。
しかし、「LB パーティションワークス13」といえども万能ではない。パーティション操作中の突然の停電や、何らかの原因によってハードが故障すれば、システムに決定的ダメージを与えてしまうことになる。そうした最悪の事態に備えて、「LB パーティションワークス13」は、パーティションやハードディスクを丸ごと一つのファイルにまとめて、CD/DVD/BDなどのメディアやハードディスクの空き領域にバックアップする機能と、そのバックアップファイルを復元する機能を用意している。いずれもウィザード形式の簡単操作で操作前の状態に復元できるので、ぜひ活用したい。
これから夏に向けて、落雷による停電や、クーラーをはじめとした家電製品の使用過多によるブレーカー落ちなどの危険が増えるだけに、こうした機能の搭載は非常に心強い。なお、ライフボートは、バックアップ専用ツール「LB イメージ バックアップ」も用意している。「もっと高度なバックアップ機能が欲しい」という人は、こちらを活用してほしい。
___page___
では、実際に「LB パーティションワークス13」でパーティションを操作することにしよう。まずは、最も基本的な「パーティションの作成」から。
テレビ番組録画データの保存専用ドライブや、写真データの保存専用ドライブなど、パソコンを使っているとユーザーデータ専用の保存ドライブが欲しくなってくる。こうしたときに「LB パーティションワークス13」を使えば、簡単かつ手軽に新たなパーティションを作成できる。操作は、付属の「パーティションワークス13 公式ガイドブック」を参照しながら進めた。使用したパソコンは東芝「dynabook SS RX2L」で、OSはWindows 7 Professionalの32ビット版をインストールしている。
次は、最もニーズが多いと思われる「ドライブ容量調整編」。これは、保存データの肥大化でCドライブが圧迫されている状況を、Cドライブの容量を大きくし、Dドライブの容量を小さくすることで解決しようというもの。これも付属の「パーティションワークス13 公式ガイドブック」を見ながら進めた。
今回、「LB パーティションワークス13」を紹介するにあたって、「新たなパーティションを作成する」「Cドライブを大きくして、Dドライブを小さくする」という二つの操作を行ったが、いずれも操作するうえでとまどったり、疑問を感じたりするような場面はなく、実に簡単に操作を終えることができた。
これらの機能に加えて、CドライブとDドライブを結合して一つのドライブにしたり、パーティションごとコピーして、別のパーティションに移動したり、作成したパーティションを削除したりといった操作もできる。
「パーティション操作」は、失敗すれば決定的なダメージを負ってしまう作業だけに、正直なところ、かなりの緊張していたのだが、あまりの簡単操作ぶりに拍子抜けしてしまうほどだった。
操作するうえで、「パーティションワークス13 公式ガイドブック」がもたらす安心感は非常に大きい。記載されている操作手順と実際の画面遷移が完璧に一致していて、このとおりに操作すれば、パーティション操作の経験がない人でも、まず失敗することはないだろう。冒頭ページには、目的から実際の手順を導くための「目的別ガイド」が記載されている。慣れない人は、まずこれを見て目的の操作手順を探してみるといい。
高度なパーティション操作を、手軽かつ簡単になものにしてくれる「LB パーティションワークス13」。ドライブの空きがなく、新たなハードディスク増設の必要に迫られている人や、既成パソコンのデフォルトドライブの容量配分に不満を感じている人、新たなハードディスクを追加するにあたって、パーティションを作成したい人などに特にオススメしたい。(ITジャーナリスト・市川昭彦)
そんなパーティション操作に関する悩みを一気に解決するのが、ライフボートのパーティション操作ソフト「LB パーティションワークス 13」だ。「13」というバージョン番号が示すとおり、ユーザーからの信頼を積み重ねてきたパーティション操作ツールの決定版。ドライブ容量でお困りの方、必版である。
.jpg?v=)
パーティション操作ツールの決定版「LB パーティションワークス13」
Cドライブは肥大化しやすい?
Windows XPやWindows 7などのOSで、デフォルトのデータ保存フォルダは、CドライブなどのOSインストールドライブ(以下Cドライブ)だ。さらに細かくいえば、Cドライブの[My Document]以下にある[マイ ピクチャ]フォルダや[マイ ビデオ]フォルダなどになる。初心者だけでなく、多くのユーザーはその設定に従い、これらのフォルダに文書データや画像データ、動画データ、音声データなどの各種データを保存していることだろう。
また、外部アプリケーションもこの[My Document]以下にデータ保存フォルダを割り当てている場合が多く、同じくアプリ自身のインストールフォルダも原則的にはCドライブの[¥Program Files]に定められている。OutlookやThunderbirdなどのメールクライアントも、デフォルトではCドライブにメール保存フォルダを設定している。加えて、Cドライブに含まれるデスクトップにデータを保存する人も多い。
つまり、CドライブというのはOSがインストールされたシステムの中核であるとともに、さまざまなデータが次から次へと保存されていくことで、刻一刻と肥大化が進むドライブであるといえる。
こうした状況で長期間パソコンを使い続けると、どうなるのか。いずれはWindows自身が動作するための作業領域すら確保できなくなり、パソコンとしてまともに動かなくなる。
メーカー製パソコンの場合、システム用とデータ用を分ける意味合いと、トラブルが起きたシステムを元に戻すときのリカバリ領域を確保するために、あらかじめCドライブとDドライブを分けている場合が多い。しかし、この構造を意識しないで、せっせとCドライブへデータを保存しているユーザーも少なくないだろう。
安全かつ簡単にパーティションを操作
こうした状況を回避するには、Windowsの[ディスクの管理ツール]を用いてパーティションを操作し、CドライブとDドライブの容量のバランスを調整するのが一番だが、操作によってはデータが消えてしまうなど、その操作には細心の注意と相応の知識が必要だ。初心者ユーザーにとっては、極めてハードルが高い作業の一つだといえる。

Windows 7が搭載している[ディスクの管理ツール]
そんなパーティションに関わる操作を安全かつ簡単に実行するのが、「LB パーティションワークス13」。システムに関わるユーティリティや、強力なセキュリティ関連のソフトで定評あるライフボートのパーティション操作ツールで、Windows 7との相性もバッチリだ。
___page___
「LB パーティションワークス13」は、データを削除することなく、パーティションサイズの変更、結合、移動など、自在にパーティションを操作できるのが特徴。操作性も、ウィザードによる対話形式を基本としているので、ミスが少ない。
なによりもうれしいのは、「パーティションワークス13 公式ガイドブック」という“手ほどき本”が付属していること。さまざまパーティション操作ごとに画像付きで手順が説明されていて、実際のパソコン画面と照らし合わせながら操作を進めていくことができる。これなら、初めてパーティションを操作する人でも安心して作業に臨むことができる。

さまざまなパーティション操作が手順で解説されている「パーティションワークス13 公式ガイドブック」(右)

実際のパソコン画面と「パーティションワークス13 公式ガイドブック」の手順を照らし合わせながら作業を進めていけばまず失敗がない
万が一のときも、バックアップと復元機能で安心
しかし、「LB パーティションワークス13」といえども万能ではない。パーティション操作中の突然の停電や、何らかの原因によってハードが故障すれば、システムに決定的ダメージを与えてしまうことになる。そうした最悪の事態に備えて、「LB パーティションワークス13」は、パーティションやハードディスクを丸ごと一つのファイルにまとめて、CD/DVD/BDなどのメディアやハードディスクの空き領域にバックアップする機能と、そのバックアップファイルを復元する機能を用意している。いずれもウィザード形式の簡単操作で操作前の状態に復元できるので、ぜひ活用したい。
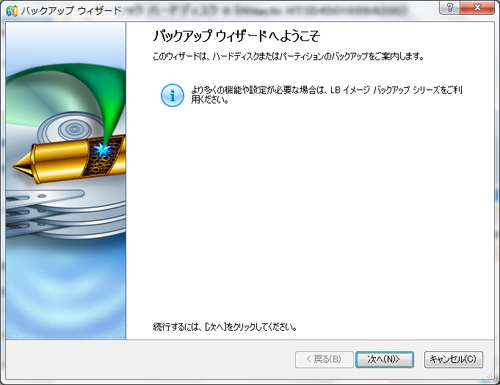
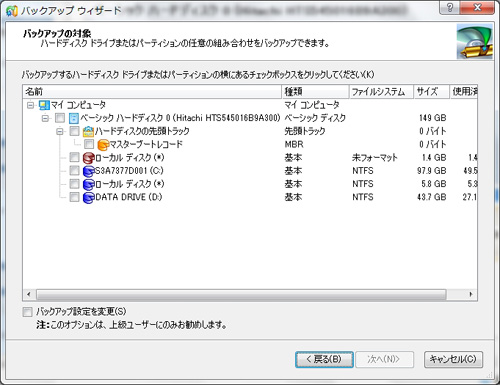
パーティションやハードディスクを丸ごと1つのイメージファイルにまとめ、DVD/BDやハードディスクの空き領域などにバックアップする「バックアップウィザード」
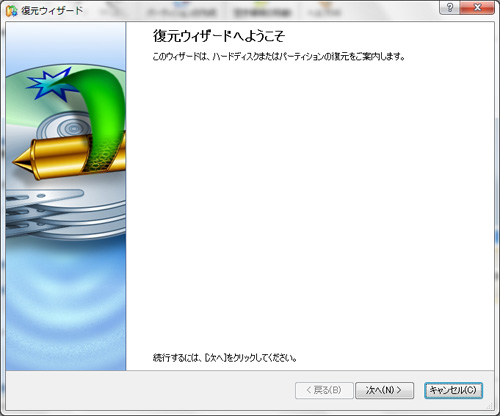
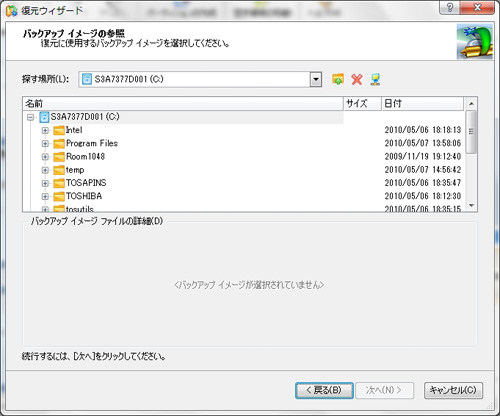
バックアップのイメージファイルを手軽に復元し、トラブル前の状態に戻すことができる「復元ウィザード」
これから夏に向けて、落雷による停電や、クーラーをはじめとした家電製品の使用過多によるブレーカー落ちなどの危険が増えるだけに、こうした機能の搭載は非常に心強い。なお、ライフボートは、バックアップ専用ツール「LB イメージ バックアップ」も用意している。「もっと高度なバックアップ機能が欲しい」という人は、こちらを活用してほしい。
___page___
「パーティションワークス13」操作編~パーティションを作成~
では、実際に「LB パーティションワークス13」でパーティションを操作することにしよう。まずは、最も基本的な「パーティションの作成」から。
テレビ番組録画データの保存専用ドライブや、写真データの保存専用ドライブなど、パソコンを使っているとユーザーデータ専用の保存ドライブが欲しくなってくる。こうしたときに「LB パーティションワークス13」を使えば、簡単かつ手軽に新たなパーティションを作成できる。操作は、付属の「パーティションワークス13 公式ガイドブック」を参照しながら進めた。使用したパソコンは東芝「dynabook SS RX2L」で、OSはWindows 7 Professionalの32ビット版をインストールしている。
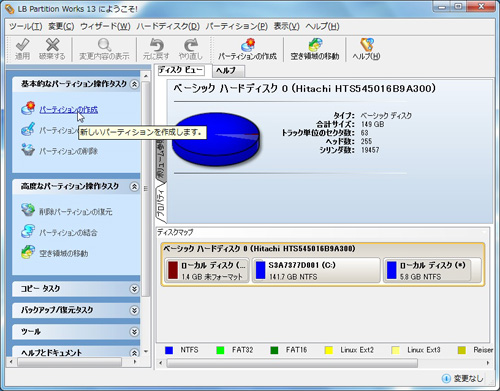
「LB パーティションワークス13」を起動し、「パーティションの作成」をクリック
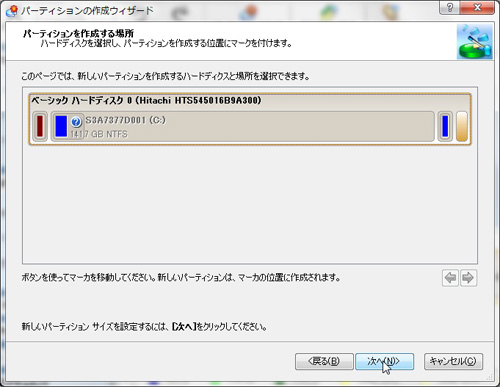
パーティションを作成するハードディスクと場所を選択して[次へ]をクリック
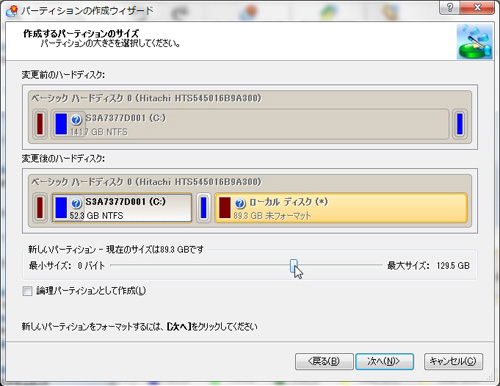
スライダーバーをドラッグして、作成するパーティションのサイズを決める

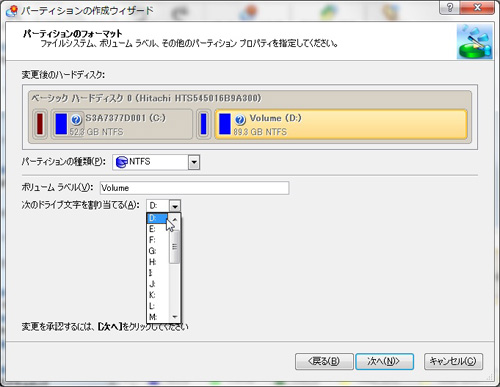
プルダウンからパーティションの種類を選ぶ。ここでは一般的な「NTFS」を選択した。続いてボリュームラベルを選ぶ。ここでは「Dドライブ」を選択した

ドライブに割り当てるボリュームラベルを決める。ここでは「DATA DRIVE」を選択した

[完了]ボタンを押してウィザードを終了する

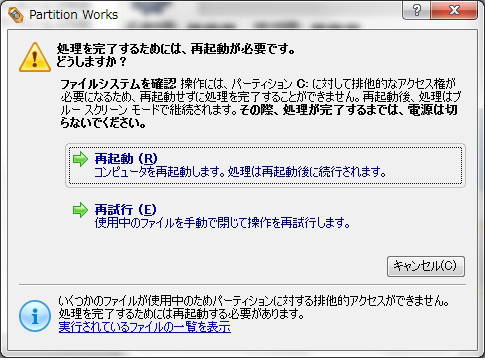
メイン画面の[適用]ボタンを押す。次に再起動を促すメッセージが現れるので、「再起動」を選択。パソコンが再起動して、パーティションの作成処理を行う
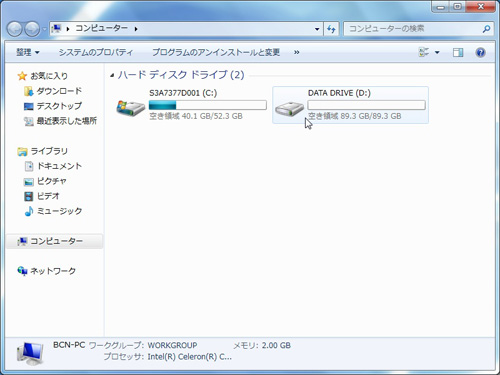
新たなパーティションでDドライブが追加された
___page___「パーティションワークス13」操作編~ドライブの容量を操作~
次は、最もニーズが多いと思われる「ドライブ容量調整編」。これは、保存データの肥大化でCドライブが圧迫されている状況を、Cドライブの容量を大きくし、Dドライブの容量を小さくすることで解決しようというもの。これも付属の「パーティションワークス13 公式ガイドブック」を見ながら進めた。
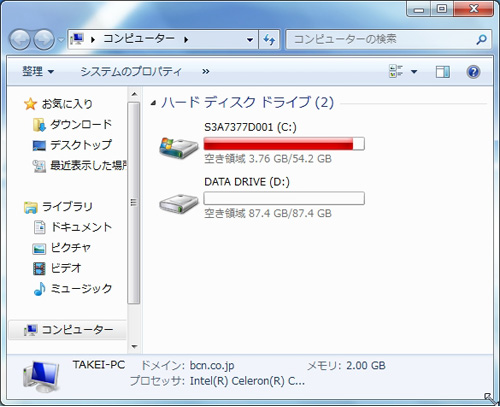
Cドライブが肥大化してしまった状態。このままではOS自体の動作に支障をきたしてしまう

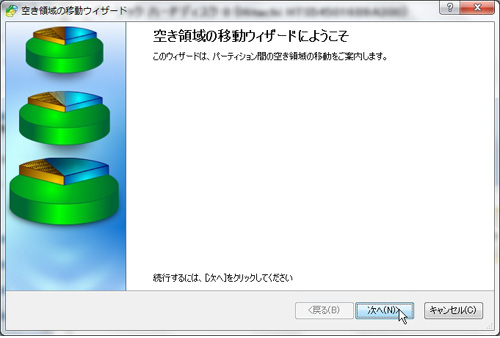
「LB パーティションワークス13」を起動し、[空き領域の移動]を選択。続いて現れる「空き領域のウィザード」画面で[次へ]をクリックする

サイズを拡大したいドライブを選択し、[次へ]をクリック。ここではCドライブを選択した
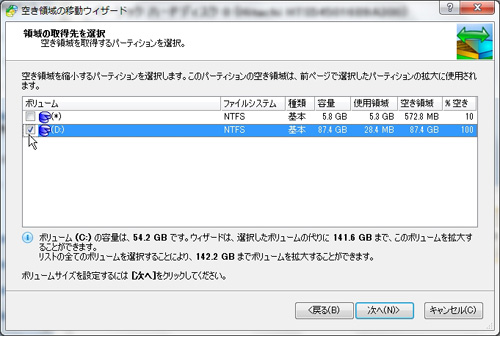
領域を縮小したいパーティションを選択する。ここではDドライブを選択した
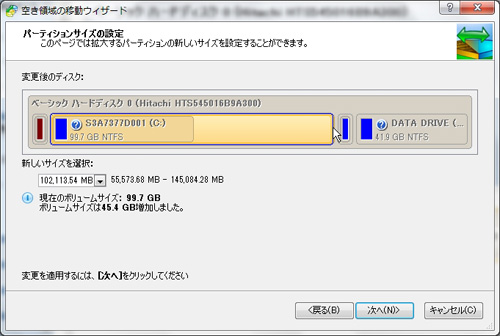
パーティション間の境界線をドラッグして、ドライブの割り当てサイズを調整する


メイン画面の[適用]ボタンを押す。すると「保留中の変更を適用しますか?」というダイアログボックスが現れるので、[はい(Y)]を押す
.jpg?v=)
再起動を促すメッセージが現れるので「再起動」を選択。パソコンが再起動し、パーティションのサイズ変更処理を行う
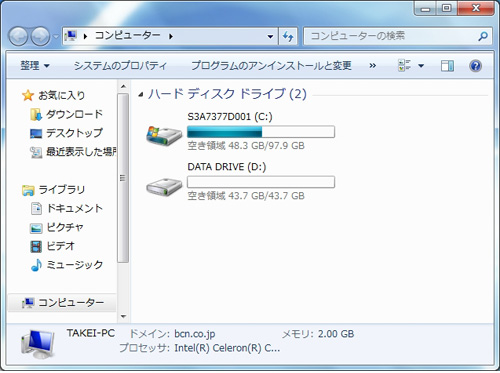
Dドライブの空き容量がCドライブへと移され、Cドライブの容量が増大した
今回、「LB パーティションワークス13」を紹介するにあたって、「新たなパーティションを作成する」「Cドライブを大きくして、Dドライブを小さくする」という二つの操作を行ったが、いずれも操作するうえでとまどったり、疑問を感じたりするような場面はなく、実に簡単に操作を終えることができた。
これらの機能に加えて、CドライブとDドライブを結合して一つのドライブにしたり、パーティションごとコピーして、別のパーティションに移動したり、作成したパーティションを削除したりといった操作もできる。
「パーティション操作」は、失敗すれば決定的なダメージを負ってしまう作業だけに、正直なところ、かなりの緊張していたのだが、あまりの簡単操作ぶりに拍子抜けしてしまうほどだった。
操作するうえで、「パーティションワークス13 公式ガイドブック」がもたらす安心感は非常に大きい。記載されている操作手順と実際の画面遷移が完璧に一致していて、このとおりに操作すれば、パーティション操作の経験がない人でも、まず失敗することはないだろう。冒頭ページには、目的から実際の手順を導くための「目的別ガイド」が記載されている。慣れない人は、まずこれを見て目的の操作手順を探してみるといい。
高度なパーティション操作を、手軽かつ簡単になものにしてくれる「LB パーティションワークス13」。ドライブの空きがなく、新たなハードディスク増設の必要に迫られている人や、既成パソコンのデフォルトドライブの容量配分に不満を感じている人、新たなハードディスクを追加するにあたって、パーティションを作成したい人などに特にオススメしたい。(ITジャーナリスト・市川昭彦)






