PCが起動しない! トラブル解決 頼れる復旧ソフト「Phoenix XP 復活!」
PCの電源スイッチを入れても、ブラックアウトしたままでデスクトップ画面を表示しない、あるいは起動直後に再起動のループが続く――。背筋に冷や汗が流れる瞬間だが、長くPCを使っていればこうした事態に一度くらいは遭遇したことがあるだろう。グラントンの「Phoenix XP 復活!」(Phoenix)は、最小限の時間で重大なトラブルを解決し、いつものPC環境に戻してくれる復旧ソフトだ。
Phoenixは、PCのHDDやWindowsの起動トラブルを修復して正常に起動できるようにするソフト。OSをインストールするHDDの最外周部分には、起動処理を行うための小さなプログラムや設定情報が書き込まれている。この領域を「Master Boot Record」(MBR)という。HDDは動いているのにPCが起動しない場合、このMBRが壊れている、あるいはMBRに記述されているHDDの領域分割情報「Partition Table」が壊れているというケースが多い。
Phoenixは、正常に起動している時のMBRやPatition Tableをバックアップ。万が一、HDDからOSが起動できない状態に陥った場合は、バックアップしていたMBRやPartition Tableを書き戻すことでHDDを元の状態に戻し、OSを起動できるようにする。
OSの起動は始まるのに、途中でブルーの画面に変わって再起動がかかる、あるいは起動しても極めて不安定な状況に陥るという場合には、「レジストリ」に障害が発生していることがある。レジストリとは、OSの起動時などに、どんなファイルを読み出し、ファイルをどんなソフトウエアで読み出すのか、といったことを記したWindowsの設定に関する重要なファイルだ。「OSの地図」のようなものと考えるとわかりやすい。正しい地図であれば正しい地点にたどり着けるが、欠けた部分や記述の間違いがあれば、間違った場所に行きついたり、行き止まりにぶつかったりしてしまう。
レジストリの変更が行われるのは、主にソフトのインストール、アンインストール時など。特に、使用しているOSに準じていないソフトをインストールすると、OSまで起動不能になってしまうことがある。その多くは最小限の環境で起動する「セーフモード」で再起動し、問題のソフトをアンインストールすれば解決するが、それでも不安定なままになるときがある。Phoenixは、MBRと同じように正常に起動していた時のレジストリを保存しておき、それを書き戻すことでOSが起動する状態に戻す。
さっそく具体的な手順を追っていこう。まず、Windowsにインストールしたソフト「PowerSuite Wincare 2010」を起動し、左に並ぶボタンから「緊急用キット」を押す。各種メニューから「Windowsのバックアップ」を選択して表示されるダイアログボックスの「バックアップオプション」で、「MBRバックアップ」や「DPT(ディスクパーティションテーブル)バックアップ」、「レジストリバックアップ」にチェックを入れ、「参照」ボタンを押してバックアップファイルを保存する場所を指定。あとはダイアログボックス下にある「今すぐバックアップ」ボタンを押すだけ。作業自体は非常に簡単だ。
復旧作業時はインストール用のCDからソフトを起動する。Windows上で作業したときとほぼ同じ画面が起動するが、「緊急用キット」から、今度は「Windowsの復旧」を選択。ダイアログボックスから「バックアップファイルから××を復旧する」を選べば、MBRやPartion Table、レジストリの復旧が行われる。バックアップは数秒、復旧は10数秒と、作業にはほとんど時間はかからない。
Phoenixは、あらかじめMBRなどをバックアップしていない、あるいはバックアップしていたMBRが壊れていたという場合でも、HDDを復旧する機能を備える。MBRやレジストリを、OSをインストールした最初の状況に戻す、または起動時に必要なファイルを書き戻すことでOSを起動する状態に戻すことができる。
これらの機能はPhoenix独自のものではなく、OS自体が備える標準の復旧機能の一部でもある。しかし、標準機能ではユーザーがコマンドを打ち込まなければならず、作業が難しい。Phoenixなら、これらの面倒な作業が不要で復旧作業ができるので、利便性は高い。
___page___
MBRやレジストリを復旧しても、OSが起動しなかったり、不安定なままの状態が続いたりすることがある。この場合、マルウエアなどが悪さをしているか、もしくは重要なファイルを書き換えていることが多いが、Phoenixはこうした状況に対する解決策も用意している。「Windowsバックアップ」がそれだ。
この機能は、動作中のWindowsの状態をそのままバックアップして保存し、万が一に備えるもの。Windowsが起動しなくなったら、バックアップしたファイルから復旧することで、バックアップした時の状況をそっくりそのまま回復し、OSを起動できる状態に戻す。
前述したMBRやPartition Table、レジストリの復旧では、HDDに記録してあるそのほかのファイルの復旧は行わない。そのため、OSが不安定になる要素がMBRやレジストリ以外に存在する場合には対処できない。しかし、このWindowsバックアップなら、ファイルをバックアップした時点まで戻すため、トラブルの原因となっていたファイルを消去できる。マルウエアに感染して手の施しようがなくなったような環境でも、OSが起動できる健康な状態まで戻せるというわけだ。ただしこの場合、ユーザーが保存したメールなどのデータもバックアップした時点のものに置き換えてしまう。こうした大切なファイルは、あらかじめバックアップしてから作業しよう。
使い方は簡単で、ダイアログボックスの左上にある「Windowsのバックアップ」をクリック。基本的にはMBRなどのバックアップ、復旧と同じだ。下に示した環境の自作PCのシステム起動用HDD(ファイルを保存している容量は約16GB)をバックアップするのにかかった時間は約10分、復旧にかかった時間は約4分だった。ただ、PCのスペックが低いとバックアップやリストア(復元)に長い時間がかかるようで、06年12月発売のソニーのモバイルノートPC「VAIO type G」(ファイルを保存している容量は約12GB)では、バックアップに約1時間、復旧には約20分かかった。
<自作PCの主なスペック>
CPU:Core 2 Quad Q9550
メモリ:8GB
HDD:500GB(システム起動用)+500GB(データ保存用)
マザーボード:P5Q-VM
チップセット:Intel G45 Express
グラフィックス:Radeon HD 4770
<「VAIO type G」の主なスペック>
CPU:Core Solo U1500
メモリ:1GB
HDD:80GB
チップセット:Intel 945GMS Express(内蔵グラフィックス)
注意点は、指定した日時で自動的にバックアップする「スケジュール処理」には対応するが、最新のバックアップとは別に古いバックアップファイルも保存していく「世代管理」には対応しておらず、バックアップファイルは常に最新のものしか保存されないこと。「この2か月間の間に行ったバックアップの中から、1か月前のものに戻りたい」という使い方はできないので注意しよう。
Phoenixはこのほか、CDから起動して外付けHDDやUSBメモリなどにファイルのみを待避する機能、パーティションの解放やフォーマットでファイルが読めなくなってしまったHDDからファイルを修復する機能など、HDDのトラブルシューティングツールを数多く搭載する。他社の復旧ソフトと比べると、若干機能は簡略化しているものの、復旧機能の基本はしっかりと押さえてあり、十分にその役割を果たす。ただ、欲を言えば、ソフトはCDだけでなく、USBメモリから起動できる機能などもほしかった。光学ドライブを搭載しないネットブックなどでも利用できるからだ。とはいえ、一本でさまざまなトラブルに対応するPhoenixは、満足のいくソフトだといえる。(ライター・竹内亮介)
復旧ソフト「Phoenix XP 復活!」とは?

グラントンの「Phoenix XP 復活!」。価格は1万3440円。
Windows Vista対応の「Phoenix Vista 復活!」もある
Windows Vista対応の「Phoenix Vista 復活!」もある
Phoenixは、PCのHDDやWindowsの起動トラブルを修復して正常に起動できるようにするソフト。OSをインストールするHDDの最外周部分には、起動処理を行うための小さなプログラムや設定情報が書き込まれている。この領域を「Master Boot Record」(MBR)という。HDDは動いているのにPCが起動しない場合、このMBRが壊れている、あるいはMBRに記述されているHDDの領域分割情報「Partition Table」が壊れているというケースが多い。
Phoenixは、正常に起動している時のMBRやPatition Tableをバックアップ。万が一、HDDからOSが起動できない状態に陥った場合は、バックアップしていたMBRやPartition Tableを書き戻すことでHDDを元の状態に戻し、OSを起動できるようにする。
OSの起動は始まるのに、途中でブルーの画面に変わって再起動がかかる、あるいは起動しても極めて不安定な状況に陥るという場合には、「レジストリ」に障害が発生していることがある。レジストリとは、OSの起動時などに、どんなファイルを読み出し、ファイルをどんなソフトウエアで読み出すのか、といったことを記したWindowsの設定に関する重要なファイルだ。「OSの地図」のようなものと考えるとわかりやすい。正しい地図であれば正しい地点にたどり着けるが、欠けた部分や記述の間違いがあれば、間違った場所に行きついたり、行き止まりにぶつかったりしてしまう。
レジストリの変更が行われるのは、主にソフトのインストール、アンインストール時など。特に、使用しているOSに準じていないソフトをインストールすると、OSまで起動不能になってしまうことがある。その多くは最小限の環境で起動する「セーフモード」で再起動し、問題のソフトをアンインストールすれば解決するが、それでも不安定なままになるときがある。Phoenixは、MBRと同じように正常に起動していた時のレジストリを保存しておき、それを書き戻すことでOSが起動する状態に戻す。
MBRやPartion Table、レジストリのバックアップ&復旧が簡単
さっそく具体的な手順を追っていこう。まず、Windowsにインストールしたソフト「PowerSuite Wincare 2010」を起動し、左に並ぶボタンから「緊急用キット」を押す。各種メニューから「Windowsのバックアップ」を選択して表示されるダイアログボックスの「バックアップオプション」で、「MBRバックアップ」や「DPT(ディスクパーティションテーブル)バックアップ」、「レジストリバックアップ」にチェックを入れ、「参照」ボタンを押してバックアップファイルを保存する場所を指定。あとはダイアログボックス下にある「今すぐバックアップ」ボタンを押すだけ。作業自体は非常に簡単だ。
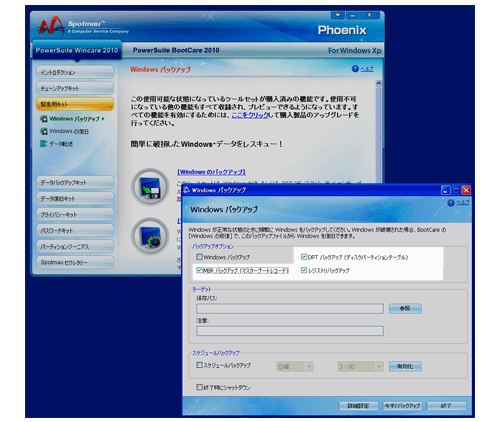
バックアップ時の画面。バックアップしたいものにチェックを入れ、
保存場所を指定して「今すぐバックアップ」ボタンを押す
保存場所を指定して「今すぐバックアップ」ボタンを押す
復旧作業時はインストール用のCDからソフトを起動する。Windows上で作業したときとほぼ同じ画面が起動するが、「緊急用キット」から、今度は「Windowsの復旧」を選択。ダイアログボックスから「バックアップファイルから××を復旧する」を選べば、MBRやPartion Table、レジストリの復旧が行われる。バックアップは数秒、復旧は10数秒と、作業にはほとんど時間はかからない。
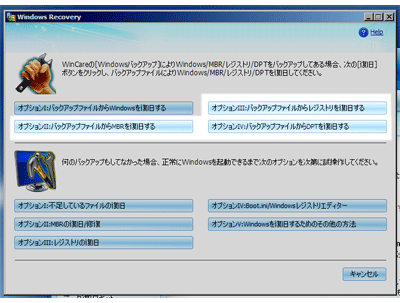
CDから起動したときの画面。MBRなど、復旧したいファイルのボタンを選択する
Phoenixは、あらかじめMBRなどをバックアップしていない、あるいはバックアップしていたMBRが壊れていたという場合でも、HDDを復旧する機能を備える。MBRやレジストリを、OSをインストールした最初の状況に戻す、または起動時に必要なファイルを書き戻すことでOSを起動する状態に戻すことができる。
これらの機能はPhoenix独自のものではなく、OS自体が備える標準の復旧機能の一部でもある。しかし、標準機能ではユーザーがコマンドを打ち込まなければならず、作業が難しい。Phoenixなら、これらの面倒な作業が不要で復旧作業ができるので、利便性は高い。
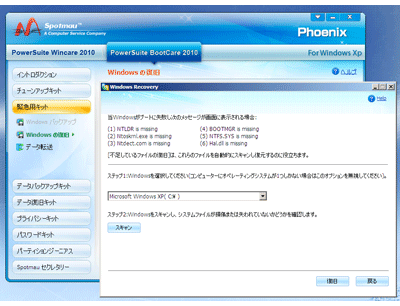
「オプションI:不足しているファイルの復旧」のボタンを押したところ。
OSの標準機能では面倒なコマンド入力が必要だが、Phoenixなら簡単に作業できる
OSの標準機能では面倒なコマンド入力が必要だが、Phoenixなら簡単に作業できる
___page___
「Windowsバックアップ」はPCのスペックによって作業時間が異なる
MBRやレジストリを復旧しても、OSが起動しなかったり、不安定なままの状態が続いたりすることがある。この場合、マルウエアなどが悪さをしているか、もしくは重要なファイルを書き換えていることが多いが、Phoenixはこうした状況に対する解決策も用意している。「Windowsバックアップ」がそれだ。
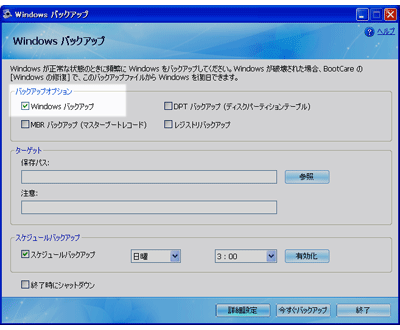
左上にあるチェックボックスにチェックを入れると、システム全体のバックアップを行う
この機能は、動作中のWindowsの状態をそのままバックアップして保存し、万が一に備えるもの。Windowsが起動しなくなったら、バックアップしたファイルから復旧することで、バックアップした時の状況をそっくりそのまま回復し、OSを起動できる状態に戻す。
前述したMBRやPartition Table、レジストリの復旧では、HDDに記録してあるそのほかのファイルの復旧は行わない。そのため、OSが不安定になる要素がMBRやレジストリ以外に存在する場合には対処できない。しかし、このWindowsバックアップなら、ファイルをバックアップした時点まで戻すため、トラブルの原因となっていたファイルを消去できる。マルウエアに感染して手の施しようがなくなったような環境でも、OSが起動できる健康な状態まで戻せるというわけだ。ただしこの場合、ユーザーが保存したメールなどのデータもバックアップした時点のものに置き換えてしまう。こうした大切なファイルは、あらかじめバックアップしてから作業しよう。
使い方は簡単で、ダイアログボックスの左上にある「Windowsのバックアップ」をクリック。基本的にはMBRなどのバックアップ、復旧と同じだ。下に示した環境の自作PCのシステム起動用HDD(ファイルを保存している容量は約16GB)をバックアップするのにかかった時間は約10分、復旧にかかった時間は約4分だった。ただ、PCのスペックが低いとバックアップやリストア(復元)に長い時間がかかるようで、06年12月発売のソニーのモバイルノートPC「VAIO type G」(ファイルを保存している容量は約12GB)では、バックアップに約1時間、復旧には約20分かかった。
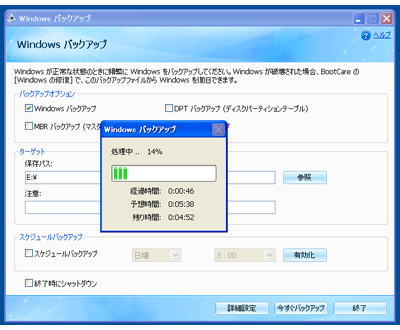
Windowsをバックアップしているところ。MBRなどのバックアップや復旧とは異なり、ある程度時間がかかる
<自作PCの主なスペック>
CPU:Core 2 Quad Q9550
メモリ:8GB
HDD:500GB(システム起動用)+500GB(データ保存用)
マザーボード:P5Q-VM
チップセット:Intel G45 Express
グラフィックス:Radeon HD 4770
<「VAIO type G」の主なスペック>
CPU:Core Solo U1500
メモリ:1GB
HDD:80GB
チップセット:Intel 945GMS Express(内蔵グラフィックス)
注意点は、指定した日時で自動的にバックアップする「スケジュール処理」には対応するが、最新のバックアップとは別に古いバックアップファイルも保存していく「世代管理」には対応しておらず、バックアップファイルは常に最新のものしか保存されないこと。「この2か月間の間に行ったバックアップの中から、1か月前のものに戻りたい」という使い方はできないので注意しよう。
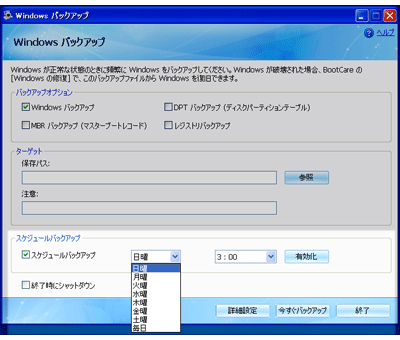
スケジュールの設定画面。バックアップはすべて上書きで、過去のデータは保存しない
万が一のさまざまなトラブルに幅広く対応
Phoenixはこのほか、CDから起動して外付けHDDやUSBメモリなどにファイルのみを待避する機能、パーティションの解放やフォーマットでファイルが読めなくなってしまったHDDからファイルを修復する機能など、HDDのトラブルシューティングツールを数多く搭載する。他社の復旧ソフトと比べると、若干機能は簡略化しているものの、復旧機能の基本はしっかりと押さえてあり、十分にその役割を果たす。ただ、欲を言えば、ソフトはCDだけでなく、USBメモリから起動できる機能などもほしかった。光学ドライブを搭載しないネットブックなどでも利用できるからだ。とはいえ、一本でさまざまなトラブルに対応するPhoenixは、満足のいくソフトだといえる。(ライター・竹内亮介)

起動しないPCからデータだけでも待避したいという場合に使う「データ転送」機能。
左のウィンドウがPCのHDD、右のウィンドウはPCに接続したUSBメモリ
左のウィンドウがPCのHDD、右のウィンドウはPCに接続したUSBメモリ






