完成度の高さが嬉しいWindows 7 乗り換えに向け使用感や新機能を試す
10月22日に登場したマイクロソフトの新OS「Windows 7」。ベータ版や製品候補版で示された完成度や安定性の高さなどが報道や口コミで広まったせいか、販売も好調だ。Windows Vistaに比べると初日の売り上げが1.5倍以上に達するなど、停滞しているPC市場のカンフル剤として機能していることは間違いない。さっそくこの最新OSを各種PCにインストールし、使用した実感や新機能の特徴などをまとめてみた。
Windows 7の特徴は、まず何をするにもキビキビと反応性がよいことがある。1つひとつの操作に機敏に反応するため、従来OSのWindows Vistaでたびたび感じていた「待たされ感」がないのだ。
実際、同スペックのノートPCで起動速度を比較してみると、Windows 7はWindows Vistaに比べて約1.5倍ほど体感的にも早くなったと感じる。また、Windows Vistaでは、起動後もバックグラウンドでさまざまな処理を行っており、自分のしたい作業をすぐに始める、というわけにはいかない。しかし、Windows 7では、そういった後処理が少ないこともあり、比較的すぐに作業を開始できるように思う。
例として、デルの「XPS M1330」にWindows Vista Ultimate 32ビット版とWindows 7 Ultimate 32ビット版をインストールし、起動とシャットダウン、スリープ、スリープからの復帰にかかる時間を計測してみた。するとシャットダウンやスリープ/復帰ではほぼ同じだが、起動時間で大きな差が出た。何はなくともPC立ち上げ時のストレスが少ないのはありがたい。
操作感も上々だ。特にインテルの超低消費電力CPU「Atom」を搭載するネットブックや、ノートPC向けCPU「Pentium M」を搭載するビジネス用モバイルノートでも、操作に対する表示の遅延がほとんどなく、軽快に操作できる。もし遅いと感じるようであれば、3D表示機能「Aero」の半透明表示をやめるとよい。ほぼWindows XPと同じ応答性で利用できるようになる。
なお、Windows Vistaでも、Core 2 Duoなどの高性能なデュアルコアCPUを搭載するシステムなら、遅く感じることは少ない。しかし、低スペックPCでは、ウィンドウを開く、スタートメニューを表示させるなどの基本的な操作ですらも、表示が操作からワンテンポからツーテンポほど遅れ、使い物にならなかった。
最新のネットブックでは、負荷が低くて操作感に優れるWindows XPではなく、Windows 7のStarterをインストールするモデルが多い。見かけ上はWindows Vistaによく似ているだけに不安に思う人も多いかもしれないが、心配は無用だ。
見た目はWindows Vistaとよく似ているWindows 7だが、インターフェイスにはいろいろと手が加えられている。タスクバーを見てみると、Windows VistaやWindows XPのようにソフトウェア名が入った横長のカコミを表示する方式に代わり、大きめのソフトウェアアイコンのみを表示する方式に変更されている。これは表示解像度が低いネットブックなどでも使いやすい。
また、同じソフトウェアのウィンドウは1つのアイコンにまとめられている。そしてそのアイコンにマウスカーソルを当てると、ウィンドウが上部にポップアップ。操作したいアプリケーションウィンドウを探しやすくするための工夫だ。
タイトルバーに登録されているWebブラウザ「Internet Explorer」やメディアファイルの統合管理ソフト「Windows Media Player」のアイコンを右クリックすると、履歴などをリストで表示する。このリスト上のファイルにカーソルを合わせてクリックすると、ファイル再生やWebページの閲覧ができるのだが、これが「ジャンプリスト」と呼ばれる機能。過去に閲覧したWebサイトや再生した音楽ファイルに対してツークリックで簡単にアクセスできるのは非常に便利だ。
Aeroにも機能を追加した。選択しているウィンドウのみを表示した状態にする「Aeroピーク」、画面の左右や上にカーソルをぶつけるだけでウィンドウの大きさを変更する「Aeroスナップ」、ウィンドウのタイトルバーをつかんだ状態で左右に振ると、ほかのウィンドウが最小化する「Aeroシェイク」、デスクトップ右下の細長いエリアにカーソルを合わせるとウィンドウ表示を枠だけにする「Aero プレビュー」など。
どの機能も便利だが、タスクバーの改良とも相まって、Aeroピークの使い勝手の良さが光る。どのウィンドウがどこにあって、どういう大きさになっているのかが一目瞭然。Windows Vistaにも、現在使用中のウィンドウを3Dで表示してパネルをめくるようにして探す「フリップ3D」があったが、Aeroピークの方が操作がわかりやすく、ウィンドウの探しやすさも上だ。
そのほかの新機能としては、Windows 7をインストールしたPC同士で、パスワードを入力するだけでフォルダやプリンタを共有できる「ホームグループ」、周辺機器を集中管理する「デバイスセンター」、仮想環境でWindows XPを動作させ、どうしてもWindows XPでしか動かないソフトを利用できるようにする「Windows XPモード」などがある。
中でも注目度が高いのは、なんといってもWindows XPモード。業務向けソフトの互換性の問題でWindows Vistaにアップグレードできなかったユーザーにとって、最後の解決策になり得る。ただし、Windows XPモードを利用できるエディションはProfessionalとUltimateであり、多くのWindows 7搭載パソコンが採用するHome Premiumでは利用できない。
ただ、こうした注目度の高さに比して、実際の使い勝手はあまりよいものとは言えない。仮想環境なので性能が低いのだ。試しにCPUがCore 2 Quad Q9550、メモリ4GB(うち1GBをWindows XPモードに割り当て)、グラフィックカードはAMDのATI Radeon HD 4770搭載モデルというハイミドルクラスの自作PCで動かしても、ウィンドウの移動や操作の応答性は、Windows 7上で動いている通常のソフトに大きく劣る。ゲームなど画面の書き換えが多いソフトでは、特に画面描画の遅さが気になった。
業務ソフトやシンプルなメンテナンスツールをどうしても使い続ける必要がある、ということならともかく、普段からメインで使用したいソフトをWindows XPモードで使うのはやめた方がよさそうだ。可能な限り、Windows 7対応の最新バージョンへのアップグレードを考えたい。
従来から踏襲する機能のなかにも、ユーザーの要望に合わせていくつか仕様が変更されたものがある。システムに対する変更を画面全体が暗転して注意を促す「UAC」では、画面表示や通知の頻度を3レベルで設定できるようになった。システムに関する状況は、「アクションセンター」で一括して確認できるようになっている。壁紙やウィンドウのデザインなどのテーマをワンクリックで変更し、変化した状態をすぐに確かめられるようになった。
最後に、購入すべきエディションやアップグレード時の注意点をまとめておこう。現状、パッケージとして入手可能なエディションは「Home Premium」「Professional」「Ultimate」の3種類。Windows 7でサポートされる新機能のほとんどはHome Premiumで利用可能であり、ProfessionalやUltimateは、企業内ネットワークに接続する必要があったり、どうしてもWindows XPモードが必要なユーザー向け。基本的にはHome Premiumで問題はない。
なお、上位エディションの機能が必要な場合には、マイクロソフトの直販サイトからプロダクトIDを購入して入力するだけでアップグレードできる「Windows Anytime Upgrade」が利用可能。面倒な再インストール作業を行わずにアップグレードできる。プロダクトIDの価格はHome PremiumからProfessionalが1万1340円、Home PremiumからUltimateが1万7640円、StarterからHome Premiumが9240円。
また、パッケージ版では「32ビット版」と「64ビット版」という2種類のインストールDVDを同梱しており、どちらか1つを選択してパソコンにインストールできる。32ビット版と64ビット版では、利用できるメモリの容量が異なる。32ビット版ではどのエディションでも約3GBまで、64ビット版では最大で192GBものメモリを利用できる。
一般的に、利用できるメモリが多ければ多いほどパソコンの操作は快適になる。メモリチップ市場が暴落したことを背景に、最近では10万円以下のノートPCですら4GBのメモリを搭載することも珍しくない。その意味では、64ビット版をインストールする方がハードウェアを無駄なく活用できる。
そのほか、Windows XPモードをどうしても利用しなければならない場合にも、64ビット版を選択したい。例えば4GBや8GBなど大容量メモリを搭載していれば、Windows XPモードに2GB割り当てても、Windows 7上で2GB、あるいは6GBのメモリが利用できる。Windows XPモードとWindows 7が、ともに快適に利用できるようになるわけだ。
64ビット版でのソフトウェアの互換性もほぼ問題はない。「WOW64(Windows-On-Windows 64)」という仕組みがあり、64ビット版OS上でも32ビット版向けソフトウェアが問題なく動く。動作速度も、32ビット版用ソフトウェアを32ビット版OSにインストールした時とまったく変わらない。
筆者はWindows Vistaの64ビット版をメインの自作PCにインストールして2年ほど利用してきたが、問題が起きたソフトウェアは1つもなかった。今回もWindows 7 Ultimateの64ビット版によく使用する画像処理ソフトやメールソフト、オフィスソフトなどを片っ端からインストールして試しているが、問題が起きたものはない。アンチウイルスソフトも、代表的なものはほぼすべて64ビット対応が進んでいる。
ただ一点、ハードウェアのデバイスドライバは32ビットと64ビット版で互換性がない。32ビット版用のデバイスドライバしか用意されていない古い周辺機器を使い続けたい場合には、32ビット版をインストールしよう。
インストール時には、Windows VistaはWindows 7に「アップグレードインストール」ができるが、Windows XPではできないことも注意が必要だ。Windows XPからアップグレードする場合には、OSの再インストールが必要になる。また、Windows XPやWindows Vistaと違って標準状態ではメーラーがインストールされていない。Windows UpdateからWindows Live メールなどをダウンロードし、インストールする必要がある。
Windows 7ではWindows Vistaに比べ、ユーザーインターフェイスや動作速度など、使用感に直結する部分にいろいろと手が加えられている。実際テストしていても「使いやすくなったなあ」と感じる場面は多かった。特に2-3年前の古いPCにインストールしても、メモリを2GB程度まで増やせるなら十分現役で使用できるという「懐の深さ」は、今までのWindowsにはなかったことだ。
筆者はマイクロソフトのWindows OSについて、過去に何度もベータ版や製品候補版からテストに参加してきた。そして、こうしたテストバージョンにおいて高い安定性と堅牢性を実感できたのも、Windows 7が初めて。実際の製品版の安定性も高い。
操作感の問題でWindows XPを選択したというユーザーであれば、文句なしにアップグレードするべきだろう。ネットブック程度のスペックでも、多少がたつくにせよAeroは普通に動作し、操作感は快適だ。
現在Windows Vistaを使っており、その操作感に不満を感じているということなら、やはりアップグレードするべきだ。少なくともWindows Vistaをプリインストールしていた時期のパソコンのスペックなら、Windows 7は十分快適に動作するだろう。(フリーライター・竹内亮介)
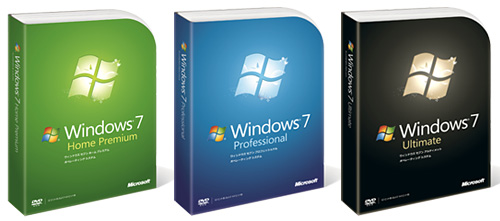
Windows 7の各エディション
Windows Vistaよりもキビキビ動作・低スペックPCでも大丈夫
Windows 7の特徴は、まず何をするにもキビキビと反応性がよいことがある。1つひとつの操作に機敏に反応するため、従来OSのWindows Vistaでたびたび感じていた「待たされ感」がないのだ。
実際、同スペックのノートPCで起動速度を比較してみると、Windows 7はWindows Vistaに比べて約1.5倍ほど体感的にも早くなったと感じる。また、Windows Vistaでは、起動後もバックグラウンドでさまざまな処理を行っており、自分のしたい作業をすぐに始める、というわけにはいかない。しかし、Windows 7では、そういった後処理が少ないこともあり、比較的すぐに作業を開始できるように思う。
例として、デルの「XPS M1330」にWindows Vista Ultimate 32ビット版とWindows 7 Ultimate 32ビット版をインストールし、起動とシャットダウン、スリープ、スリープからの復帰にかかる時間を計測してみた。するとシャットダウンやスリープ/復帰ではほぼ同じだが、起動時間で大きな差が出た。何はなくともPC立ち上げ時のストレスが少ないのはありがたい。
| OS | 起動時間 | シャットダウン | スリープ | 復帰 |
|---|---|---|---|---|
| Windows 7 | 1分4秒 | 21秒 | 3秒 | 3秒 |
| Windows Vista | 1分39秒 | 22秒 | 3秒 | 3秒 |
XPS M1330のスペックはCPU:Core 2 Duo T8100(2.10GHz)、メモリ:4GB、
HDD:160GB、グラフィックス:GeForce 8300M
操作感も上々だ。特にインテルの超低消費電力CPU「Atom」を搭載するネットブックや、ノートPC向けCPU「Pentium M」を搭載するビジネス用モバイルノートでも、操作に対する表示の遅延がほとんどなく、軽快に操作できる。もし遅いと感じるようであれば、3D表示機能「Aero」の半透明表示をやめるとよい。ほぼWindows XPと同じ応答性で利用できるようになる。
なお、Windows Vistaでも、Core 2 Duoなどの高性能なデュアルコアCPUを搭載するシステムなら、遅く感じることは少ない。しかし、低スペックPCでは、ウィンドウを開く、スタートメニューを表示させるなどの基本的な操作ですらも、表示が操作からワンテンポからツーテンポほど遅れ、使い物にならなかった。
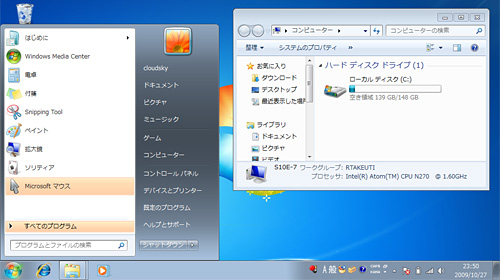
Atom N270を搭載するレノボのネットブック「IdeaPad S10e」にWindows 7 Home Premiumをインストールしたところ
Aero有効でもそれほど不満はないが、Aeroの半透明化機能を切るとさらに快適に
Aero有効でもそれほど不満はないが、Aeroの半透明化機能を切るとさらに快適に
最新のネットブックでは、負荷が低くて操作感に優れるWindows XPではなく、Windows 7のStarterをインストールするモデルが多い。見かけ上はWindows Vistaによく似ているだけに不安に思う人も多いかもしれないが、心配は無用だ。
インターフェイスの改良とAero機能の強化
見た目はWindows Vistaとよく似ているWindows 7だが、インターフェイスにはいろいろと手が加えられている。タスクバーを見てみると、Windows VistaやWindows XPのようにソフトウェア名が入った横長のカコミを表示する方式に代わり、大きめのソフトウェアアイコンのみを表示する方式に変更されている。これは表示解像度が低いネットブックなどでも使いやすい。
また、同じソフトウェアのウィンドウは1つのアイコンにまとめられている。そしてそのアイコンにマウスカーソルを当てると、ウィンドウが上部にポップアップ。操作したいアプリケーションウィンドウを探しやすくするための工夫だ。
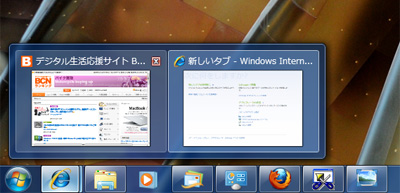
タスクバーにはソフトウエアアイコンが表示されるだけ
マウスカーソルを当てると、使用中のウィンドウがポップアップする
___page___マウスカーソルを当てると、使用中のウィンドウがポップアップする
タイトルバーに登録されているWebブラウザ「Internet Explorer」やメディアファイルの統合管理ソフト「Windows Media Player」のアイコンを右クリックすると、履歴などをリストで表示する。このリスト上のファイルにカーソルを合わせてクリックすると、ファイル再生やWebページの閲覧ができるのだが、これが「ジャンプリスト」と呼ばれる機能。過去に閲覧したWebサイトや再生した音楽ファイルに対してツークリックで簡単にアクセスできるのは非常に便利だ。

Internet ExplorerやWindows Media Playerのアイコンを右クリックすると、履歴情報などがリストで表示される
Aeroにも機能を追加した。選択しているウィンドウのみを表示した状態にする「Aeroピーク」、画面の左右や上にカーソルをぶつけるだけでウィンドウの大きさを変更する「Aeroスナップ」、ウィンドウのタイトルバーをつかんだ状態で左右に振ると、ほかのウィンドウが最小化する「Aeroシェイク」、デスクトップ右下の細長いエリアにカーソルを合わせるとウィンドウ表示を枠だけにする「Aero プレビュー」など。
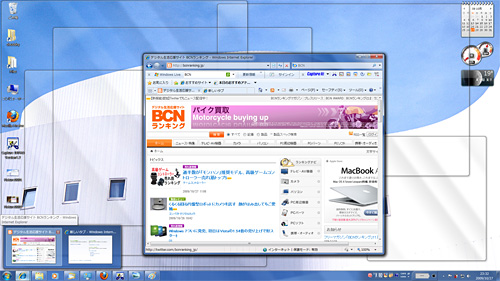
選択しているウィンドウのみを表示し、残りのウィンドウを枠線で表示するAeroピーク
どの機能も便利だが、タスクバーの改良とも相まって、Aeroピークの使い勝手の良さが光る。どのウィンドウがどこにあって、どういう大きさになっているのかが一目瞭然。Windows Vistaにも、現在使用中のウィンドウを3Dで表示してパネルをめくるようにして探す「フリップ3D」があったが、Aeroピークの方が操作がわかりやすく、ウィンドウの探しやすさも上だ。
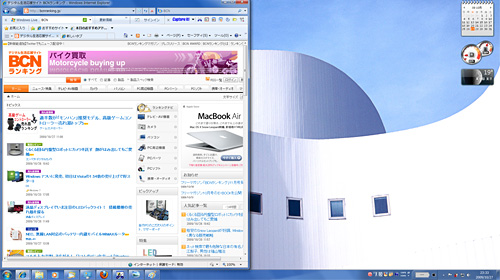
Aeroスナップでは、タイトルバーをつかんだままマウスカーソルを左右にぶつけると画面の左右50%表示になり、画面の上にぶつけると全画面表示になる
画面は左にぶつけたところ
画面は左にぶつけたところ
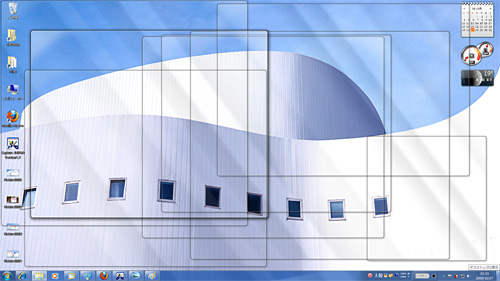
タスクバーの右端にマウスカーソルを乗せると、すべてのウィンドウを枠だけの表示にするAeroプレビュー
Windows XPモードには過度な期待は禁物
そのほかの新機能としては、Windows 7をインストールしたPC同士で、パスワードを入力するだけでフォルダやプリンタを共有できる「ホームグループ」、周辺機器を集中管理する「デバイスセンター」、仮想環境でWindows XPを動作させ、どうしてもWindows XPでしか動かないソフトを利用できるようにする「Windows XPモード」などがある。
中でも注目度が高いのは、なんといってもWindows XPモード。業務向けソフトの互換性の問題でWindows Vistaにアップグレードできなかったユーザーにとって、最後の解決策になり得る。ただし、Windows XPモードを利用できるエディションはProfessionalとUltimateであり、多くのWindows 7搭載パソコンが採用するHome Premiumでは利用できない。
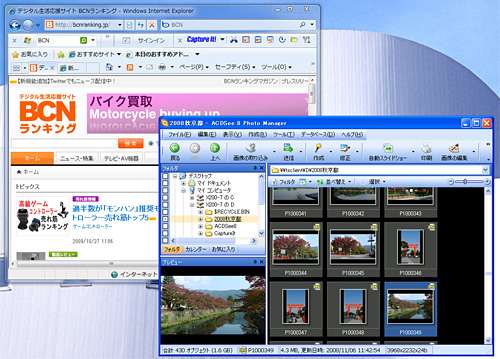
左はWindows7上で動作しているInternet Explorer、右はWindows XPモード上で動作している画像管理ソフト「ACDSee 8」
左のウィンドウのタイトルバーは半透明であるのに対し、右のウィンドウのタイトルバーは単色
___page___左のウィンドウのタイトルバーは半透明であるのに対し、右のウィンドウのタイトルバーは単色
ただ、こうした注目度の高さに比して、実際の使い勝手はあまりよいものとは言えない。仮想環境なので性能が低いのだ。試しにCPUがCore 2 Quad Q9550、メモリ4GB(うち1GBをWindows XPモードに割り当て)、グラフィックカードはAMDのATI Radeon HD 4770搭載モデルというハイミドルクラスの自作PCで動かしても、ウィンドウの移動や操作の応答性は、Windows 7上で動いている通常のソフトに大きく劣る。ゲームなど画面の書き換えが多いソフトでは、特に画面描画の遅さが気になった。

Windows XPモードの仮想環境のセッティングでは、メモリの割り当てを増やしておこう
最低でも1GB程度は割り当てておきたい
初期値が256MBなので、それだけでもかなり快適になる
最低でも1GB程度は割り当てておきたい
初期値が256MBなので、それだけでもかなり快適になる
業務ソフトやシンプルなメンテナンスツールをどうしても使い続ける必要がある、ということならともかく、普段からメインで使用したいソフトをWindows XPモードで使うのはやめた方がよさそうだ。可能な限り、Windows 7対応の最新バージョンへのアップグレードを考えたい。
従来から踏襲する機能のなかにも、ユーザーの要望に合わせていくつか仕様が変更されたものがある。システムに対する変更を画面全体が暗転して注意を促す「UAC」では、画面表示や通知の頻度を3レベルで設定できるようになった。システムに関する状況は、「アクションセンター」で一括して確認できるようになっている。壁紙やウィンドウのデザインなどのテーマをワンクリックで変更し、変化した状態をすぐに確かめられるようになった。

「個人設定」から、壁紙やサウンド、ウィンドウの色などをクリック1つでまとめて変更可能
エディションはHome Premiumで十分、64ビット版がお勧め
最後に、購入すべきエディションやアップグレード時の注意点をまとめておこう。現状、パッケージとして入手可能なエディションは「Home Premium」「Professional」「Ultimate」の3種類。Windows 7でサポートされる新機能のほとんどはHome Premiumで利用可能であり、ProfessionalやUltimateは、企業内ネットワークに接続する必要があったり、どうしてもWindows XPモードが必要なユーザー向け。基本的にはHome Premiumで問題はない。
なお、上位エディションの機能が必要な場合には、マイクロソフトの直販サイトからプロダクトIDを購入して入力するだけでアップグレードできる「Windows Anytime Upgrade」が利用可能。面倒な再インストール作業を行わずにアップグレードできる。プロダクトIDの価格はHome PremiumからProfessionalが1万1340円、Home PremiumからUltimateが1万7640円、StarterからHome Premiumが9240円。
また、パッケージ版では「32ビット版」と「64ビット版」という2種類のインストールDVDを同梱しており、どちらか1つを選択してパソコンにインストールできる。32ビット版と64ビット版では、利用できるメモリの容量が異なる。32ビット版ではどのエディションでも約3GBまで、64ビット版では最大で192GBものメモリを利用できる。

32ビット版だと、たとえ4GBのメモリを搭載していたとしても3GB前後までしか利用できない
___page___一般的に、利用できるメモリが多ければ多いほどパソコンの操作は快適になる。メモリチップ市場が暴落したことを背景に、最近では10万円以下のノートPCですら4GBのメモリを搭載することも珍しくない。その意味では、64ビット版をインストールする方がハードウェアを無駄なく活用できる。
そのほか、Windows XPモードをどうしても利用しなければならない場合にも、64ビット版を選択したい。例えば4GBや8GBなど大容量メモリを搭載していれば、Windows XPモードに2GB割り当てても、Windows 7上で2GB、あるいは6GBのメモリが利用できる。Windows XPモードとWindows 7が、ともに快適に利用できるようになるわけだ。
64ビット版でのソフトウェアの互換性もほぼ問題はない。「WOW64(Windows-On-Windows 64)」という仕組みがあり、64ビット版OS上でも32ビット版向けソフトウェアが問題なく動く。動作速度も、32ビット版用ソフトウェアを32ビット版OSにインストールした時とまったく変わらない。
筆者はWindows Vistaの64ビット版をメインの自作PCにインストールして2年ほど利用してきたが、問題が起きたソフトウェアは1つもなかった。今回もWindows 7 Ultimateの64ビット版によく使用する画像処理ソフトやメールソフト、オフィスソフトなどを片っ端からインストールして試しているが、問題が起きたものはない。アンチウイルスソフトも、代表的なものはほぼすべて64ビット対応が進んでいる。
ただ一点、ハードウェアのデバイスドライバは32ビットと64ビット版で互換性がない。32ビット版用のデバイスドライバしか用意されていない古い周辺機器を使い続けたい場合には、32ビット版をインストールしよう。

この青いWindows 7のロゴマークが付いた周辺機器なら、64ビット版でも動作することが保証されている
インストール時には、Windows VistaはWindows 7に「アップグレードインストール」ができるが、Windows XPではできないことも注意が必要だ。Windows XPからアップグレードする場合には、OSの再インストールが必要になる。また、Windows XPやWindows Vistaと違って標準状態ではメーラーがインストールされていない。Windows UpdateからWindows Live メールなどをダウンロードし、インストールする必要がある。
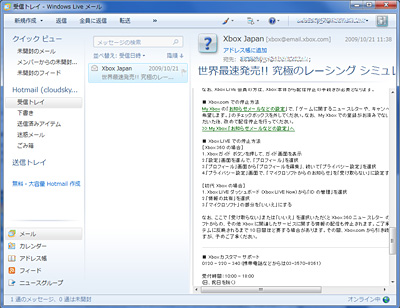
メーラーは付属していないので、インターネット経由でダウンロードしてインストールする必要がある
使い勝手に直結する部分を改善し「懐が深くなった」
Windows 7ではWindows Vistaに比べ、ユーザーインターフェイスや動作速度など、使用感に直結する部分にいろいろと手が加えられている。実際テストしていても「使いやすくなったなあ」と感じる場面は多かった。特に2-3年前の古いPCにインストールしても、メモリを2GB程度まで増やせるなら十分現役で使用できるという「懐の深さ」は、今までのWindowsにはなかったことだ。
筆者はマイクロソフトのWindows OSについて、過去に何度もベータ版や製品候補版からテストに参加してきた。そして、こうしたテストバージョンにおいて高い安定性と堅牢性を実感できたのも、Windows 7が初めて。実際の製品版の安定性も高い。
操作感の問題でWindows XPを選択したというユーザーであれば、文句なしにアップグレードするべきだろう。ネットブック程度のスペックでも、多少がたつくにせよAeroは普通に動作し、操作感は快適だ。
現在Windows Vistaを使っており、その操作感に不満を感じているということなら、やはりアップグレードするべきだ。少なくともWindows Vistaをプリインストールしていた時期のパソコンのスペックなら、Windows 7は十分快適に動作するだろう。(フリーライター・竹内亮介)






