48GBのSSDの使い心地は? ノートPCのExpressCardスロットに入れて試した
すぐに手狭になってしまうノートPCの記憶容量。これを増やすのにぴったりなのが大容量のSSDだ。ExpressCardスロットに入るタイプなら、ノートPCに差し込んで使用できるのでなお便利。内蔵HDDの増設が難しいノートPCでも、手軽にディスクエリアを広げることができる。そこで、実際にノートPCで試用し、その使い勝手を確かめてみた。
SSDとは「Solid State Drive」の略で、USBメモリなどと同じフラッシュメモリを用いたドライブ(記憶装置)のこと。これまで普及してきたHDDに代わる次世代のドライブとして、ノートPCや人気のネットブックなどが採用し始めている。
大きな特徴は、HDDのように回転するディスクやモーター、データの読み取り装置であるヘッドが必要ない点。そのため高速なデータ転送が可能になる。また、機械的に駆動するパーツがないために衝撃や振動に強く、消費電力も小さく抑えられる。ただ、容量当たりのコストはHDDと比べてかなり高く、製品としての価格も高額になってしまうのが難点だ。
今回使ったのは、マスタードシードの「3FMS4D48M-WR」。高速にデータ転送できる「ExpressCard 34」に準拠しており、対応スロットのあるノートPCならぴったりと本体に収めることもできる。またカード型のSSD製品としては48GBと大容量。さらに外付けのUSBドライブとしても使えるのが特徴だ。気になる価格は、実勢価格で1万9000円前後。この容量でこの価格なら、まずまずのコストパフォーマンスといえるだろう。
ノートPCの場合、容量をアップするには一般的に内蔵するHDD本体を交換するしか方法がなく、普通のユーザーにとって、こうしたカスタマイズはハードルが高い。もちろん、USB接続などの外付けHDDであれば、作業も簡単でコストも安いが、せっかく省スペースで持ち運びもできるノートPCなのに、周辺機器で“がんじがらめ”という本末転倒な状態にもなりかねない。「ExpressCard 34」で手軽にデータ保存の容量をアップし、しかも高速なSSDを活用できるのは、やはり大きなメリットだ。
___page___
さっそくSSDをノートPCに導入してみた。利用するにはまず、ドライバのインストールが必要だ。専用のダウンロードページからドライバを入手し、同製品を「ExpressCard」スロットに挿し込んでインストールを実行。すると、ローカルディスク(Cドライブ)などに追加されて、SSDが新しいドライブとして認識される。
導入操作はこれだけでOKだ。また、同製品は「ExpressCard」スロットのほかに、USB2.0接続にも対応している。いずれの導入操作も簡単に行えるのがうれしい。PCにあまり詳しくない人でも手軽に導入できるだろう。
ちなみに、「ExpressCard」とは「PCカード」の次世代規格で、最近のノートPCでは多くのモデルに搭載されているインターフェイスだ。幅34mmの「ExpressCard 34」と、幅54mmの「ExpressCard 54」の2種類があるが、「ExpressCard 54」対応のスロットなら、「ExpressCard 34」も利用できる。ただ、Windows Vistaが登場した07年以前の少し古いモデルだと「ExpressCard」規格に対応しない場合もあるので、この点は事前にチェックしておきたい。
「3FMS4D48M-WR」はその他のドライブでの操作と同様に、ドラッグ&ドロップで簡単にデータを「SSD」内にコピー・保存することが可能。しかも高速だ。「ExpressCard」接続時のデータ転送速度は、読み込みが毎秒115MB、書き込みが毎秒65MB(USB2.0接続時は読み込みが毎秒35MB、書き込みが毎秒35MB)と速い。
試しに、約200MBの映像データをローカルディスクからSSDにコピーしてみた。CPUがCore 2 Duo T7250(2.00GHz)、メモリ2GBのWindows Vista Home Premium搭載マシンを使った。コピー完了までにかかった時間は、わずか10秒程度。同様に、HDD内にパーテーションで区切って作成した別のドライブにコピーした場合は約8秒だったので、内蔵のHDD内で処理するスピードとほとんど変わらないことになる。これなら、多少容量の大きなデータでも、ストレスなく利用できるはずだ。
例えば、テレビ録画機能付きのノートPCで録画した動画データで、HDDが満杯になっているケースや、膨大な数のデジカメ写真データが空き容量を圧迫している場合など、とかくデータ容量が肥大化しがちな最近のPC環境で、高速転送も可能なSSDを増設するのは大きなメリットがある。SSDを動画や画像編集ソフトの作業領域(一時ファイル置き場)として活用することで、作業の効率を高めることも可能になる。
加えて「ExpressCard」スロット接続なら、ノートPC内部にカード本体が格納されるため、余計な出っ張りがなくスマートに利用できることもポイントの1つ。もちろんPCのスロット仕様によって、カードが多少飛び出す場合もあるが、基本的に挿しっぱなしでもこれまで通り違和感なく利用できる。遊んでいる「ExpressCard」スロットを活用することによって、48GBの高速な内蔵記憶領域を1つ追加できるのだ。
また、ミニノートPCのユーザーなら、USB2.0接続によって容量48GBのポータブルSSDとして活用する方法もある。オンラインストレージやSDメモリカードなどによる容量アップでは間に合わないなら、SSDの導入を検討してみてはいかがだろうか? (フリーライター・石川貢士)
★24GBのSSDのレビューもあわせて読む

ExpressCardスロットに入るマスタードシードのSSD「3FMS4D48M-WR」
SSDをストレージとして採用するメリットとは?
SSDとは「Solid State Drive」の略で、USBメモリなどと同じフラッシュメモリを用いたドライブ(記憶装置)のこと。これまで普及してきたHDDに代わる次世代のドライブとして、ノートPCや人気のネットブックなどが採用し始めている。
大きな特徴は、HDDのように回転するディスクやモーター、データの読み取り装置であるヘッドが必要ない点。そのため高速なデータ転送が可能になる。また、機械的に駆動するパーツがないために衝撃や振動に強く、消費電力も小さく抑えられる。ただ、容量当たりのコストはHDDと比べてかなり高く、製品としての価格も高額になってしまうのが難点だ。
今回使ったのは、マスタードシードの「3FMS4D48M-WR」。高速にデータ転送できる「ExpressCard 34」に準拠しており、対応スロットのあるノートPCならぴったりと本体に収めることもできる。またカード型のSSD製品としては48GBと大容量。さらに外付けのUSBドライブとしても使えるのが特徴だ。気になる価格は、実勢価格で1万9000円前後。この容量でこの価格なら、まずまずのコストパフォーマンスといえるだろう。
ノートPCの場合、容量をアップするには一般的に内蔵するHDD本体を交換するしか方法がなく、普通のユーザーにとって、こうしたカスタマイズはハードルが高い。もちろん、USB接続などの外付けHDDであれば、作業も簡単でコストも安いが、せっかく省スペースで持ち運びもできるノートPCなのに、周辺機器で“がんじがらめ”という本末転倒な状態にもなりかねない。「ExpressCard 34」で手軽にデータ保存の容量をアップし、しかも高速なSSDを活用できるのは、やはり大きなメリットだ。
___page___
導入は簡単! SSDがドライブの1つとして追加される
さっそくSSDをノートPCに導入してみた。利用するにはまず、ドライバのインストールが必要だ。専用のダウンロードページからドライバを入手し、同製品を「ExpressCard」スロットに挿し込んでインストールを実行。すると、ローカルディスク(Cドライブ)などに追加されて、SSDが新しいドライブとして認識される。
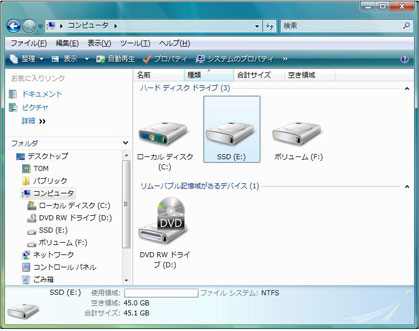
PCがSSDを新しいドライブとして認識
導入操作はこれだけでOKだ。また、同製品は「ExpressCard」スロットのほかに、USB2.0接続にも対応している。いずれの導入操作も簡単に行えるのがうれしい。PCにあまり詳しくない人でも手軽に導入できるだろう。

「ExpressCard」スロットとUSB2.0による接続が可能
ちなみに、「ExpressCard」とは「PCカード」の次世代規格で、最近のノートPCでは多くのモデルに搭載されているインターフェイスだ。幅34mmの「ExpressCard 34」と、幅54mmの「ExpressCard 54」の2種類があるが、「ExpressCard 54」対応のスロットなら、「ExpressCard 34」も利用できる。ただ、Windows Vistaが登場した07年以前の少し古いモデルだと「ExpressCard」規格に対応しない場合もあるので、この点は事前にチェックしておきたい。
なんといっても高速なデータ転送が最大の魅力!
「3FMS4D48M-WR」はその他のドライブでの操作と同様に、ドラッグ&ドロップで簡単にデータを「SSD」内にコピー・保存することが可能。しかも高速だ。「ExpressCard」接続時のデータ転送速度は、読み込みが毎秒115MB、書き込みが毎秒65MB(USB2.0接続時は読み込みが毎秒35MB、書き込みが毎秒35MB)と速い。
試しに、約200MBの映像データをローカルディスクからSSDにコピーしてみた。CPUがCore 2 Duo T7250(2.00GHz)、メモリ2GBのWindows Vista Home Premium搭載マシンを使った。コピー完了までにかかった時間は、わずか10秒程度。同様に、HDD内にパーテーションで区切って作成した別のドライブにコピーした場合は約8秒だったので、内蔵のHDD内で処理するスピードとほとんど変わらないことになる。これなら、多少容量の大きなデータでも、ストレスなく利用できるはずだ。
例えば、テレビ録画機能付きのノートPCで録画した動画データで、HDDが満杯になっているケースや、膨大な数のデジカメ写真データが空き容量を圧迫している場合など、とかくデータ容量が肥大化しがちな最近のPC環境で、高速転送も可能なSSDを増設するのは大きなメリットがある。SSDを動画や画像編集ソフトの作業領域(一時ファイル置き場)として活用することで、作業の効率を高めることも可能になる。
加えて「ExpressCard」スロット接続なら、ノートPC内部にカード本体が格納されるため、余計な出っ張りがなくスマートに利用できることもポイントの1つ。もちろんPCのスロット仕様によって、カードが多少飛び出す場合もあるが、基本的に挿しっぱなしでもこれまで通り違和感なく利用できる。遊んでいる「ExpressCard」スロットを活用することによって、48GBの高速な内蔵記憶領域を1つ追加できるのだ。

「ExpressCard」スロット接続なら、SSDがノートPCにキレイに格納される
また、ミニノートPCのユーザーなら、USB2.0接続によって容量48GBのポータブルSSDとして活用する方法もある。オンラインストレージやSDメモリカードなどによる容量アップでは間に合わないなら、SSDの導入を検討してみてはいかがだろうか? (フリーライター・石川貢士)
★24GBのSSDのレビューもあわせて読む






