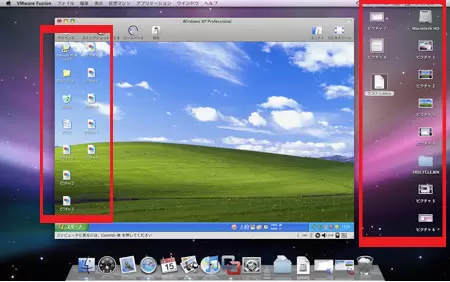MacとWindowsを同時に使う! 仮想化ソフト「VMware Fusion 2」を試した
Macを使っていて「同時にWindowsも使いたい」と思ったことはないだろうか? 例えば、Windows版しかないソフトをMac上で走らせたり、Macに対応していないWebサービスを利用したり……。1台のMacで両方使えれば経済的だし何かと便利だ。そこで、Macを使いながらWindowsも動かせる、アクト・ツーの仮想化ソフト「VMware Fusion 2」を試してみた。
アップルのMacでWindowsを利用する方法は2通りある。1つはMac OS Xが標準搭載するソフト「Boot Camp」を使う方法。もう一つは、今回紹介するアクト・ツーの「VMware Fusion 2」などの仮想化ソフトを利用する方法だ。「Boot Camp」を使えば、MacでWindowsを走らせることは可能なのだが、Mac OSとWindowsを同時に使うことはできない。その上、OSを切り換える際にはマシンを再起動する必要がある。一方「VMware Fusion 2」は、Mac OS上で動く「仮想化ソフト」だから、Macを使いながらでもWindowsを同時に利用できる。
用意するものは、「VMware Fusion 2」とインテルのCPUを搭載した「インテル Mac」、それにインストールしたいWindows OS。今回は、15インチの「MacBook Pro(MB470J/A)」を使った。CPUにインテルのCore 2 Duo(2.4GHz)、2GBのメモリ、250GBのHDDを搭載するハイスペックノートだ。
インストールはソフトのインストールと、Windowsのインストールの2ステップ。まず、「VMware Fusion 2」のCD-ROMをMacのドライブにセットして開くと、「VMware Fusion」のウインドウが現れる。そこで「VMware Fusionのインストール」を選択し、インストーラを起動。画面の指示に従って進んでいき、最後にシリアル番号を入力する。これで仮想化ソフトのインストールは完了だ。
___page___
続いて、Windowsをインストールする。「VMware Fusion 2」を起動し、現れた「仮想マシンのライブラリ」ウインドウで「新規」ボタンをクリック。「仮想マシン アシスタント」ウインドウが表示されたら、インストールしたいOSをMacのドライブに入れればいい。そこで「簡易インストールを使用」をチェックし、ディスプレイ名(Windowsの登録者名)、OSのプロダクトキーなどを入力すれば、自動でOSをインストールしてくれる。その際、ディスプレイ名には半角英数字しか使用できないので、注意したい。
インストール時間は、XPなら30分-1時間、Vistaなら1-2時間ほど。自動でWindowsが起動し、「VMware Tools」をインストール後、Windowsが再起動したら完了だ。今回は、Windows XP Professionalをインストールしてみた。
インストールが完了したら、実際に使ってみよう。「VMware Fusion 2」を起動すると、使用するOSの選択画面が現れるので、先ほどインストールしたWindowsを選択。ほどなく、Macのデスクトップ上に1つのアプリケーションのように、Windowsのデスクトップ画面が現れる。この画面の中でWindowsソフトを走らせることができる。これは「シングルウインドウモード」と呼ばれる表示モード。デフォルトでこのモードが立ち上がるように設定されている。
そのほか、Windowsのデスクトップを全画面表示する「フルスクリーンモード」やWindowsのデスクトップを表示せず、Windowsのウインドウを直接表示する「ユニティモード」も用意されている。もちろん、Macのウインドウを同時に表示することも可能だ。
それでは、実際にMac上のWindowsを体験してみよう。手始めに、Macでは満足に使えないサイトにアクセスしてみた。基本的にWindows環境しか対応していないサイトで有名なのは動画サイト「GyaO」。Macでは通常、動画の視聴ができない。しかし、仮想Windowsを立ち上げ、Internet Explorerからアクセスすると、動画は全く問題なく再生できた。
まさにMacの中でWindowsマシンが動いている感じだ。2つのOSを同時に動かせるため、「GyaO」で動画を見ながらMac側でメールを返信するといった、OSを超えた同時作業もできる。そのほか、Mac環境では楽曲の試聴ができない音楽配信サイト「musico」にもチャレンジしてみたところ、こちらも問題なく試聴できた。
次に、本格的にMacとWindowsを行き来するような使い方も試してみた。便利なのは「ホームフォルダを共有」機能。これを設定すると、1つのファイルをMacからでもWindowsのからでも、どちらからでも開くことができる。例えば、Macデスクトップ上のワードやエクセルファイルをWindows側で開き、iTunesでの実行がデフォルトのWAVファイルをWindowsのMedia Playerで実行する、といったこともできる。
1つのファイルを2つのOSで自由自在に利用できるので、Windowsにしか対応しない「初音ミク」で作成したボーカルのサウンドファイルをMac側で開き、音楽編集アプリケーション「GarageBand」で、バックに演奏をつけるといった使い方も可能だ。
MacとWindowsでファイルを同期することだってできる。「ミラーフォルダ」機能がそれだ。OSをまたがってデスクトップやドキュメントの状態を自動で同期してくれる。例えば、Windowsのデスクトップに新しいファイルを作成すると、Macのデスクトップにもファイルのアイコンが現れる。MacにWindows側で作成したファイルのバックアップをとることができるのだ。デスクトップのみ、ドキュメントのみの同期など、細かい設定も行える。ファイル内容の更新も反映するので、どちらのファイルが新しいものか悩む心配もない。
ただし、作成したファイルのアイコンは、Mac側にはすぐに現れるが、Windows側には一度ログアウトして、再度ログインしなければ出現しない。その時間差が少々気になったが、バックアップしたMac側のファイルは、Windows側にアイコンがなくてもすぐにWindows側で開けるので問題ないだろう。
バックアップという意味では、Windows OS自体を1つのファイルとして扱うことができるため、これをコピーすればバックアップは完了。Windows側にトラブルが起きてもすぐにOSの環境を復元できるのも利点だ。
今回、実際に2つのOSを同時に実行したが、動きが重いと感じることはなかった。2つのOSの機能を垣根なく使えるので、応用すればさまざまな場面で活躍するだろう。Macユーザーだけでなく、Windowsユーザーが新たにMacを購入する際にも、アプリケーションやファイルの共有などで便利に利用できそうだ。(BCN・武井美野里)
.jpg?v=)
アップルのMacでWindowsを利用する方法は2通りある。1つはMac OS Xが標準搭載するソフト「Boot Camp」を使う方法。もう一つは、今回紹介するアクト・ツーの「VMware Fusion 2」などの仮想化ソフトを利用する方法だ。「Boot Camp」を使えば、MacでWindowsを走らせることは可能なのだが、Mac OSとWindowsを同時に使うことはできない。その上、OSを切り換える際にはマシンを再起動する必要がある。一方「VMware Fusion 2」は、Mac OS上で動く「仮想化ソフト」だから、Macを使いながらでもWindowsを同時に利用できる。
インストールは2段階
用意するものは、「VMware Fusion 2」とインテルのCPUを搭載した「インテル Mac」、それにインストールしたいWindows OS。今回は、15インチの「MacBook Pro(MB470J/A)」を使った。CPUにインテルのCore 2 Duo(2.4GHz)、2GBのメモリ、250GBのHDDを搭載するハイスペックノートだ。
インストールはソフトのインストールと、Windowsのインストールの2ステップ。まず、「VMware Fusion 2」のCD-ROMをMacのドライブにセットして開くと、「VMware Fusion」のウインドウが現れる。そこで「VMware Fusionのインストール」を選択し、インストーラを起動。画面の指示に従って進んでいき、最後にシリアル番号を入力する。これで仮想化ソフトのインストールは完了だ。
.jpg?v=)
シリアル番号入力画面
___page___
続いて、Windowsをインストールする。「VMware Fusion 2」を起動し、現れた「仮想マシンのライブラリ」ウインドウで「新規」ボタンをクリック。「仮想マシン アシスタント」ウインドウが表示されたら、インストールしたいOSをMacのドライブに入れればいい。そこで「簡易インストールを使用」をチェックし、ディスプレイ名(Windowsの登録者名)、OSのプロダクトキーなどを入力すれば、自動でOSをインストールしてくれる。その際、ディスプレイ名には半角英数字しか使用できないので、注意したい。
.jpg?v=)
「仮想マシン アシスタント」の「簡易インストール」画面
インストール時間は、XPなら30分-1時間、Vistaなら1-2時間ほど。自動でWindowsが起動し、「VMware Tools」をインストール後、Windowsが再起動したら完了だ。今回は、Windows XP Professionalをインストールしてみた。
Macでは使えなかったあのサイトも問題なし
インストールが完了したら、実際に使ってみよう。「VMware Fusion 2」を起動すると、使用するOSの選択画面が現れるので、先ほどインストールしたWindowsを選択。ほどなく、Macのデスクトップ上に1つのアプリケーションのように、Windowsのデスクトップ画面が現れる。この画面の中でWindowsソフトを走らせることができる。これは「シングルウインドウモード」と呼ばれる表示モード。デフォルトでこのモードが立ち上がるように設定されている。
.jpg?v=)
左=シングルウインドウモード 右=フルスクリーンモード
そのほか、Windowsのデスクトップを全画面表示する「フルスクリーンモード」やWindowsのデスクトップを表示せず、Windowsのウインドウを直接表示する「ユニティモード」も用意されている。もちろん、Macのウインドウを同時に表示することも可能だ。
.jpg?v=)
ユニティモード
それでは、実際にMac上のWindowsを体験してみよう。手始めに、Macでは満足に使えないサイトにアクセスしてみた。基本的にWindows環境しか対応していないサイトで有名なのは動画サイト「GyaO」。Macでは通常、動画の視聴ができない。しかし、仮想Windowsを立ち上げ、Internet Explorerからアクセスすると、動画は全く問題なく再生できた。
.jpg?v=)
「GyaO」の動画が視聴できた
まさにMacの中でWindowsマシンが動いている感じだ。2つのOSを同時に動かせるため、「GyaO」で動画を見ながらMac側でメールを返信するといった、OSを超えた同時作業もできる。そのほか、Mac環境では楽曲の試聴ができない音楽配信サイト「musico」にもチャレンジしてみたところ、こちらも問題なく試聴できた。
.jpg?v=)
「musico」の楽曲試聴
左=Macでアクセスした場合 右=Windowsでアクセスした場合
垣根なくMacとWindowsを行き来できる自由
次に、本格的にMacとWindowsを行き来するような使い方も試してみた。便利なのは「ホームフォルダを共有」機能。これを設定すると、1つのファイルをMacからでもWindowsのからでも、どちらからでも開くことができる。例えば、Macデスクトップ上のワードやエクセルファイルをWindows側で開き、iTunesでの実行がデフォルトのWAVファイルをWindowsのMedia Playerで実行する、といったこともできる。
.jpg?v=)
iTunesがデフォルトのファイルをWindows Media Playerで開く
1つのファイルを2つのOSで自由自在に利用できるので、Windowsにしか対応しない「初音ミク」で作成したボーカルのサウンドファイルをMac側で開き、音楽編集アプリケーション「GarageBand」で、バックに演奏をつけるといった使い方も可能だ。
MacとWindowsでファイルを同期することだってできる。「ミラーフォルダ」機能がそれだ。OSをまたがってデスクトップやドキュメントの状態を自動で同期してくれる。例えば、Windowsのデスクトップに新しいファイルを作成すると、Macのデスクトップにもファイルのアイコンが現れる。MacにWindows側で作成したファイルのバックアップをとることができるのだ。デスクトップのみ、ドキュメントのみの同期など、細かい設定も行える。ファイル内容の更新も反映するので、どちらのファイルが新しいものか悩む心配もない。
「ミラーフォルダ」機能設定時
[画像をクリックすると拡大表示します]
ただし、作成したファイルのアイコンは、Mac側にはすぐに現れるが、Windows側には一度ログアウトして、再度ログインしなければ出現しない。その時間差が少々気になったが、バックアップしたMac側のファイルは、Windows側にアイコンがなくてもすぐにWindows側で開けるので問題ないだろう。
.jpg?v=)
OSを1つのファイルとして扱う
バックアップという意味では、Windows OS自体を1つのファイルとして扱うことができるため、これをコピーすればバックアップは完了。Windows側にトラブルが起きてもすぐにOSの環境を復元できるのも利点だ。
今回、実際に2つのOSを同時に実行したが、動きが重いと感じることはなかった。2つのOSの機能を垣根なく使えるので、応用すればさまざまな場面で活躍するだろう。Macユーザーだけでなく、Windowsユーザーが新たにMacを購入する際にも、アプリケーションやファイルの共有などで便利に利用できそうだ。(BCN・武井美野里)