GoogleアカウントやGmailの削除方法を注意点と一緒に徹底解説 メリットデメリットや自動削除についても
仕事やプライベートでGoogleアカウントを登録して、GoogleのサービスやGmailを利用している人は多いでしょう。頻繁に利用しているサービスであれば問題ありませんが、「そういえばGmailを登録したきり使っていない……」という場合は、どうすればいいのでしょうか。
今回は、GoogleアカウントやGmailを削除する方法について解説します。具体的な方法を注意点と一緒に紹介するので、ぜひ参考にしてください。もし使っていないアカウントがあるのであれば、これを機に削除してしまいましょう!
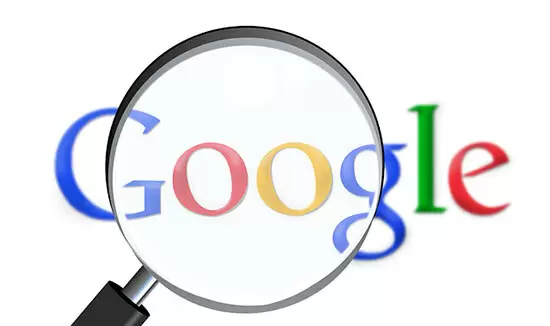
Googleアカウントを作成して、Gmailをよく利用しているという人は多いでしょう。では、GoogleアカウントとGmailの違いを理解できていますか? まずは、GoogleアカウントとGmailアカウントの違いについて解説します。

まずはGoogleアカウントについて。GoogleアカウントとはGoogleが提供するサービス全体を利用するための権限のことです。Googleアカウントを作成することで、そこに紐付くさまざまなGoogleのサービスが使えるようになります。つまり、Googleアカウントを作れば、GmailやGoogleドライブ、Google Play、Google カレンダーなど、Googleが提供しているサービスが利用できるようになるのです。
Gmailなどのサービスは、Googleアカウントの下にぶら下がっています。そのため、Googleアカウントの削除とGmailの削除という作業は別の物で、それぞれ必要に応じて削除可能です。
まず、Gmailのアカウントを削除した場合を考えてみましょう。Gmailのアカウントを削除しても、Googleアカウント自体は削除されません。使えなくなるのは、Gmailの機能だけです。他のGoogleアカウントのサービスは使えるため、心配いりません。
では、Googleアカウント自体を削除した場合はどうなるのでしょうか。Googleアカウント自体を削除すると、アカウント自体はもちろん、アカウントに紐づいて保存されているデータやコンテンツが失われます。また、Googleのサービスも使えなくなるため、注意が必要です。
具体的に使えなくなるサービスには、以下のようなものが挙げられます。
・メール
・写真
・カレンダー
・ファイル
以上のほかにも、Googleアカウントに保存されているすべてのデータとコンテンツは、Googleアカウントの削除にともない失われます。
削除にともなって使えなくなるGoogleのサービスには、以下のようなものがあります。
・Gmail
・Googleドライブ
・Google Play
・Google カレンダー
削除するGoogleアカウントを用いて、アプリやゲーム、音楽、映画などをGoogle PlayやYouTubeで定期購入または購入している場合は、それらのコンテンツも視聴できなくなるため、注意が必要です。
なかには、Gmailのアカウントを複数作って使い分けている人もいるでしょう。その場合はGoogleアカウント自体を削除するのではなく、不要になった個別のGmailアカウントを削除するのをおすすめします。
Googleで利用中のデータ・コンテンツは、保管したりダウンロードしたりすることが可能です。アカウントを削除する前に、きちんと保存しておくと安心できます。ダウンロード可能なデータは、以下のとおりです。
・メール
・カレンダー
・ドキュメント
・写真
・YouTube動画
・登録とアカウント、アクティビティに関するデータ
具体的な保存手順は、以下のとおりです。
1. 自分のデータをダウンロードするページに飛ぶ
2. アーカイブのダウンロードに含めるデータを選択する
3. アーカイブ形式をカスタマイズする
4. Google データ アーカイブを取得する
まずは、ダウンロードに含めるデータを選びましょう。ダウンロードの必要がないものがあれば、チェックボックスをオフにします。
続いて、アーカイブ形式をカスタマイズしましょう。配信方法やエクスポートする形式、ファイル形式などを決めます。
設定に従ってアーカイブの作成が完了すると、リンクが記載されたメールが届きます。そこからデータをダウンロードするようにしましょう。詳しくは、以下を参考にしてください。
Google データをダウンロードする方法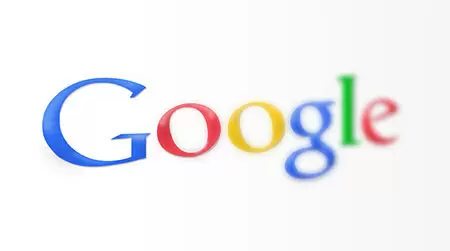
必要なデータの保存が終わったら、Googleアカウントの削除をします。Googleアカウントを削除する手順は、以下のとおりです。
1. Google アカウントの [データとプライバシー] セクションに移動する
2. 「データとプライバシーのオプション」 まで移動する
3. 「その他のオプション」→「Google アカウントの削除」 を選ぶ
4. ここからは、表示される手順に沿ってアカウントを削除する
「削除をしたものの元に戻したい」という場合や、「誤ってアカウントを削除してしまった」という場合、削除してから一定期間の間であればアカウント復元が可能な場合があります。アカウントを復元できれば、GmailやGoogle PlayのようなGoogleサービスに再びログインできます。
復元する際は、こちらのサイトにログインし手順に沿って作業しましょう。本人のアカウントであるか確認するために、質問が表示されます。できるかぎり正確に答えるようにしましょう。
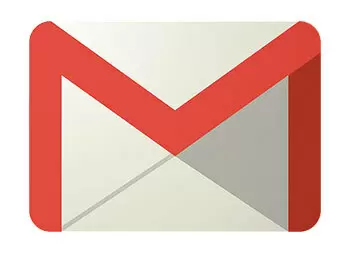
それでは、Gmailの削除方法を具体的に紹介します。Gmailのアカウントを削除したときには、メールとメール設定が削除されます。削除されるのはGmailのみで、Googleアカウントそのものが削除されることはありません。
Gmailアカウントを削除する前に、メールアドレスとパスワードはメモしておきましょう。「削除したけれど、やっぱり復元したい」となったとき、これらが必要になります。大切なメール内容がわからなくならないように、バックアップをとっておくこともおすすめです。
Gmailアカウントを削除する手順は、以下のとおりです。
1. デバイスの設定アプリを開く
2. 「Google」から「「Google アカウントを管理」をタップする
3. 「データとプライバシー」 をタップする
4. 「ご利用のアプリ、サービスのデータ」まで移動する
5. 「データのダウンロード、削除」→「Google サービスの削除」を押す
6. 「Gmail」の隣にある「削除アイコン」をタップ
7. ログイン時に使用するメールアドレスを入れて、確認メールを送信する
8. 既存のメールアドレスを検証するため、既存のメールアドレスにメールが届く
9. 新しいメールアドレスが確認されたら、Gmail アドレスが削除される
アカウント同様に、一度削除したGmailアドレスは復元できます。ただし削除から一定期間が経過している場合、メールを復元できない可能性があるため、注意してください。
Gmailの復元方法は、以下のとおりです。
1. Gmailに移動する
2. 遷移先に記載された手順に沿って操作していく
本当にGmailアカウントが削除されているか(完全削除されているか)を確認したい場合には、もう一度削除したアカウントでログインしてみましょう。「Googleアカウントが見つかりませんでした」と表示された場合は、完全に削除されています。
なお、複数のGmailアカウントを保有し、使い分けている人もいるでしょう。「使わないアドレスがいくつもあるので、すべて削除したいな」と思っても、一括で削除できません。複数のGmailアカウントを削除したい場合は、それぞれアカウントごとに削除の手順を繰り返す必要があります。

Googleアカウントを作っているものの、まったくログインしていない人もいるかもしれません。そのような人には注意が必要です。
2023年5月にGoogleポリシーが改定され、2年間放置されたアカウントを自動的に削除することになりました。2023年12月から、削除が始まっています。自動削除されたくないのであれば、2年の間で最低でも1回はサインインする必要があるため、注意しましょう。
また、ログイン状態で以下のような操作をすることでも回避可能です。
・YouTube 動画を見る
・写真を共有する
・Google ドライブを使用する
・メールを読む、送信する
・アプリをダウンロードする
・Google 検索を使用する
今回は、GoogleアカウントやGmailを削除する方法について解説します。具体的な方法を注意点と一緒に紹介するので、ぜひ参考にしてください。もし使っていないアカウントがあるのであれば、これを機に削除してしまいましょう!
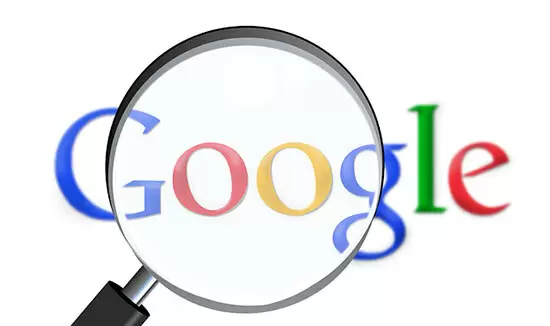
Googleアカウントの削除とGmailの削除は別物
Googleアカウントを作成して、Gmailをよく利用しているという人は多いでしょう。では、GoogleアカウントとGmailの違いを理解できていますか? まずは、GoogleアカウントとGmailアカウントの違いについて解説します。

まずはGoogleアカウントについて。GoogleアカウントとはGoogleが提供するサービス全体を利用するための権限のことです。Googleアカウントを作成することで、そこに紐付くさまざまなGoogleのサービスが使えるようになります。つまり、Googleアカウントを作れば、GmailやGoogleドライブ、Google Play、Google カレンダーなど、Googleが提供しているサービスが利用できるようになるのです。
Gmailなどのサービスは、Googleアカウントの下にぶら下がっています。そのため、Googleアカウントの削除とGmailの削除という作業は別の物で、それぞれ必要に応じて削除可能です。
GoogleアカウントとGmailを削除するとどうなる?
まず、Gmailのアカウントを削除した場合を考えてみましょう。Gmailのアカウントを削除しても、Googleアカウント自体は削除されません。使えなくなるのは、Gmailの機能だけです。他のGoogleアカウントのサービスは使えるため、心配いりません。
では、Googleアカウント自体を削除した場合はどうなるのでしょうか。Googleアカウント自体を削除すると、アカウント自体はもちろん、アカウントに紐づいて保存されているデータやコンテンツが失われます。また、Googleのサービスも使えなくなるため、注意が必要です。
具体的に使えなくなるサービスには、以下のようなものが挙げられます。
・メール
・写真
・カレンダー
・ファイル
以上のほかにも、Googleアカウントに保存されているすべてのデータとコンテンツは、Googleアカウントの削除にともない失われます。
削除にともなって使えなくなるGoogleのサービスには、以下のようなものがあります。
・Gmail
・Googleドライブ
・Google Play
・Google カレンダー
削除するGoogleアカウントを用いて、アプリやゲーム、音楽、映画などをGoogle PlayやYouTubeで定期購入または購入している場合は、それらのコンテンツも視聴できなくなるため、注意が必要です。
なかには、Gmailのアカウントを複数作って使い分けている人もいるでしょう。その場合はGoogleアカウント自体を削除するのではなく、不要になった個別のGmailアカウントを削除するのをおすすめします。
Googleアカウントのデータやコンテンツはダウンロードできる
Googleで利用中のデータ・コンテンツは、保管したりダウンロードしたりすることが可能です。アカウントを削除する前に、きちんと保存しておくと安心できます。ダウンロード可能なデータは、以下のとおりです。
・メール
・カレンダー
・ドキュメント
・写真
・YouTube動画
・登録とアカウント、アクティビティに関するデータ
具体的な保存手順は、以下のとおりです。
1. 自分のデータをダウンロードするページに飛ぶ
2. アーカイブのダウンロードに含めるデータを選択する
3. アーカイブ形式をカスタマイズする
4. Google データ アーカイブを取得する
まずは、ダウンロードに含めるデータを選びましょう。ダウンロードの必要がないものがあれば、チェックボックスをオフにします。
続いて、アーカイブ形式をカスタマイズしましょう。配信方法やエクスポートする形式、ファイル形式などを決めます。
設定に従ってアーカイブの作成が完了すると、リンクが記載されたメールが届きます。そこからデータをダウンロードするようにしましょう。詳しくは、以下を参考にしてください。
Google データをダウンロードする方法
Googleアカウントの削除方法
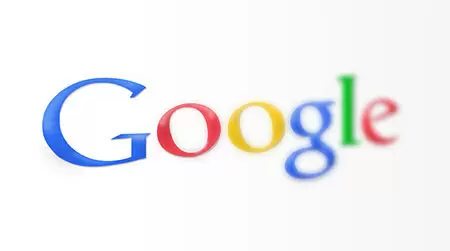
必要なデータの保存が終わったら、Googleアカウントの削除をします。Googleアカウントを削除する手順は、以下のとおりです。
1. Google アカウントの [データとプライバシー] セクションに移動する
2. 「データとプライバシーのオプション」 まで移動する
3. 「その他のオプション」→「Google アカウントの削除」 を選ぶ
4. ここからは、表示される手順に沿ってアカウントを削除する
「削除をしたものの元に戻したい」という場合や、「誤ってアカウントを削除してしまった」という場合、削除してから一定期間の間であればアカウント復元が可能な場合があります。アカウントを復元できれば、GmailやGoogle PlayのようなGoogleサービスに再びログインできます。
復元する際は、こちらのサイトにログインし手順に沿って作業しましょう。本人のアカウントであるか確認するために、質問が表示されます。できるかぎり正確に答えるようにしましょう。
Gmailの削除方法
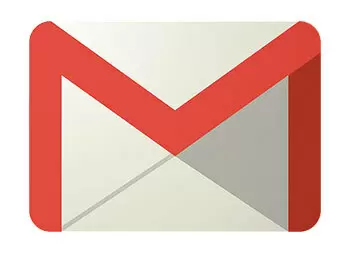
それでは、Gmailの削除方法を具体的に紹介します。Gmailのアカウントを削除したときには、メールとメール設定が削除されます。削除されるのはGmailのみで、Googleアカウントそのものが削除されることはありません。
Gmailアカウントを削除する前に、メールアドレスとパスワードはメモしておきましょう。「削除したけれど、やっぱり復元したい」となったとき、これらが必要になります。大切なメール内容がわからなくならないように、バックアップをとっておくこともおすすめです。
Gmailアカウントを削除する手順は、以下のとおりです。
1. デバイスの設定アプリを開く
2. 「Google」から「「Google アカウントを管理」をタップする
3. 「データとプライバシー」 をタップする
4. 「ご利用のアプリ、サービスのデータ」まで移動する
5. 「データのダウンロード、削除」→「Google サービスの削除」を押す
6. 「Gmail」の隣にある「削除アイコン」をタップ
7. ログイン時に使用するメールアドレスを入れて、確認メールを送信する
8. 既存のメールアドレスを検証するため、既存のメールアドレスにメールが届く
9. 新しいメールアドレスが確認されたら、Gmail アドレスが削除される
アカウント同様に、一度削除したGmailアドレスは復元できます。ただし削除から一定期間が経過している場合、メールを復元できない可能性があるため、注意してください。
Gmailの復元方法は、以下のとおりです。
1. Gmailに移動する
2. 遷移先に記載された手順に沿って操作していく
本当にGmailアカウントが削除されているか(完全削除されているか)を確認したい場合には、もう一度削除したアカウントでログインしてみましょう。「Googleアカウントが見つかりませんでした」と表示された場合は、完全に削除されています。
なお、複数のGmailアカウントを保有し、使い分けている人もいるでしょう。「使わないアドレスがいくつもあるので、すべて削除したいな」と思っても、一括で削除できません。複数のGmailアカウントを削除したい場合は、それぞれアカウントごとに削除の手順を繰り返す必要があります。
2年放置されたGoogleアカウントは自動で削除される

Googleアカウントを作っているものの、まったくログインしていない人もいるかもしれません。そのような人には注意が必要です。
2023年5月にGoogleポリシーが改定され、2年間放置されたアカウントを自動的に削除することになりました。2023年12月から、削除が始まっています。自動削除されたくないのであれば、2年の間で最低でも1回はサインインする必要があるため、注意しましょう。
また、ログイン状態で以下のような操作をすることでも回避可能です。
・YouTube 動画を見る
・写真を共有する
・Google ドライブを使用する
・メールを読む、送信する
・アプリをダウンロードする
・Google 検索を使用する







