第1回 リボンをたたんで、作業スペースを確保しよう
仕事でExcelを使うようになってから20数年が経過しました。使い始めたのはExcel 95でした。Excel 97を使っていた時には、クリッパーやカイルを表示させ、良く癒されたものです。それはさておきExcelを使う時、最初にやるべきことを提案します。これは初心者でも役に立つことだと思うので、参考にしていただければと思います。なお、この記事で使っている図はExcel 365のバージョン 2311(ビルド 17029.20108)を基に作っています。
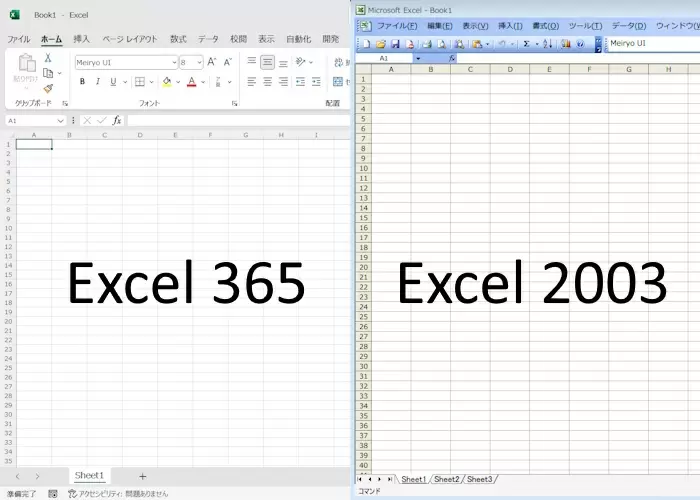
Excel 2007からメニューにリボンが採用されました。このリボンによってスプレッドシートの表示部分が狭くなっています(図1)。ちなみに、図1の左半分はExcel for Microsoft 365(以下、365と表記)、右半分はリボンが採用される前のExcel 2003です。よくみると、365の方が5行程表示が少ない事が分かると思います。たかが5行といえど、この5行の差は大きいです。実はリボンを非表示にすることができます。
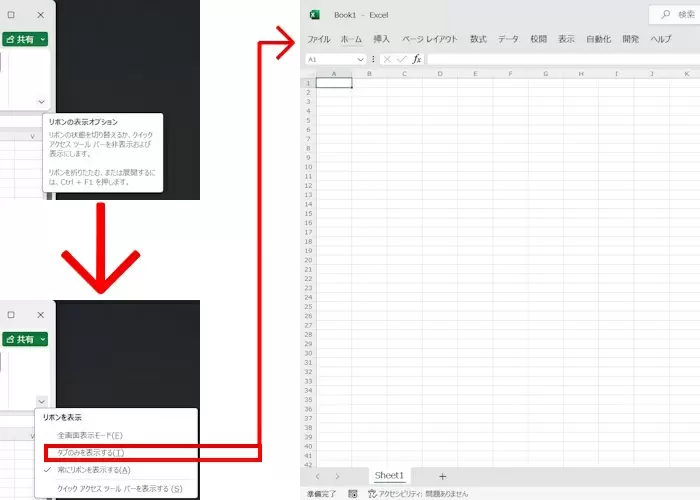
では、リボン非表示の方法について説明します。まず、リボンの右下にある「∨」にマウスカーソルを重ねると、「リボンの表示オプション」と表示されます。クリックすると「リボンを表示」に切り替わります。「タブのみを表示する」をクリックするとリボンが非表示になります(図2)。かなりシンプルな見た目になった上、6行分の表示が増え、より多くの作業スペースを確保できます。
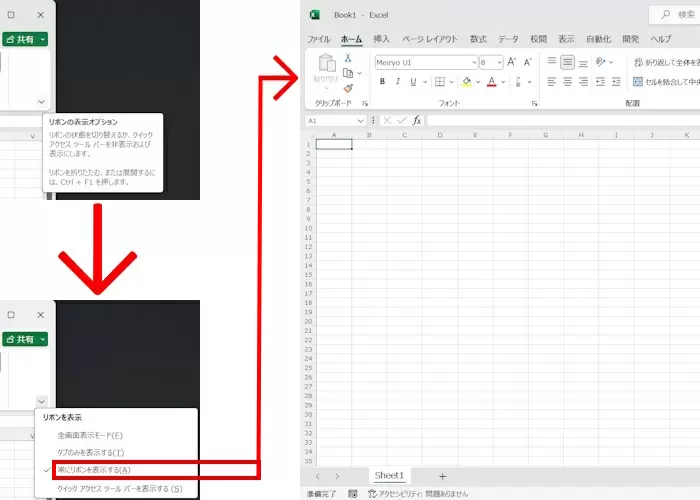
リボンを再表示するには、タブの「ホーム」や「挿入」などをクリックし、リボンの右下にある「∨」をクリックします。リボンを表示の中から、「常にリボンを表示する」をクリックすると、最初のように常にリボンが表示されるようになります(図3)。
しかし、フォントを変えたり、セルの統合をするたびにリボンを再表示したり、たたんだりと手間が増えてしまうのが難点です。ちなみに、リボンはCtrl+F1で表示・非表示を切り替えることもできますし、タブの「ホーム」などをダブルクリックして表示・非表示を切り替えることもできます。
一通りの動作について動画を作ったので、そちらも参考にして、Excelを快適に使ってみてはどうでしょうか?今回のリボンの表示・非表示は、WordやPowerPointでも同じことができるので、ぜひ試してみてください。特にビデオ会議の時などで、多くの情報を表示しなければならない時に役立つはずです。
次回はオリジナルツールバーの作り方について説明していく予定です。
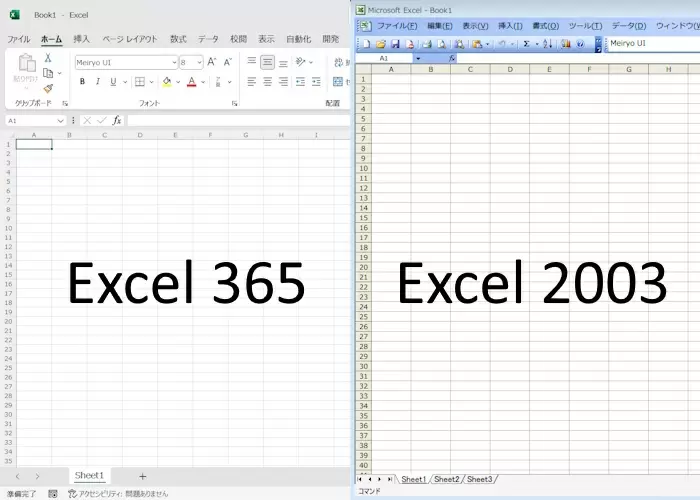
Excel 2007からメニューにリボンが採用されました。このリボンによってスプレッドシートの表示部分が狭くなっています(図1)。ちなみに、図1の左半分はExcel for Microsoft 365(以下、365と表記)、右半分はリボンが採用される前のExcel 2003です。よくみると、365の方が5行程表示が少ない事が分かると思います。たかが5行といえど、この5行の差は大きいです。実はリボンを非表示にすることができます。
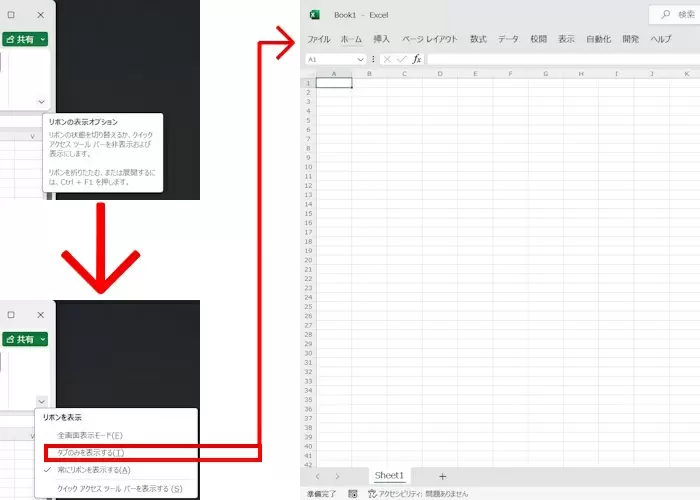
では、リボン非表示の方法について説明します。まず、リボンの右下にある「∨」にマウスカーソルを重ねると、「リボンの表示オプション」と表示されます。クリックすると「リボンを表示」に切り替わります。「タブのみを表示する」をクリックするとリボンが非表示になります(図2)。かなりシンプルな見た目になった上、6行分の表示が増え、より多くの作業スペースを確保できます。
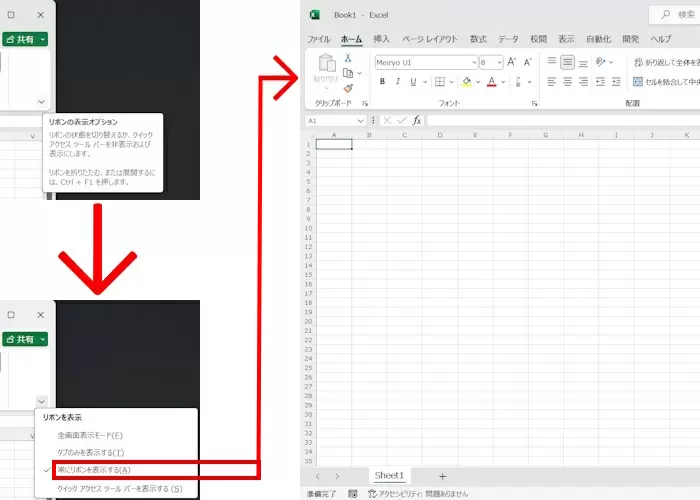
リボンを再表示するには、タブの「ホーム」や「挿入」などをクリックし、リボンの右下にある「∨」をクリックします。リボンを表示の中から、「常にリボンを表示する」をクリックすると、最初のように常にリボンが表示されるようになります(図3)。
しかし、フォントを変えたり、セルの統合をするたびにリボンを再表示したり、たたんだりと手間が増えてしまうのが難点です。ちなみに、リボンはCtrl+F1で表示・非表示を切り替えることもできますし、タブの「ホーム」などをダブルクリックして表示・非表示を切り替えることもできます。
一通りの動作について動画を作ったので、そちらも参考にして、Excelを快適に使ってみてはどうでしょうか?今回のリボンの表示・非表示は、WordやPowerPointでも同じことができるので、ぜひ試してみてください。特にビデオ会議の時などで、多くの情報を表示しなければならない時に役立つはずです。
次回はオリジナルツールバーの作り方について説明していく予定です。







