表計算から資料に使うグラフ作りまで、仕事のいろいろな場面で使うソフトウェア「Excel」。使いづらさを感じながら“力技”でねじ伏せていないだろうか。Excelにはさまざまな便利機能があり、それらを使うことでより効率的にExcelを利用できる。今日からすぐに使えるTipsを紹介しよう。

使いこなせれば仕事の効率が何倍にもなる「Excel」
やり方はまず、入れ替えたい表を範囲選択し、コピーする。そして貼り付け先のセルを選択し、右クリックの貼り付けオプションから「形式を選択して貼り付け」を選ぼう。そのなかで「行/列の入れ替え」にチェックを入れてOKを押せば完了だ。
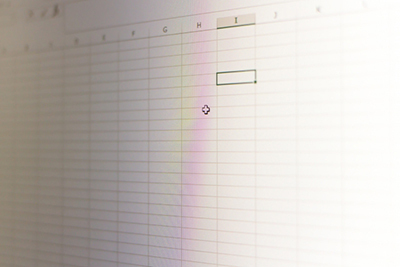
そんなときに利用したいのがキーボードでのシート表示の変更。「Ctrl+PageUp」で左のシート、「Ctrl+PageDown」で右のシートに表示を移動することができる。
まず、Ctrlを押しながら記入したいシートを複数選択する。この状態で一つのシートにデータを入力すると、選択したシートの同じ場所にあるセルが同じように書き換えられるのだ。表の見出しなどを設定し直すのに役立つだろう。

そこで利用したいのが、書式設定を使った表示のみでの擬似セル結合だ。やり方は簡単で、擬似結合したいセルを選択して右クリックし、セルの書式設定を開く。そして、「配置」タブのなかにある「文字の配置」の「横位置」を「選択範囲で中央」にするだけだ。これにより表示だけは結合されたように見えるが、実際には結合されていないため、フィルターなどの処理で困ることがない。

ショートカットはコピペだけじゃない
コピー&ペーストのキーボードショートカットは使いこなしている人が多いと思うが、Excelにはほかにもさまざまなキーボードショートカットが用意されている。たとえば使用頻度の高いSUM関数の挿入を「Shift+Alt+=」で実行できるのをご存じだろうか。また、上のセルをコピー&ペーストするのは「Ctrl+D」、左のセルをコピー&ペーストするのは「Ctrl+R」できるなど、よく使う操作はショートカット化されている。自分がよく使う操作に対応するショートカットを一つ、二つだけでも覚えれば効率がだいぶ上がるだろう。SUM以外の関数も使いこなそう
Excelは表計算をおこなうためのアプリであり、SUM以外にもさまざまな関数が用意されている。条件に合う数値のみを合計する「SUMIF」、平均値を求める「AVERAGE」、文字数を求める「LEN」などは使う機会が多いだろう。すべての関数を覚えるのは難しいが、複雑な計算が必要になったときはそれが簡単にできる関数がないか調べ、次回からはその関数を活用するようにすることをおすすめしたい。行と列は自動で入れ替えられる
表を作ってから行と列が逆のほうが良いと気づいたとき、1項目ずつ入力し直すなどの力技で手直ししていないだろうか。Excelには行と列を自動で入れ替える手段が用意されているのでそれを利用してほしい。やり方はまず、入れ替えたい表を範囲選択し、コピーする。そして貼り付け先のセルを選択し、右クリックの貼り付けオプションから「形式を選択して貼り付け」を選ぼう。そのなかで「行/列の入れ替え」にチェックを入れてOKを押せば完了だ。
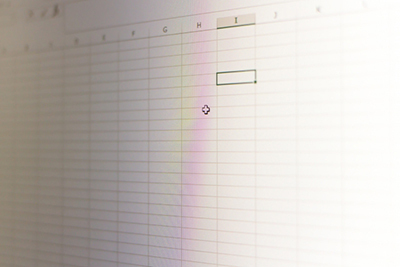
表示するシートの変更はマウスを使わなくても可能
複数シートを持つExcelファイルにおいてマウスを使ってシートを切り替えるには、Excelの最下部にあるタブをクリックする必要がある。この動作、簡単なようで毎回わざわざカーソルを最下部に持っていかなくてはいけないのが面倒だ。そんなときに利用したいのがキーボードでのシート表示の変更。「Ctrl+PageUp」で左のシート、「Ctrl+PageDown」で右のシートに表示を移動することができる。
複数シートに同じ内容を同時記入できる
一つのExcelファイルに同一フォーマットのシートを持っている場合、複数のシートに同じ内容を同時記入できる。まず、Ctrlを押しながら記入したいシートを複数選択する。この状態で一つのシートにデータを入力すると、選択したシートの同じ場所にあるセルが同じように書き換えられるのだ。表の見出しなどを設定し直すのに役立つだろう。

セルの結合は書式設定でおこなうのがおすすめ
「セルの結合」は複数行/列に渡って同じ見出しを使うのに便利だが、これを使うとフィルターをかけるときに結合セルが存在する行が1列として扱われてしまったり、列選択の際に複数行がまとめて選択されたりなど、不便も多い。そこで利用したいのが、書式設定を使った表示のみでの擬似セル結合だ。やり方は簡単で、擬似結合したいセルを選択して右クリックし、セルの書式設定を開く。そして、「配置」タブのなかにある「文字の配置」の「横位置」を「選択範囲で中央」にするだけだ。これにより表示だけは結合されたように見えるが、実際には結合されていないため、フィルターなどの処理で困ることがない。







