メールソフトやスケジュール管理ソフトのOutlookは、GmailやSkypeなどほかのサービスと連携させることも可能だ。また、LINEなどのSNSでおなじみのメンションも使える。意外に知られていないOutlookの便利な活用法を紹介する。

Outlookで重要メールを見落とさないようにするには
Outlookで、メールの内容が表示できる「閲覧ウィンドウ」を表示されるままの設定にしていないだろうか。「すぐにメール内容がチェックできていい」と思って使っているのならば、あまりおすすめしない。閲覧ウィンドウは、メール内容が確認できるメリットがある一方で、表示できるメールの件数が少なくなるというデメリットもあるからだ。
閲覧ウィンドウを表示すると、重要なメールも、わざわざスクロールしないと見つからないかもしれない。しかし、閲覧ウィンドウをオフにして表示できるメール件名を増やせば、それだけ見落としてしまう確率を下げられる。
重要なメールかどうかは、件名を見ればおおよそ判断できるだろう。ビジネスでメールを確認するときの正しい在り方は、今、表示されている最新のメールを上から順番にチェックするのではなく、必要なメールからチェックすることだと思う。
具体的に、メールの閲覧ウィンドウをオフにする方法は、「表示」→「レイアウト」→「閲覧ウィンドウ」→「オフ」の順で選択すれば良い。閲覧ウィンドウがないと最初は違和感を覚えるかもしれないが、すぐに慣れて、その方がメールチェックの効率が良いことに気づくだろう。
1)今優先したいクライアントからのメール
2)社内の連絡メール
この二つくらいは、表示色を変えておくとメールの作業処理する際の優先順位がつけやすくなる。
表示色を変える方法は、「表示」→「現在のビュー」→「ビューの設定」→「条件付き書式」→「追加」と進む。「名前」には、自分に分かりやすい名前(例えば「社内連絡」など)をつけて、フォントを選択する。この時に色を選択することが可能だ。
色を選択できたら、「条件」のところに対象となる差出人やメールアドレス、件名などを入力して完了。視覚的に重要なメールが判別できるため、見落としもなくなるはずだ。
使い方は簡単。メールや会議出席依頼の本文に、@と一緒に対象となる名前や連絡先の一部を入力する。すると候補が表示されるため、その中から選択すれば良いだけだ。
メンションをつけるだけで、自動的に「宛先」欄にも追加されるため、次回送信するときにさらに手間が省ける。受信した側は、メッセージの横に@が表示されるため、自分がメンションされていることに気づく。多数のメールの中から、メンションされたメッセージのみをフィルターすることも可能だ。
メンションされたメッセージは、メッセージ一覧画面から「すべて」→「話題になったメール」でチェックできる。

「アカウントの追加」でGmailアカウントも追加できる
「メールアドレス」に、Gmailのアドレスを入力し、「接続」を選択。するとGmailウィンドウが起動し、パスワードの入力が求められるので、「パスワードの入力」→「サインイン」を選択する。
ここで、Gmailの設定によっては2段階認証が必要となり、スマートフォン(スマホ)などモバイルデバイスでの認証が必要になる場合がある。しかし、画面の指示に従って認証コードを入力すれば良いため、特に問題はないだろう。
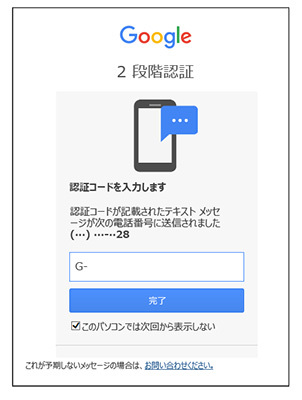
2段階認証を設定している場合、この認証作業が必要
最後に、OutlookにGmailアカウントが追加されたのを確認し、「完了」を選択。この設定で、Outlook一つでGmailも使えるようになり、いちいちアプリを切り替えたりする手間が省ける。
Outlookの予定表でメンバーの予定を確認すれば、アプリの切り替えをせずに空いている時間帯に会議を設定できる。時間を選んだり必要事項を記入して、出席メンバーにメールを送信すれば会議のアポイントは完了する。
会議の案内を受け取った側も、自分の予定が確認しやすくなり助かるだろう。利用する者すべてに優しい機能といえる。
OutlookからWeb会議の予定を立てるには、「予定表」から設定する。「ホーム」→「新しい会議」→「Teams 会議」または「Skype 会議」を選択(どちらを選択できるかは、会社側の設定により異なる)。
「出席者」や「会議のタイトル」「開催時間」などの情報を入力したら、「送信」する。これだけの簡単なSTEPで、会議の予定を組んで、すぐにメンバーに連絡できるのだ。
このように、Outlookには様々な便利な機能が備わっている。Outlookをうまく使いこなせれば、すぐに業務の効率化に結び付く。紹介した機能を使い倒してほしい。(GEAR)

メールの閲覧ウィンドウはオフにできる
最初に断っておくが、記事では会社でExchangeサーバーやExchange Online(Office365サービス)を利用している人を想定しているので、ご了承いただきたい。Outlookで、メールの内容が表示できる「閲覧ウィンドウ」を表示されるままの設定にしていないだろうか。「すぐにメール内容がチェックできていい」と思って使っているのならば、あまりおすすめしない。閲覧ウィンドウは、メール内容が確認できるメリットがある一方で、表示できるメールの件数が少なくなるというデメリットもあるからだ。
閲覧ウィンドウを表示すると、重要なメールも、わざわざスクロールしないと見つからないかもしれない。しかし、閲覧ウィンドウをオフにして表示できるメール件名を増やせば、それだけ見落としてしまう確率を下げられる。
重要なメールかどうかは、件名を見ればおおよそ判断できるだろう。ビジネスでメールを確認するときの正しい在り方は、今、表示されている最新のメールを上から順番にチェックするのではなく、必要なメールからチェックすることだと思う。
具体的に、メールの閲覧ウィンドウをオフにする方法は、「表示」→「レイアウト」→「閲覧ウィンドウ」→「オフ」の順で選択すれば良い。閲覧ウィンドウがないと最初は違和感を覚えるかもしれないが、すぐに慣れて、その方がメールチェックの効率が良いことに気づくだろう。
重要な差出人は表示色を変える
さらに重要なメールを見落とさないようにする工夫は、差出人の表示色を変える方法だ。色が違うメールがあれば、画面を見ただけで瞬時にわかって便利だ。メールの振り分けフォルダ設定をいくつもしている人も多いが、フォルダ数が無駄に増えると、かえって重要なメールを見落としてしまう場合もある。数多くのフォルダをチェックする作業も、案外手間のかかるものである。1)今優先したいクライアントからのメール
2)社内の連絡メール
この二つくらいは、表示色を変えておくとメールの作業処理する際の優先順位がつけやすくなる。
表示色を変える方法は、「表示」→「現在のビュー」→「ビューの設定」→「条件付き書式」→「追加」と進む。「名前」には、自分に分かりやすい名前(例えば「社内連絡」など)をつけて、フォントを選択する。この時に色を選択することが可能だ。
色を選択できたら、「条件」のところに対象となる差出人やメールアドレス、件名などを入力して完了。視覚的に重要なメールが判別できるため、見落としもなくなるはずだ。
@メンションで強調できる
LINEなどSNSでの@メンションの活用は有名だが、実はOutlookでもその機能が使える。@メンションは、送信側が相手の注意をひく方法として有効だ。使い方は簡単。メールや会議出席依頼の本文に、@と一緒に対象となる名前や連絡先の一部を入力する。すると候補が表示されるため、その中から選択すれば良いだけだ。
メンションをつけるだけで、自動的に「宛先」欄にも追加されるため、次回送信するときにさらに手間が省ける。受信した側は、メッセージの横に@が表示されるため、自分がメンションされていることに気づく。多数のメールの中から、メンションされたメッセージのみをフィルターすることも可能だ。
メンションされたメッセージは、メッセージ一覧画面から「すべて」→「話題になったメール」でチェックできる。
GmailをOutlookで使用する
Outlookは、他のアプリなどと連携させるとさらに便利に使える。中でも、会社に限らずプライベートでGmailを使っている人は多いだろう。OutlookとGmailは、別々のアプリではあるが、連携させればOutlookだけでGmailも使えるようになるのだ。もちろん、会社のポリシーによっては連携できない設定になっている場合もある。Gmailを連携させるには、Outlookの「ファイル」→「アカウントの追加」に進む。
「メールアドレス」に、Gmailのアドレスを入力し、「接続」を選択。するとGmailウィンドウが起動し、パスワードの入力が求められるので、「パスワードの入力」→「サインイン」を選択する。
ここで、Gmailの設定によっては2段階認証が必要となり、スマートフォン(スマホ)などモバイルデバイスでの認証が必要になる場合がある。しかし、画面の指示に従って認証コードを入力すれば良いため、特に問題はないだろう。
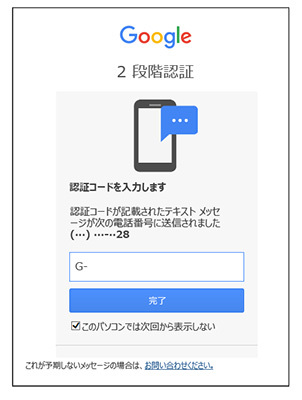
最後に、OutlookにGmailアカウントが追加されたのを確認し、「完了」を選択。この設定で、Outlook一つでGmailも使えるようになり、いちいちアプリを切り替えたりする手間が省ける。
TeamsやSkypeとの連携で簡単会議
最近では、当たり前にようにWeb会議を取り入れている会社が増えた。Web会議は手軽で効率的だが、Outlookとの連携でさらに便利になる。Outlookの予定表でメンバーの予定を確認すれば、アプリの切り替えをせずに空いている時間帯に会議を設定できる。時間を選んだり必要事項を記入して、出席メンバーにメールを送信すれば会議のアポイントは完了する。
会議の案内を受け取った側も、自分の予定が確認しやすくなり助かるだろう。利用する者すべてに優しい機能といえる。
OutlookからWeb会議の予定を立てるには、「予定表」から設定する。「ホーム」→「新しい会議」→「Teams 会議」または「Skype 会議」を選択(どちらを選択できるかは、会社側の設定により異なる)。
「出席者」や「会議のタイトル」「開催時間」などの情報を入力したら、「送信」する。これだけの簡単なSTEPで、会議の予定を組んで、すぐにメンバーに連絡できるのだ。
このように、Outlookには様々な便利な機能が備わっている。Outlookをうまく使いこなせれば、すぐに業務の効率化に結び付く。紹介した機能を使い倒してほしい。(GEAR)







