メールの作成や送受信だけでなく、予定表や連絡先の管理もできる個人情報管理ソフトであるOutlookには、覚えておくと便利なショートカット機能がいくつかある。それを知れば、毎日かなりの時間を無駄使いしていたことに気づくだろう。一度使うと元には戻れない、Outlookの五つのショートカット機能を紹介する。
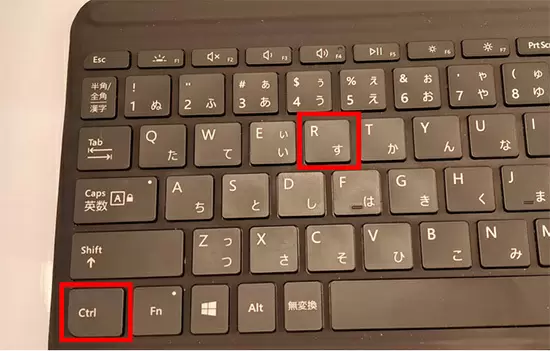
「Ctrl+R」で差出人にメールを返信
ただ、Outlookのショートカットの種類は150ほどあると言われており、すべてを覚えるにはかなりの時間と労力を要するだろう。実際、過去にはショートカットを覚えようとして、断念した人も多いのではないかと思う。
そこで、今回は五つだけに絞って紹介する。この五つだけでも、作業効率が飛躍的に向上すること間違いなしだ。
わざわざマウスで操作して、「返信」ボタンを選択する必要はない。キーボードに手を置いたまま、左手の小指と人差し指の2本だけで返信画面が立ち上げられるのは、メールの返信件数が多い人ほど便利に感じる機能だ。
なお、「Ctrl+R」は差出人に返信する場合のショートカットキー。「Ctrl+Shift+R」で全員に返信ができるので、使い分けると良い。転送の場合は「Ctrl+F」を使用する。転送する機会の多い人は、合わせて覚えておきたい。
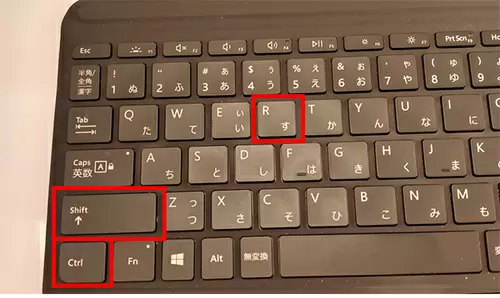
「Ctrl+Shift+R」で全員に返信
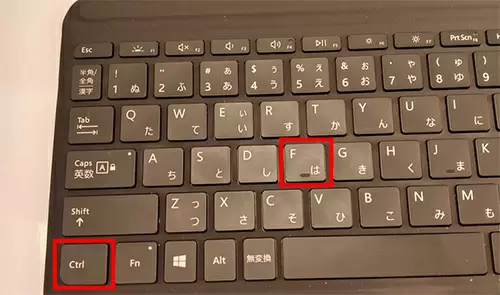
「Ctrl+F」で転送
余談だが、「R」は「Reply(返事)」の略ではなく、ラテン語の「Re:(~に関して)」との説が有力だ。「F」は「Forward(転送する)」の意味である。意味を知っていると、忘れにくい。
メールの送信は、メールが完成したら「Ctrl+Enter」を押すだけ。マウスを使わずに、メール送信業務がグンと楽になるので、ぜひ今すぐに使ってみてほしい。

「Esc」でメールを閉じる
メールの画面を閉じるときは、たった一つ、「Esc」キーを押せば良い。右上の「×」をマウスでクリックするよりも、Escキーの方がはるかに速い。
キーボードのキー配列をあまり覚えていない人でも、「Esc」キーの位置はすぐに覚えられるだろう。画面を閉じる作業は案外面倒なため、実際に使ってみれば、なぜもっと早く知らなかったのかと思うだろう。
次のマスへ移動する時は、「Tab」キーを一つ押せば良いからだ。逆に前のマスに戻りたいなら、「Shift+Tab」だ。
Tabキーの使い方を知れば、マウスのカーソルを合わせる作業がいかに無駄だったかを実感するだろう。Tabキーは、Outlook以外にWindows全般の操作でも使えるので、覚えておいて損はない。
そこで、メール画面と予定表画面を簡単に切り替えられる方法が、「Ctrl+1」でメール画面、「Ctrl+2」で予定表を表示するという操作だ。
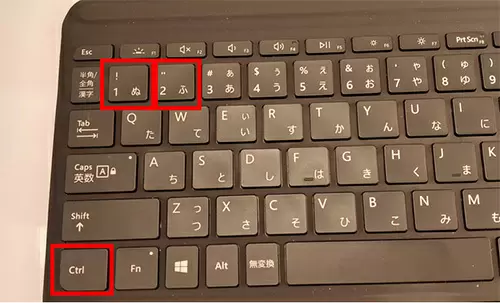
「Ctrl+1」でメール画面、「Ctrl+2」で予定表を表示
メール作成中に予定表をチェックしたくなったとき、たったワンステップで切り替えられるから楽だ。「面倒だから後で確認すればいいや」などと、後回しにしてミスするのも防げる。
なお、マイクロソフトのサポートページには、「Ctrl+数字」だけでも1~8まで紹介されているので、気になる人はチェックしてほしい。
今回紹介した五つのショートカットキーは、本当にちょっとした作業に過ぎないかもしれないが、この積み重ねが、結局は一日に数分~数十分の差につながるのである。(GEAR)
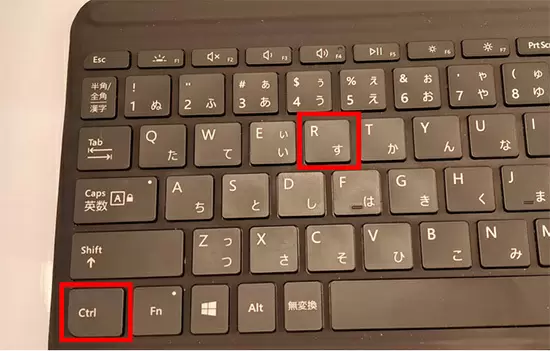
マウス依存を捨てる「ショートカットキー」の活用
PCで作業する際、マウスを使い慣れている人にとって、マウスなしの作業はとてつもなく不便に感じるかもしれない。だが、Outlookでは、マウスを使わずに「ショートカットキー」を使った方が速く処理できるものもある。ただ、Outlookのショートカットの種類は150ほどあると言われており、すべてを覚えるにはかなりの時間と労力を要するだろう。実際、過去にはショートカットを覚えようとして、断念した人も多いのではないかと思う。
そこで、今回は五つだけに絞って紹介する。この五つだけでも、作業効率が飛躍的に向上すること間違いなしだ。
メールを返信する「Ctrl+R」
一日の業務の中で、返信メールを書く作業は、かなりの時間を要している。毎日、数十通を返信する場合もあるかもしれない。そんなときに、返信したい受信メールを表示しているときに、「Ctrl+R」を押してみてほしい。返信画面が、驚くほど即座に立ち上がるはずだ。わざわざマウスで操作して、「返信」ボタンを選択する必要はない。キーボードに手を置いたまま、左手の小指と人差し指の2本だけで返信画面が立ち上げられるのは、メールの返信件数が多い人ほど便利に感じる機能だ。
なお、「Ctrl+R」は差出人に返信する場合のショートカットキー。「Ctrl+Shift+R」で全員に返信ができるので、使い分けると良い。転送の場合は「Ctrl+F」を使用する。転送する機会の多い人は、合わせて覚えておきたい。
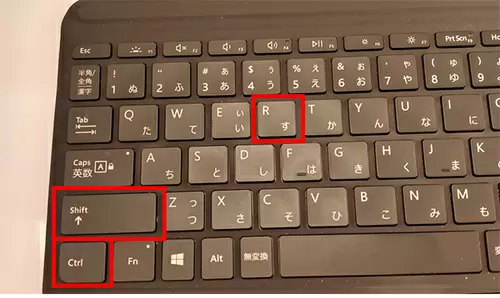
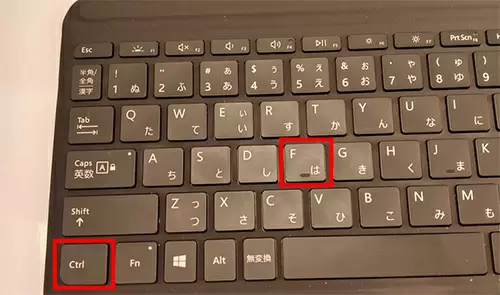
余談だが、「R」は「Reply(返事)」の略ではなく、ラテン語の「Re:(~に関して)」との説が有力だ。「F」は「Forward(転送する)」の意味である。意味を知っていると、忘れにくい。
メールを送信する「Ctrl+Enter」
メールの送信も、業務の多くを占めている。メール本文をキーボードで作成した後、マウスに手を伸ばして「送信」をクリック。このちょっとした工程が、キーボードだけで完結できれば、かなりの時短になる。メールの送信は、メールが完成したら「Ctrl+Enter」を押すだけ。マウスを使わずに、メール送信業務がグンと楽になるので、ぜひ今すぐに使ってみてほしい。
メールの画面を閉じる「Esc」

メールの画面を閉じるときは、たった一つ、「Esc」キーを押せば良い。右上の「×」をマウスでクリックするよりも、Escキーの方がはるかに速い。
キーボードのキー配列をあまり覚えていない人でも、「Esc」キーの位置はすぐに覚えられるだろう。画面を閉じる作業は案外面倒なため、実際に使ってみれば、なぜもっと早く知らなかったのかと思うだろう。
次のマスへ移動する「Tab」
メールの件名を入力するときなどは、次のマスへ移動する際に通常、マウスでカーソルを次のマスの合わせてクリックする。ショートカットを知っていれば、そんな無駄は一瞬にして解消する。次のマスへ移動する時は、「Tab」キーを一つ押せば良いからだ。逆に前のマスに戻りたいなら、「Shift+Tab」だ。
Tabキーの使い方を知れば、マウスのカーソルを合わせる作業がいかに無駄だったかを実感するだろう。Tabキーは、Outlook以外にWindows全般の操作でも使えるので、覚えておいて損はない。
メール画面と予定表画面を切り替える「Ctrl+1」「Ctrl+2」
Outlookは、メール作成のほかにスケジュールを管理する予定表機能がある。メールを作成中にスケジュールを確認したりして、何度も、メール画面と予定表画面を往復していないだろうか。その度にマウスでタブを選んでクリックするのも、積み重なれば結構な無駄となる。大体、いちいち面倒である。そこで、メール画面と予定表画面を簡単に切り替えられる方法が、「Ctrl+1」でメール画面、「Ctrl+2」で予定表を表示するという操作だ。
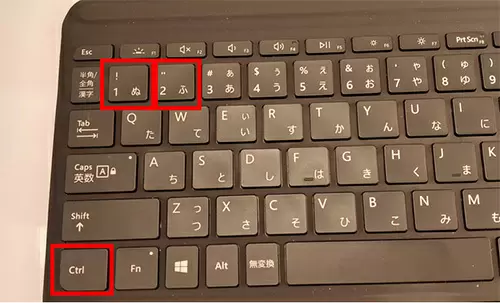
メール作成中に予定表をチェックしたくなったとき、たったワンステップで切り替えられるから楽だ。「面倒だから後で確認すればいいや」などと、後回しにしてミスするのも防げる。
なお、マイクロソフトのサポートページには、「Ctrl+数字」だけでも1~8まで紹介されているので、気になる人はチェックしてほしい。
今回紹介した五つのショートカットキーは、本当にちょっとした作業に過ぎないかもしれないが、この積み重ねが、結局は一日に数分~数十分の差につながるのである。(GEAR)







