メール業務を続けていると、同じようなメール内容を何度も作成している無駄に気づく。Outlookのテンプレートや定型文、単語登録機能を知っていれば、こうした無駄が省ける。時間短縮による生産性の向上だけでなく、打ち間違いによる誤字なども減る。「できる人」のテンプレート・定型文・単語登録の使いこなしを紹介しよう。

同じ文章を何度も入力するムダをしてないだろうか?
例えば、営業職であれば、毎日上司に日報を送ったり、新年度のタイミングで得意先などに多数の挨拶メールを送ったりする業務がある。
メールで良く使う文面は、毎回キーボードで打ち込むより、定型文として登録して、文章をつくるときに挿入すれば簡単だし、打ち間違いが生じない。ここでは、Outlookのテンプレートメール作成方法、定型文を登録する方法、単語登録を使って効率化する方法を紹介する。
さらに、ビジネスメールで使う機会が多い署名は、送信相手により使い分けるケースもある。署名の登録と、切り替え方法も紹介しよう。
■ メールテンプレート作成手順
1.ホームタブ >新規作成 > 新しいメール をクリック
2.宛先、CC、BCC、件名、本文を作成
3.ファイルタブ > 名前を付けて保存 をクリック
4.必要に応じてファイル名を変更
5.ファイルの種類を「Outlookテンプレート(.oft)」に変更
6.保存をクリック

「Outlookテンプレート(.oft)」に変更する
ここで、メールテンプレート作成時には、署名に注意してほしい。Outlookで署名を設定すると、メールの末尾に自動的に署名が入る。もちろん、メールテンプレートを利用した場合も、新規メール作成や更新時と同様に、メール末尾に自動的に署名が入る。
つまり、メールテンプレートの中に署名を入れてしまうと、署名が二重で入ってしまうので注意しよう。これを防ぐには、メールテンプレートに署名を入れなければいいのだ。
メールテンプレートの保存先にも注意が必要だ。既定の保存先は「c:\users\username\appdata\roaming\microsoft\templates」という場所に保存される。ここで保存先を変えると、次に紹介するテンプレート利用方法が使えなくなるため、保存先は変えないようにしよう。
■メールテンプレート利用方法(その1)
1.ホームタブ > 新しいアイテム > その他のアイテム > フォームの選択 をクリック
2.フォルダーの場所で「ファイル システム内のユーザー テンプレート」を選択
3.利用したいテンプレートを選ぶ

「ファイル システム内のユーザー テンプレート」を選択
■メールテンプレート利用方法(その2)
テンプレート(.oft)ファイルを直接開く。
普通に作成したメールテンプレートを利用するのであれば、メールテンプレート利用方法(その1)で問題ない。しかし、例えば同僚からテンプレート(.oft)ファイルを譲り受けるなど、テンプレート(.oft)ファイルが既定の保存先以外に保存する場合がある。
その場合に、利用方法(その2)を活用する。なお、テンプレートファイルは、別のPCでも利用可能だ。別のPCでテンプレートを利用したい場合は、PC上に保存したテンプレート(.oft)ファイルをコピーして、別のパソコンに保存する。
ビジネスメールでは、同じような文面を使うことが多いため、定型文を使いこなせるようになれば、間違いなくメール作成の生産性が上がるはず。
Outlookで定型文を作成するには、クイックパーツという機能を使って登録する。まずは定型文(クイックパーツ)の作成方法から紹介しよう。
■クイックパーツ作成方法
1.ホームタブ > 新規作成 > 新しいメール をクリック
2.本文に登録したい定型文を作成
3.登録したい定型文を選択
4.挿入タブ > クイックパーツ > 選択範囲をクイックパーツギャラリーに保存 を選択
5.名前欄に任意の名前を付ける ※名前以外は変更しないこと
6.OK をクリック
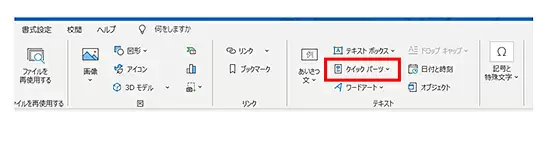
上記の方法で作成した定型文は、メール作成時に、挿入タブ > クイックパーツ > 定型句 から選ぶと、メール本文に挿入できる。
なお、クイックパーツは、別のPCでは使えない。そのため複数のPCを利用する場合、PCごとに定形文を登録する必要がある。

会社名や担当者名など、毎回頻出する単語を登録することで、入力の手間を減らすことが可能になる。また、単語登録では、Windows 10標準の文字入力ソフトの場合、最大60文字まで登録できる。そのため「いつもお世話になっております」や「お疲れ様です」といった短文も登録できる。
■単語登録方法 ※ Microsoft IMEの場合
1.タスクバーのIMEアイコンを右クリックする
2.単語の登録をクリック
3.単語欄に、登録したい単語、もしくは短文を登録
4.よみ欄に、登録したい単語の読みをひらがなで登録
5.登録 をクリック
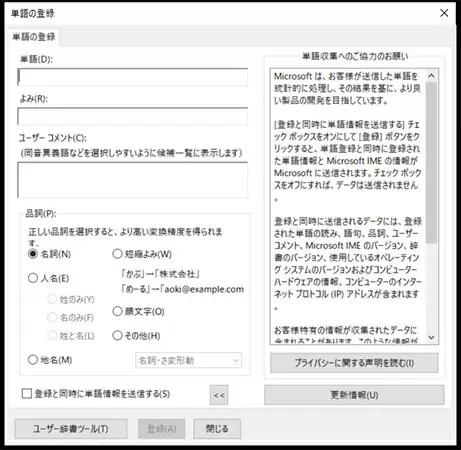
便利な単語登録
例えば、「いつもお世話になっております」を「いつも」で変換したい場合は、単語欄に「いつもお世話になっております」(カギカッコは不要)と入力し、よみ欄に「いつも」と入力することで、登録した単語が利用できる。
単語登録の呼び出しは、Outlookからでも呼び出すことが可能だ。Outlook 2016以降、もしくはMicrosoft 365版 Outlookの場合、メール作成画面の 検閲タブ >日本語入力辞書への単語登録 をクリックすることで単語登録機能が呼び出せる。
単語登録は、txt形式かdic形式で辞書ファイル(バックアップファイル)を作成することで、別のPCに取り込める。定期的に辞書ファイルのバックアップ取得しておくことを推奨する。

■署名の作成方法
1.ファイルタブ > オプション > メール > 署名 をクリック
2.新規作成 をクリック
3.署名の名前を入力
4.署名の編集欄で名前や会社名、部署名、連絡先などを入力
5.保存 をクリック
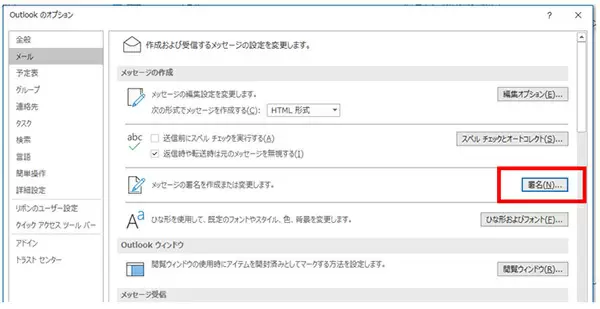
ファイルタブ > オプション > メール > 署名
署名を追加したい場合、上の2~5を繰り返し、最後にOKボタンをクリックすればいい。また、署名を複数作成した場合は、規定で利用する署名を事前に設定することによって、メール作成、もしくはメール返信/転送時に規定の署名が表示される。
署名を変更したい場合は、メール編集画面のメッセージタブ > 挿入グループ > 署名 から利用したい署名を選ぶことで変更可能である。
もう一つの方法は、署名が表示されている場所にマウスカーソルを合わせ、右クリックしても、署名を選べるようになっている。
・テンプレートは、本文に加えて件名や宛先が決まっている場合に利用
・クイックパーツは、2行以上の文章を登録したい場合に利用
・単語登録は文字数が60文字までの制約があるが、メール以外でも利用可能
テンプレートやクイックパーツ、単語登録は、誤字脱字などのミス防止にも役立つ。効率アップに加えてミス防止になるのだから、ぜひ一度使ってみて、便利さを体感してほしい。(GEAR)

例えば、営業職であれば、毎日上司に日報を送ったり、新年度のタイミングで得意先などに多数の挨拶メールを送ったりする業務がある。
メールで良く使う文面は、毎回キーボードで打ち込むより、定型文として登録して、文章をつくるときに挿入すれば簡単だし、打ち間違いが生じない。ここでは、Outlookのテンプレートメール作成方法、定型文を登録する方法、単語登録を使って効率化する方法を紹介する。
さらに、ビジネスメールで使う機会が多い署名は、送信相手により使い分けるケースもある。署名の登録と、切り替え方法も紹介しよう。
メールのテンプレート作成
Outlookのメールテンプレートでは、定型文や単語登録、本文に加えて、件名や宛先、CC、BCCまで設定することが可能だ。例えば案内状など、宛先や件名、本文がほとんど変わらない場合、非常に役に立つ機能である。具体的な操作手順は次の通り。■ メールテンプレート作成手順
1.ホームタブ >新規作成 > 新しいメール をクリック
2.宛先、CC、BCC、件名、本文を作成
3.ファイルタブ > 名前を付けて保存 をクリック
4.必要に応じてファイル名を変更
5.ファイルの種類を「Outlookテンプレート(.oft)」に変更
6.保存をクリック

ここで、メールテンプレート作成時には、署名に注意してほしい。Outlookで署名を設定すると、メールの末尾に自動的に署名が入る。もちろん、メールテンプレートを利用した場合も、新規メール作成や更新時と同様に、メール末尾に自動的に署名が入る。
つまり、メールテンプレートの中に署名を入れてしまうと、署名が二重で入ってしまうので注意しよう。これを防ぐには、メールテンプレートに署名を入れなければいいのだ。
メールテンプレートの保存先にも注意が必要だ。既定の保存先は「c:\users\username\appdata\roaming\microsoft\templates」という場所に保存される。ここで保存先を変えると、次に紹介するテンプレート利用方法が使えなくなるため、保存先は変えないようにしよう。
メールテンプレートの使い方
テンプレートが設定できたら、次の手順で実際に使ってみよう。使い方は二つある。■メールテンプレート利用方法(その1)
1.ホームタブ > 新しいアイテム > その他のアイテム > フォームの選択 をクリック
2.フォルダーの場所で「ファイル システム内のユーザー テンプレート」を選択
3.利用したいテンプレートを選ぶ

■メールテンプレート利用方法(その2)
テンプレート(.oft)ファイルを直接開く。
普通に作成したメールテンプレートを利用するのであれば、メールテンプレート利用方法(その1)で問題ない。しかし、例えば同僚からテンプレート(.oft)ファイルを譲り受けるなど、テンプレート(.oft)ファイルが既定の保存先以外に保存する場合がある。
その場合に、利用方法(その2)を活用する。なお、テンプレートファイルは、別のPCでも利用可能だ。別のPCでテンプレートを利用したい場合は、PC上に保存したテンプレート(.oft)ファイルをコピーして、別のパソコンに保存する。
定型文(クイックパーツ)
定型文は、例えば得意先へのメールの冒頭の挨拶文やお礼文、依頼やお詫びなど、決まった文章(定形文)を入れる場合に便利だ。ビジネスメールでは、同じような文面を使うことが多いため、定型文を使いこなせるようになれば、間違いなくメール作成の生産性が上がるはず。
Outlookで定型文を作成するには、クイックパーツという機能を使って登録する。まずは定型文(クイックパーツ)の作成方法から紹介しよう。
■クイックパーツ作成方法
1.ホームタブ > 新規作成 > 新しいメール をクリック
2.本文に登録したい定型文を作成
3.登録したい定型文を選択
4.挿入タブ > クイックパーツ > 選択範囲をクイックパーツギャラリーに保存 を選択
5.名前欄に任意の名前を付ける ※名前以外は変更しないこと
6.OK をクリック
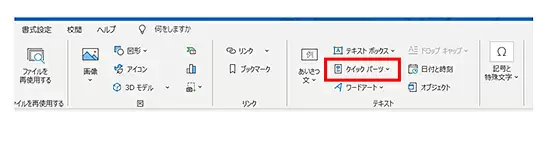
上記の方法で作成した定型文は、メール作成時に、挿入タブ > クイックパーツ > 定型句 から選ぶと、メール本文に挿入できる。
なお、クイックパーツは、別のPCでは使えない。そのため複数のPCを利用する場合、PCごとに定形文を登録する必要がある。

単語登録
単語登録は、厳密にはOutlookの機能ではないが、使いこなすとメールの効率が上がるため、テンプレート、クイックパーツとともに紹介する。単語登録とは、頻繁に使う単語を、PCの文字入力ソフトに登録することで、入力をスムーズにする機能である。会社名や担当者名など、毎回頻出する単語を登録することで、入力の手間を減らすことが可能になる。また、単語登録では、Windows 10標準の文字入力ソフトの場合、最大60文字まで登録できる。そのため「いつもお世話になっております」や「お疲れ様です」といった短文も登録できる。
■単語登録方法 ※ Microsoft IMEの場合
1.タスクバーのIMEアイコンを右クリックする
2.単語の登録をクリック
3.単語欄に、登録したい単語、もしくは短文を登録
4.よみ欄に、登録したい単語の読みをひらがなで登録
5.登録 をクリック
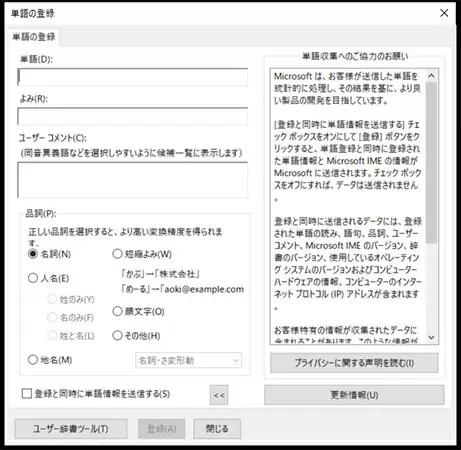
例えば、「いつもお世話になっております」を「いつも」で変換したい場合は、単語欄に「いつもお世話になっております」(カギカッコは不要)と入力し、よみ欄に「いつも」と入力することで、登録した単語が利用できる。
単語登録の呼び出しは、Outlookからでも呼び出すことが可能だ。Outlook 2016以降、もしくはMicrosoft 365版 Outlookの場合、メール作成画面の 検閲タブ >日本語入力辞書への単語登録 をクリックすることで単語登録機能が呼び出せる。
単語登録は、txt形式かdic形式で辞書ファイル(バックアップファイル)を作成することで、別のPCに取り込める。定期的に辞書ファイルのバックアップ取得しておくことを推奨する。

署名
最後に、署名を紹介する。例えば、社内向けの署名や社外向けの署名を使い分けたい場合など、署名を複数作成し、必要に応じて切り替えることが可能である。■署名の作成方法
1.ファイルタブ > オプション > メール > 署名 をクリック
2.新規作成 をクリック
3.署名の名前を入力
4.署名の編集欄で名前や会社名、部署名、連絡先などを入力
5.保存 をクリック
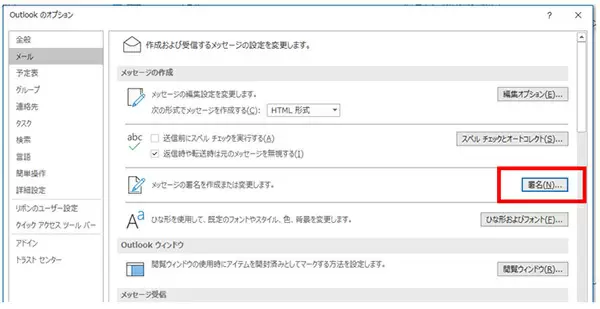
署名を追加したい場合、上の2~5を繰り返し、最後にOKボタンをクリックすればいい。また、署名を複数作成した場合は、規定で利用する署名を事前に設定することによって、メール作成、もしくはメール返信/転送時に規定の署名が表示される。
署名を変更したい場合は、メール編集画面のメッセージタブ > 挿入グループ > 署名 から利用したい署名を選ぶことで変更可能である。
もう一つの方法は、署名が表示されている場所にマウスカーソルを合わせ、右クリックしても、署名を選べるようになっている。
機能の使い分けのポイント
最後に、テンプレートとクイックパーツ、単語登録を使い分ける際のポイントを3点紹介する。・テンプレートは、本文に加えて件名や宛先が決まっている場合に利用
・クイックパーツは、2行以上の文章を登録したい場合に利用
・単語登録は文字数が60文字までの制約があるが、メール以外でも利用可能
テンプレートやクイックパーツ、単語登録は、誤字脱字などのミス防止にも役立つ。効率アップに加えてミス防止になるのだから、ぜひ一度使ってみて、便利さを体感してほしい。(GEAR)







