Teams有料版は「予定表」をプロジェクトチーム全体で使うことで業務を効率化するアプリ。元よりTeamsはoffice系アプリと連携できることで人気の高いビジネスチャットツールだが、有料版ではさらにメンバーの予定や進捗状況まで可視化できる。Teams有料版「予定表」の便利な使い方を紹介する。
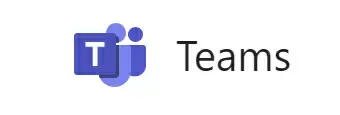
マイクロソフトのTeamsの便利な使い方
さらに、Teamsのチャットは翻訳機能がついているので、英語ができなくてもTeamsを使えば海外のクライアントとのやり取りも可能。よく無料のアプリ「Slack」や「Skype」などと比較されがちだが、これらは主にビジネスチャット・通話をメインのサービスとしている。
これらのアプリはMicrosoft 365のアプリとは連携できないので、「データ共有必須、なおかつ少ない手順で編集作業へ移れるTeamsの方が使い勝手がいい」と企業側に指示されることが多い。
Teamsは無料版でもMicrosoft 365アプリと連携が可能だ。さらに、Teamsの有料版を利用すると業務予定と全体の日程管理、業務チャットを一箇所で管理できるから便利だ。テレワークでのプロジェクト管理を助けるTeams有料版の予定表の中で、特に魅力的な機能をこれから解説しよう。
Teamsの予定表が役立つ場面は、人の多いプロジェクトを回す時といえるだろう。少人数のプロジェクトでは、一気に日程が把握できなくても、それほど不便を感じないのかもしれないが、人数が増えるほどTeamsの予定表は役に立つ。
さらにTeamsには、「スケジュールアシスタント」という機能があり、Teamsで会議したいたいときに「全員が空いている時間」を確認してスケジューリングすることも可能だ。
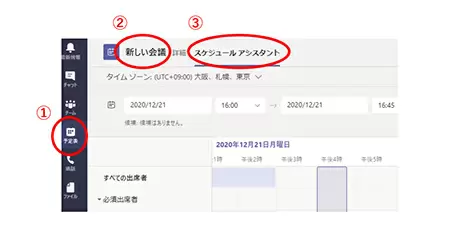
Teamsの「スケジュールアシスタント」機能
使い方を簡単に説明すると、以下のようになる。(1)Teamsのアプリの左バー「予定表」をクリック、(2)予定表の画面右上にある「新しい会議」を開く、(3)会議メンバーを選択、画面上の「スケジュールアシスタント」をクリック――。こうすると、先ほど選択した会議メンバーのスケジュールが一覧でき、共通の空き時間を簡単に確認できる。会議参加メンバーが多いときに、重宝する機能だ。
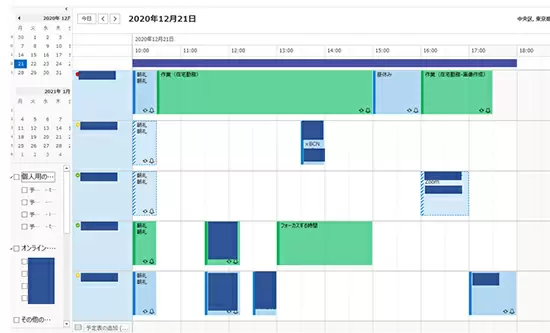
イベントごとに色分けできるOutlookの予定表
色分けに加えて、スケジュールの「イベント名」を「○○納期(名前)」と書いておくと、より個人ごとの日程が把握しやすくなるだろう。
先述した「色分け」と「イベント名」を応用して、アプリやWebサイトなどの開発過程ログを予定表に書き込むという使い方もできる。
在宅ワークでは、なかなか業務実態が把握できなかったり、開発段階を確認しづらかったりする側面があるもの。そこで、予定表に開発ログを残すことで「いつ、どこまで開発が進んだか」が分かりやすくなる。
イベント名を「○○開発ログ」として、詳細ページの本文にログを書き残すことで、ログをみんなで共有して残せるようになる上に、後々検索もできるので、予定表をこのように活用するのもアリだろう。
GoogleカレンダーはTeams有料版同様にみんなとスケジュールを共有できるが、予定を完全に非公開にすることはできない。
Outlookのカレンダーでは個別に予定の公開・非公開の切り替えが可能だが、Googleカレンダーでは予定の内容を伏せられても、「予定あり」の表示が出てしまうのだ。
そのため、Googleカレンダーでプロジェクトの管理をしたい場合は、カレンダー用の業務用サブアカウントをおのおのでつくってもらおう。
個人の予定は個人アカウントで管理、プロジェクトチーム全体で把握する必要がある予定に関しては、サブアカウントでGoogleカレンダーに記入という使い分けをするとわかりやすくなるはずだ。
Googleカレンダーも、Teamsの予定表同様に予定の色分けができるので、あらかじめ「どの予定がどの色か」を決めておくと、一気に見やすくなり管理もしやすくなる。
完全に非公開にできるのはOutlookカレンダーで非公開にした場合のみなので、予定の管理にはOutlooを使うようにするなど気を付けよう。
なお、Googleカレンダーは無料でありながらタスク管理もできるのが魅力。タスク管理をする方法は、Googleカレンダーと連携して使用できる「Google ToDo」、一般には「ToDoリスト」と呼ばれるツールを使う。
Googleカレンダーでどのように使うかを説明すると、(1)Googleカレンダー右側のアイコンから「ToDoリスト」をクリックし、タスクを追加するか、(2)画面左上の「作成」ボタンから「タスク」を選択して「ToDoリスト」を追加するか――の2パターンが挙げられる。

(1)アイコンからToDoリストを追加する場合
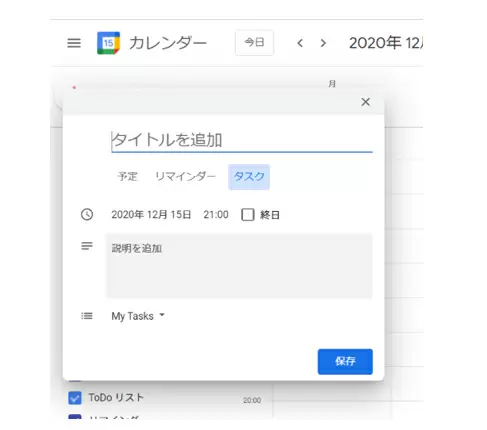
(2)「作成」から追加する場合
タスクは完了後、右側のリストから丸印にチェックを入れることで完了できるようになっている。

タスク完了のチェック方法
ちなみに、業務内容がすべてメールに記されている場合は、メールを開いた画面の上にある「その他」ボタンから「ToDoリストに追加」を選ぶことで、メール自体をそのままToDoリストに入れられます。
Googleカレンダーを使ってプロジェクトを管理する際は、ToDoリストと一緒に使用した方が圧倒的に使いやすくなり、管理にも非常に便利になるはずだ。
また、Googleカレンダーでできることをおさらいすると、(1)Googleアカウントさえあれば使用可能であり、みんなと予定を共有できる、(2)ToDoリストを使ってタスク管理ができる――。
テレワークが当たり前になりつつある今、別々の場所で働く社員たちとどのように連携を取ったらいいのかと悩む人も多いだろう。テレワークをしている以上、音声だけのやり取りでは無理があり、オンラインでスケジュールをしっかりと管理しながら、業務の進捗状況を可視化していくしかない。
今回紹介したTeams有料版の予定表や無料のGoogleカレンダーを使いこなし、適宜リモート会議を重ねることで、テレワークにおけるプロジェクト進行もスムーズに行くはず。Teams予定表をはじめとする業務効率化アプリの導入を検討するいい機会にしたい。(GEAR)
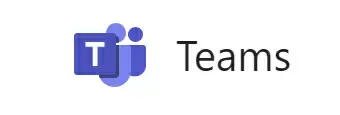
予定と日程管理とチャットが一箇所に
在宅勤務の業務連携をはかどらせるためのツールとして、マイクロソフトのTeamsを使っている会社も少なくないだろう。TeamsはMicrosoft 365が展開するアプリの一つなので、ビジネス上よく使われるExcelやWord、PowerPointなどと連携できるようになっており、Teams上で共有しながら共同編集できるのが特徴だ。さらに、Teamsのチャットは翻訳機能がついているので、英語ができなくてもTeamsを使えば海外のクライアントとのやり取りも可能。よく無料のアプリ「Slack」や「Skype」などと比較されがちだが、これらは主にビジネスチャット・通話をメインのサービスとしている。
これらのアプリはMicrosoft 365のアプリとは連携できないので、「データ共有必須、なおかつ少ない手順で編集作業へ移れるTeamsの方が使い勝手がいい」と企業側に指示されることが多い。
Teamsは無料版でもMicrosoft 365アプリと連携が可能だ。さらに、Teamsの有料版を利用すると業務予定と全体の日程管理、業務チャットを一箇所で管理できるから便利だ。テレワークでのプロジェクト管理を助けるTeams有料版の予定表の中で、特に魅力的な機能をこれから解説しよう。
Teamsの予定表が役立つのはこんな時
OutlookとTeamsの予定表はリンクしているので、Outlookでメンバー個人が入力したスケジュールはTeamsと同期され、他のメンバーのものと共に一覧で表示される。わざわざTeams上で入力する手間が省けるのもいい。Teamsの予定表が役立つ場面は、人の多いプロジェクトを回す時といえるだろう。少人数のプロジェクトでは、一気に日程が把握できなくても、それほど不便を感じないのかもしれないが、人数が増えるほどTeamsの予定表は役に立つ。
さらにTeamsには、「スケジュールアシスタント」という機能があり、Teamsで会議したいたいときに「全員が空いている時間」を確認してスケジューリングすることも可能だ。
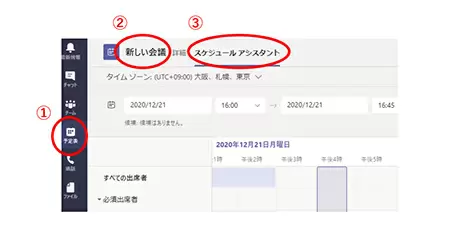
使い方を簡単に説明すると、以下のようになる。(1)Teamsのアプリの左バー「予定表」をクリック、(2)予定表の画面右上にある「新しい会議」を開く、(3)会議メンバーを選択、画面上の「スケジュールアシスタント」をクリック――。こうすると、先ほど選択した会議メンバーのスケジュールが一覧でき、共通の空き時間を簡単に確認できる。会議参加メンバーが多いときに、重宝する機能だ。
日程・検収・納期がバラバラな時
Outlookの予定表では、予定に色を付けた分類が可能。一目で全体のスケジュールを確認できるようにするために、大まかな色分けを決めておこう。例えば、納期は赤色、検収日は青色、個人的に進めている業務は緑色――という具合に。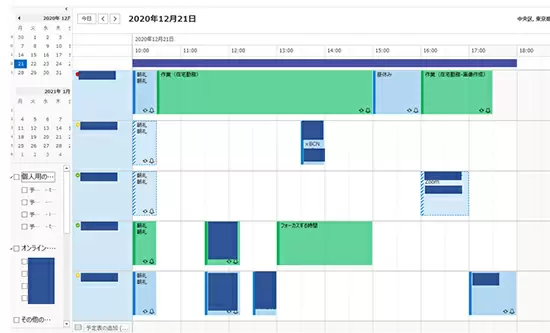
色分けに加えて、スケジュールの「イベント名」を「○○納期(名前)」と書いておくと、より個人ごとの日程が把握しやすくなるだろう。
先述した「色分け」と「イベント名」を応用して、アプリやWebサイトなどの開発過程ログを予定表に書き込むという使い方もできる。
在宅ワークでは、なかなか業務実態が把握できなかったり、開発段階を確認しづらかったりする側面があるもの。そこで、予定表に開発ログを残すことで「いつ、どこまで開発が進んだか」が分かりやすくなる。
イベント名を「○○開発ログ」として、詳細ページの本文にログを書き残すことで、ログをみんなで共有して残せるようになる上に、後々検索もできるので、予定表をこのように活用するのもアリだろう。
無料が良ければ「Googleカレンダー」を
Teamsも無料で利用することが可能ではあるが、有料版にアップグレードしないと予定表などの機能は利用できない。「快適に使えるとしても有料はちょっと…」と思う人は、Googleアカウントさえ持っていれば誰でも無料で使える「Googleカレンダー」を駆使してみよう。GoogleカレンダーはTeams有料版同様にみんなとスケジュールを共有できるが、予定を完全に非公開にすることはできない。
Outlookのカレンダーでは個別に予定の公開・非公開の切り替えが可能だが、Googleカレンダーでは予定の内容を伏せられても、「予定あり」の表示が出てしまうのだ。
そのため、Googleカレンダーでプロジェクトの管理をしたい場合は、カレンダー用の業務用サブアカウントをおのおのでつくってもらおう。
個人の予定は個人アカウントで管理、プロジェクトチーム全体で把握する必要がある予定に関しては、サブアカウントでGoogleカレンダーに記入という使い分けをするとわかりやすくなるはずだ。
Googleカレンダーも、Teamsの予定表同様に予定の色分けができるので、あらかじめ「どの予定がどの色か」を決めておくと、一気に見やすくなり管理もしやすくなる。
Teamsの予定表でも非公開が「予定あり」になる場合
ちなみに、Teamsの予定表もGoogleカレンダーと同じように非公開設定をしても「予定あり」と表示される場合がある。それはOutlookからではなく、Teams上の「新しい会議」という項目から直接予定を入力して非公開設定にした場合だ。完全に非公開にできるのはOutlookカレンダーで非公開にした場合のみなので、予定の管理にはOutlooを使うようにするなど気を付けよう。
なお、Googleカレンダーは無料でありながらタスク管理もできるのが魅力。タスク管理をする方法は、Googleカレンダーと連携して使用できる「Google ToDo」、一般には「ToDoリスト」と呼ばれるツールを使う。
Googleカレンダーでどのように使うかを説明すると、(1)Googleカレンダー右側のアイコンから「ToDoリスト」をクリックし、タスクを追加するか、(2)画面左上の「作成」ボタンから「タスク」を選択して「ToDoリスト」を追加するか――の2パターンが挙げられる。

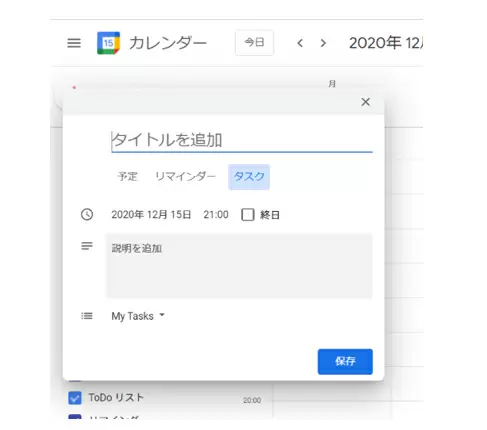
タスクは完了後、右側のリストから丸印にチェックを入れることで完了できるようになっている。

ちなみに、業務内容がすべてメールに記されている場合は、メールを開いた画面の上にある「その他」ボタンから「ToDoリストに追加」を選ぶことで、メール自体をそのままToDoリストに入れられます。
タスクはリスト分けもできる
先ほどの「My Tasks▼」の「▼」から察した人もいるだろうが、▼ボタンを押すと「新しいリストを作成」のボタンが出てくる。つまり、タスクも細かくリスト分けできるということ。複数の業務を掛け持ちしている場合、リスト分けするとカレンダーがスッキリするだろう。ToDoリストで時間指定
ToDoリストでタスク管理をする場合、期日の時間までは指定できないが、Googleカレンダーを経由することで時間の指定も可能になる。Googleカレンダーを使ってプロジェクトを管理する際は、ToDoリストと一緒に使用した方が圧倒的に使いやすくなり、管理にも非常に便利になるはずだ。
オンラインでサクッと業務効率化
最後に、今回の内容をおさらいすると、Teams有料版でできることは、(1)Outlookカレンダーに予定を入力するとTeams予定表に反映される、(2)業務内容や案件の期限ごとに分類できる、(3)会議を行いたい場合みんなの空き時間を確認できる機能がある、(4)ExcelやWordをTeams上で共同編集できる(無料版でもできる)。また、Googleカレンダーでできることをおさらいすると、(1)Googleアカウントさえあれば使用可能であり、みんなと予定を共有できる、(2)ToDoリストを使ってタスク管理ができる――。
テレワークが当たり前になりつつある今、別々の場所で働く社員たちとどのように連携を取ったらいいのかと悩む人も多いだろう。テレワークをしている以上、音声だけのやり取りでは無理があり、オンラインでスケジュールをしっかりと管理しながら、業務の進捗状況を可視化していくしかない。
今回紹介したTeams有料版の予定表や無料のGoogleカレンダーを使いこなし、適宜リモート会議を重ねることで、テレワークにおけるプロジェクト進行もスムーズに行くはず。Teams予定表をはじめとする業務効率化アプリの導入を検討するいい機会にしたい。(GEAR)







