Excel操作を爆速に! カーソル移動とセル選択に便利な3つのショートカット
Excelの操作は基本的に、(1)カーソルの移動、(2)セルの選択、(3)データ・数式の入力や書式を設定する……この3つの繰り返しだ。このうち、Excelに熟達した人とそうでない人で一番差が生まれるのが(1)カーソル移動と、(2)セル選択。逆に言えば、この2つの技術を高めることが時短への最短経路ともいえよう。そこでこの記事では、カーソル移動とセル選択をスピーディーに行うための代表的なショートカットキーを紹介しよう。

簡単なショートカットでExcelの作業を効率化することができる

[Ctrl]キーを押しながら[↓]キーを押すと、
現在のカーソル位置から表の末尾まで一気に移動する
さらに[Shift]キーを組み合わせることで、現在のカーソル位置から移動先のセルまでまとめて選択することもできる。表内の特定の行や列をコピーしたり、書式を設定したりするときに便利なテクニックだ。
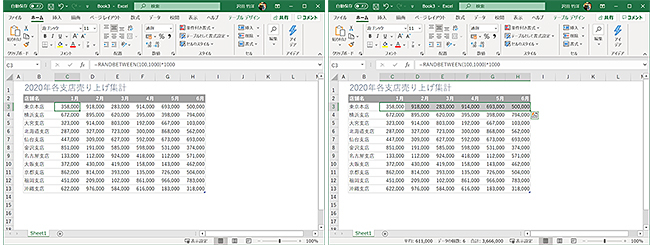
[Ctrl]キーと[Shift]キーを押しながら[→]キーを押すと、
現在のカーソル位置から表の末尾まで一気に選択する
## 行・列をまとめて選択する
Excelを操作していると、列の順番を入れ替えたり、表の途中に新しい行を追加したりすることもあるだろう。こうしたシチュエーションで便利なのが行全体・列全体を選択するショートカットキーだ。行全体を選択するには[Shift]キーを押しながらスペースキーを、列全体を選択するには[Ctrl]キーを押しながらスペースキーを押す。さらにここから、[Shift]+カーソルキーを押すことで、選択範囲を拡張することも可能だ。
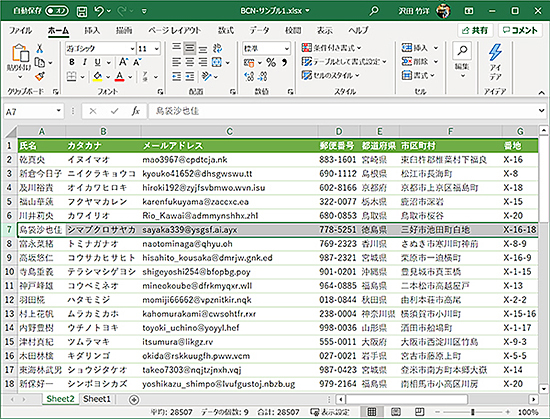
[Shift]+スペースキーで行全体を選択する
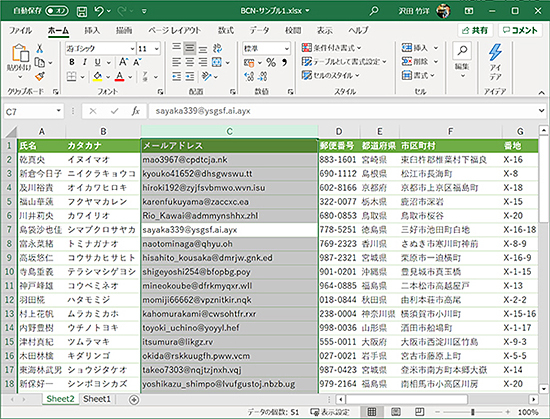
[Ctrl]+スペースキーで列全体を選択する
このショートカットキーと一緒に覚えておきたいのが、行列の追加と削除だ。[Ctrl]キーと[Shift]キーを押しながら[+]キーを押すと、選択した行・列の前に、新しい行・列を追加できる。また[Ctrl]キーと[Shift]キーを押しながら[-]キーを押すと、選択している行や列の削除も可能。
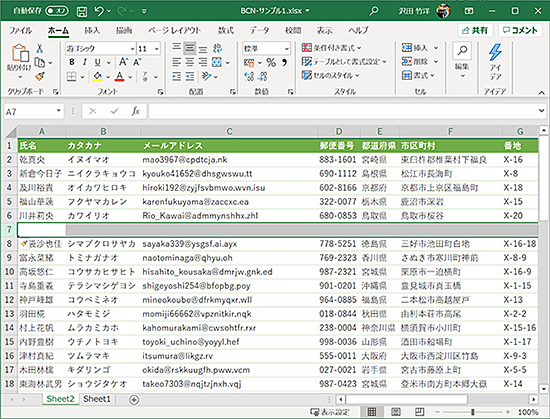
[Ctrl]+[Shift]+[+]キーを押すと、選択した行の前に、
新しい行(列を選択している場合は新しい列)を追加する
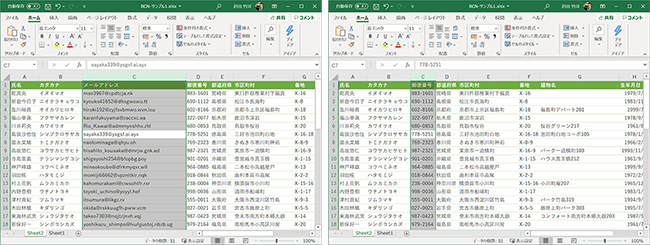
[Ctrl]+[Shift]+[-]キーを押すと、選択した行もしくは列を削除する
ちなみに、[Shift]+スペースキーは、日本語入力がオフになっていないと使えないので注意したい。
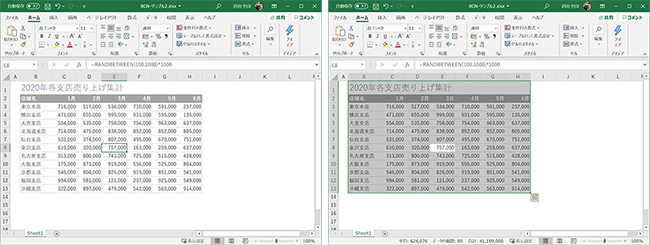
[Ctrl]キー+[A]キーを押すと、表全体を選択する
この状態でもう一度[Ctrl]+[A]キーを押すと、今度はシート全体を選択する。表全体を選択する機能は[Ctrl]+[Shift]+[*]キーでも使えるが、[Ctrl]+[A]のほうが圧倒的に簡単。1つ覚えておけば2つの機能が使えるので、ぜひ活用してほしい。
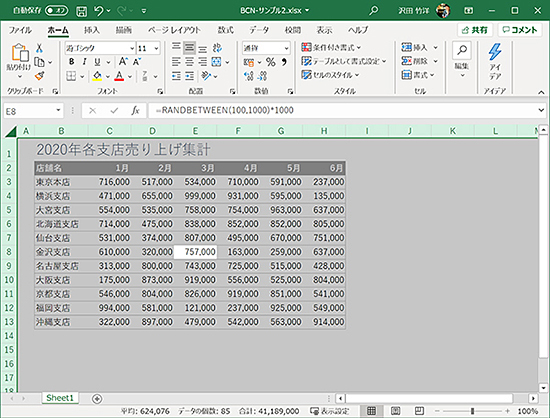
[Ctrl]キー+[A]キーをもう一度押すと、シート全体を選択する
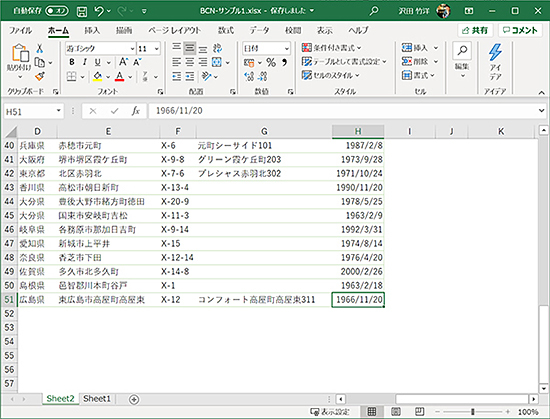
この状態でファイルを閉じると、受け取った人はいちいち表を一番上までスクロールしないといけない
こんなときは[Ctrl]キーを押しながら[Home]キーを押すといい。すると一発でシートの先頭、つまりA1セルにカーソルが移動する。最後にファイルを保存するときは、[Ctrl]キーを押した状態で[Home]キーと[S]キーを順番に押そう。これでカーソルをA1セルに戻した状態でファイルを保存できる。
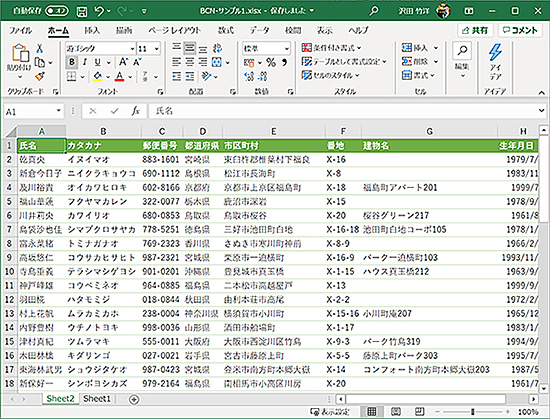
[Ctrl]+[Home]キーで、カーソルがA1セルに移動する。
できるだけこの状態でシートを保存しよう
以上の3つが、カーソル移動・セル選択に関する必須のショートカットキーだ。特にノートパソコンでは、タッチパッドで移動や選択といった細かな操作するのは難しく、誤操作も招きやすい。その点、本記事で紹介したショートカットキーなら、パソコンの種類や作業場所といった環境を問わず高い生産性を維持できるはずだ。(浦辺制作所・澤田 竹洋)

表の先頭・末尾まで一気にジャンプする
まず覚えておきたいのが、[Ctrl]キーとカーソルキーの組み合わせだ。[Ctrl]キーを押しながらカーソルキーを押すと、表の先頭・末尾まで一気にジャンプできる。数百行もあるような表をマウスホイールでスクロールするのは大変だが、このショートカットキーを使えば一瞬だ。
現在のカーソル位置から表の末尾まで一気に移動する
さらに[Shift]キーを組み合わせることで、現在のカーソル位置から移動先のセルまでまとめて選択することもできる。表内の特定の行や列をコピーしたり、書式を設定したりするときに便利なテクニックだ。
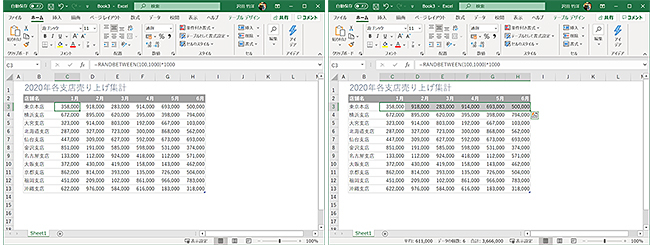
現在のカーソル位置から表の末尾まで一気に選択する
## 行・列をまとめて選択する
Excelを操作していると、列の順番を入れ替えたり、表の途中に新しい行を追加したりすることもあるだろう。こうしたシチュエーションで便利なのが行全体・列全体を選択するショートカットキーだ。行全体を選択するには[Shift]キーを押しながらスペースキーを、列全体を選択するには[Ctrl]キーを押しながらスペースキーを押す。さらにここから、[Shift]+カーソルキーを押すことで、選択範囲を拡張することも可能だ。
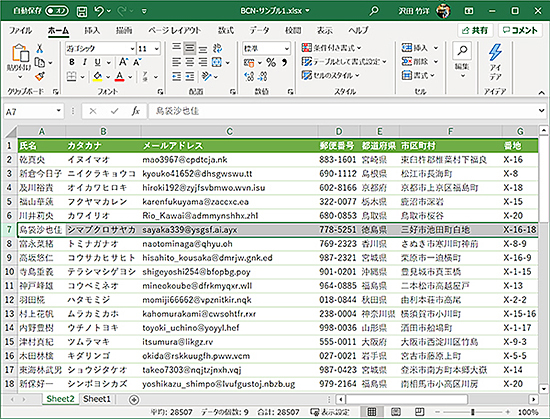
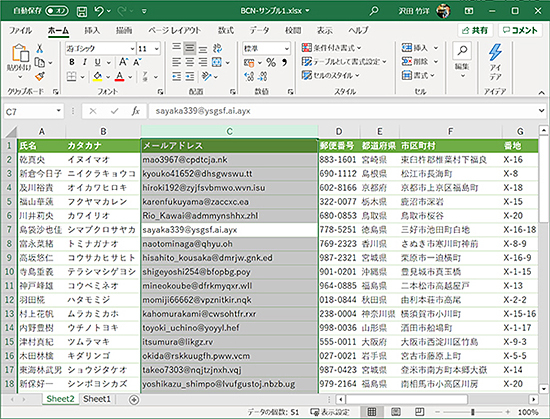
このショートカットキーと一緒に覚えておきたいのが、行列の追加と削除だ。[Ctrl]キーと[Shift]キーを押しながら[+]キーを押すと、選択した行・列の前に、新しい行・列を追加できる。また[Ctrl]キーと[Shift]キーを押しながら[-]キーを押すと、選択している行や列の削除も可能。
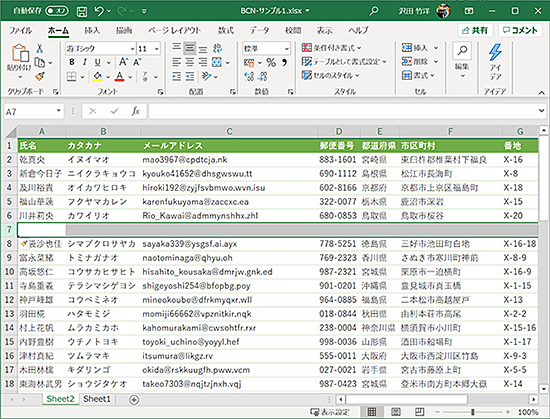
新しい行(列を選択している場合は新しい列)を追加する
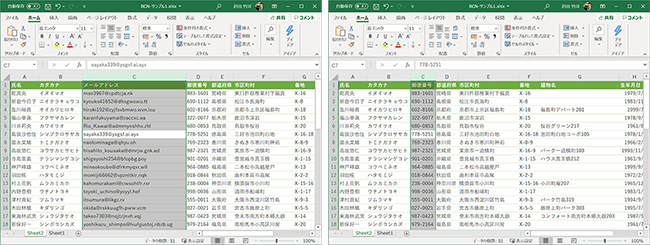
ちなみに、[Shift]+スペースキーは、日本語入力がオフになっていないと使えないので注意したい。
表全体を選択する
罫線や背景色はそのままに表の中身を消したり、表に罫線やフォントを設定したりと、表全体を選択する機会は意外と多い。この操作も、表が大きいとマウスのドラッグでは困難になる。ノートパソコンのトラックパッドだとなおさらだ。そこでオススメしたいのが、表全体を選択するショートカットキーだ。[Ctrl]キーを押しながら[A]キーを押すと、カーソル位置の表を一発で選択することができる。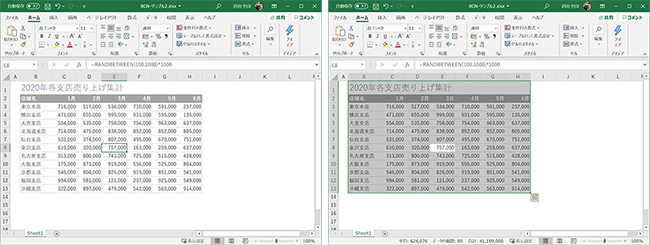
この状態でもう一度[Ctrl]+[A]キーを押すと、今度はシート全体を選択する。表全体を選択する機能は[Ctrl]+[Shift]+[*]キーでも使えるが、[Ctrl]+[A]のほうが圧倒的に簡単。1つ覚えておけば2つの機能が使えるので、ぜひ活用してほしい。
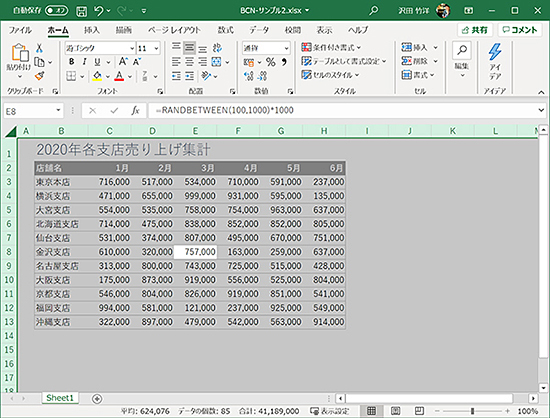
カーソルをA1セルに移動する
Excelで作った文書は、ファイルを閉じる前にカーソルをA1セルに戻しておくように心がけよう。次に開く際、最後に選択していたセルから再開するので、受け取った相手がファイルを開いたとき、表の先頭部分が見えないと、いちいちスクロールする手間をかけてしまう。だが大きな表を編集しているときは、カーソルはたいてい表の後ろのほうにあるもの。それをいちいちマウスでスクロールしてA1セルに戻すのも面倒だ。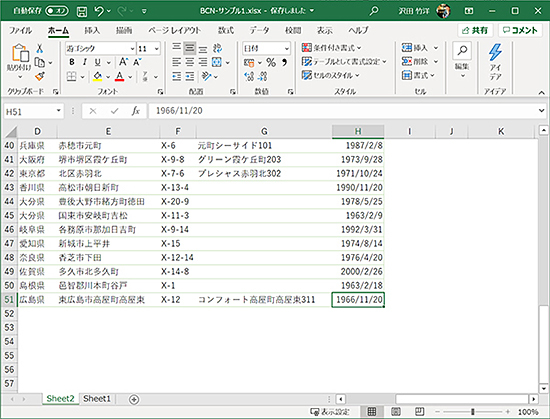
こんなときは[Ctrl]キーを押しながら[Home]キーを押すといい。すると一発でシートの先頭、つまりA1セルにカーソルが移動する。最後にファイルを保存するときは、[Ctrl]キーを押した状態で[Home]キーと[S]キーを順番に押そう。これでカーソルをA1セルに戻した状態でファイルを保存できる。
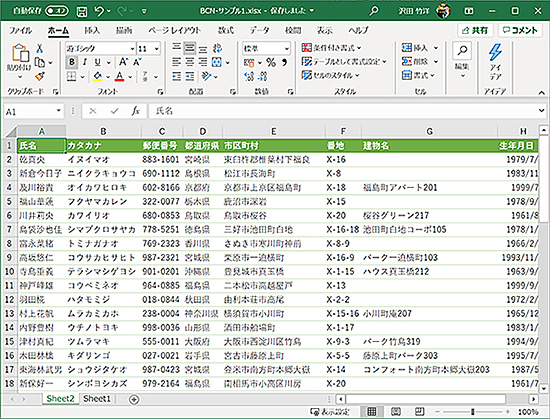
できるだけこの状態でシートを保存しよう
以上の3つが、カーソル移動・セル選択に関する必須のショートカットキーだ。特にノートパソコンでは、タッチパッドで移動や選択といった細かな操作するのは難しく、誤操作も招きやすい。その点、本記事で紹介したショートカットキーなら、パソコンの種類や作業場所といった環境を問わず高い生産性を維持できるはずだ。(浦辺制作所・澤田 竹洋)







