日本では圧倒的なシェアを誇るiPhoneだが、法人用のスマートフォン(スマホ)としては、より安価なAndroidスマホが選ばれることも少なくない。ふだんiPhoneを使っている人なら、仕事にもiPhoneを使いたいのが本音。それでも、与えられたカードで勝負せざるを得ないのが、勤め人のつらいところ……。
そこで本記事では、Androidスマホをより効率的に使うためのテクニックを紹介。仕事でAndroidスマホを使うiPhoneユーザーはもちろん、いつも使っている人も活用できるはずだ。なお、この記事で紹介するテクニックは、Pixel 3 XL/Android 10.0で確認している。

Androidスマホの操作を効率化するテクニックはいくつもある
このテクニックのよいところは、スマホに触れる必要すらない点にある。たとえば朝の出社前の時間などは、スマホのロックを解除して、天気アプリを起動する手間も惜しい。しかし、Googleアシスタントなら「OK Google、今日の天気は?」と話しかけるだけで、音声で今日の降水確率や気温を教えてくれるので、出かける準備をしながら手袋やマフラー、傘を持っていくかどうかを検討できる。

最初はスマホに話しかける恥ずかしさがあるかもしれないが、
慣れれば便利さの方が勝る
Webサイトや地名の検索、アプリの起動もGoogleアシスタントの得意とするところ。「OK Google、経路 ○○(地名)」と呼びかければ、指定した地点までの移動ルートを探してくれる。アシスタントの提案をタップすれば、Googleマップで詳細を確認できるのもうれしい。「OK Google、○○(アプリ名)を起動」で実行するアプリの起動は、使用頻度が低いポイントカードアプリを探すときに便利だ。
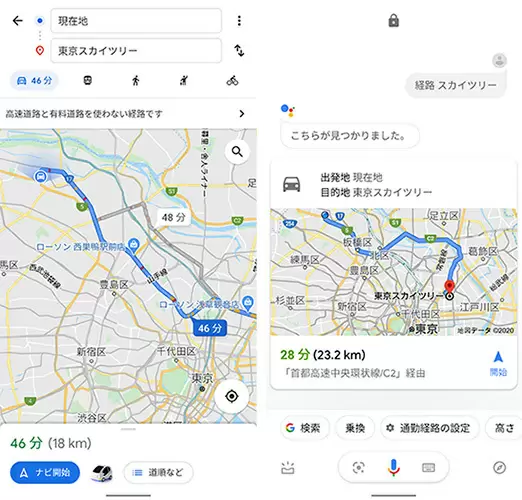
ナビ代わりに使うこともできる
さらに、タイマーや目覚まし、マナーモードのオン/オフ、写真の撮影までも音声で実行できる。筆者のお気に入りは「OK Google、自撮りして」。このコマンドでは、3秒のカウントダウン後、アプリのインカメラで写真を撮影してくれる。少し離れたところにスマホを置き、画角の調整後にこのコマンドを実行すると、別に撮影者がいなくても、仲間と一緒に写真が撮れるというわけだ。社員旅行などでの記念撮影や、友人・恋人との自撮りにも活用してほしい。
このクイック設定パネルのアイコンを長押しすると、設定アプリのそのアイコンに関連する画面に移動する。設定アプリを開いて該当する画面を探すより、こちらのほうが断然効率的だ。
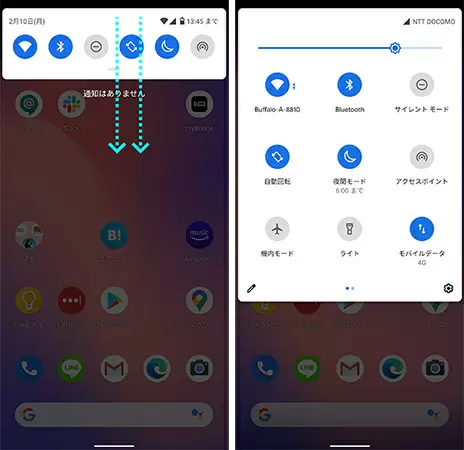
ステータスバーを下方向にスワイプすると「クイック設定パネル」が現れる
ちなみにホーム画面なら、画面のどこを下方向にスワイプしてもクイック設定パネルを表示できる。これも便利なテクニックなので、あわせて覚えておきたい。
こんなときにおすすめしたいのが、直前に操作していたアプリに一発で切り替える操作だ。現在主流の2ボタンナビゲーションや、Android 10で新たに採用されたジェスチャーナビゲーションなら、画面下部のホームボタンをタッチして右方向に1cmほど指をずらす(フリック)だけ。すると、直前に操作していたアプリが表示される。切り替えたアプリで操作したあとに、もう一度ホームボタンを右方向にフリックすると、元のアプリに戻る。
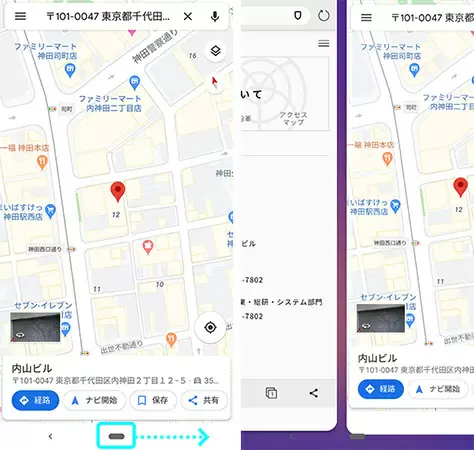
アプリの切り替えはホームボタンを右にフリックするだけ
3ボタンナビゲーションの場合は、四角いマークが目印のアプリの切り替えボタンをすばやく2回タップすると、直前に操作していたアプリに切り替わる。

3ボタンナビゲーションの場合は右下の四角いボタンを
素早く2回タップするとアプリが切り替わる
もはやビジネスツールとしても欠かせない存在となりつつあるスマホのカメラ機能だが、スイッチ1つですぐに撮影できるデジタルカメラと比べると、起動までに少し時間がかかるのが気になるところ。領収書のような動かないものならまだしも、移動中などのシチュエーションでは、シャッターチャンスは一瞬で過ぎ去ってしまう。
そこでおすすめしたいのが、カメラの高速起動テクニック。Androidスマホでは、電源ボタンを連続で2回押すと、ほかのアプリの操作中でも、スリープ中であっても、瞬時にカメラを起動する。

電源ボタンを連続で2回押せば即座にカメラが起動する
これなら、不意にシャッターチャンスが訪れても、余裕を持って被写体を写真に収めることができる。
筆者は外出時、片手に荷物を持って、もう片方の手でスマホを操作することが多い。こんなとき、地図を拡大しようと思っても、ピンチは片手ではできない操作なので、なんとか荷物を持ったほうの手で操作することになる。
最後は、この悩みを解決するテクニックを紹介したい。実はGoogleマップでは、指1本でも地図の拡大・縮小ができるのだ。画面を2回タップし、そのまま指を離さず下方向に指を動かしてみよう。すると、指1本で画面が拡大できる。縮小したいときは、画面を2回タップし、そのまま指を離さず上方向に指を動かせばOKだ。
本記事で紹介したテクニックで節約できる時間は1回あたり1~2秒、もしかしたらコンマ数秒かもしれない。しかし、一日に何度も繰り返す操作を効率化できれば、時間だけでなく精神的なストレスも減らせるはずだ。時間と心にやさしいショートカットテクニック、まずはさまざまなシチュエーションで使える、本記事の四つから始めてみてはいかがだろうか。(浦辺制作所・澤田 竹洋)
そこで本記事では、Androidスマホをより効率的に使うためのテクニックを紹介。仕事でAndroidスマホを使うiPhoneユーザーはもちろん、いつも使っている人も活用できるはずだ。なお、この記事で紹介するテクニックは、Pixel 3 XL/Android 10.0で確認している。

タイマーから計算、設定変更までアシスタントにお任せ
いちばんおすすめしたいのは、なんと言ってもGoogleアシスタントだ。「OK Google」に続けてスマホにお願いしたいことを話すと、Googleアシスタントが即座に実行する。このテクニックのよいところは、スマホに触れる必要すらない点にある。たとえば朝の出社前の時間などは、スマホのロックを解除して、天気アプリを起動する手間も惜しい。しかし、Googleアシスタントなら「OK Google、今日の天気は?」と話しかけるだけで、音声で今日の降水確率や気温を教えてくれるので、出かける準備をしながら手袋やマフラー、傘を持っていくかどうかを検討できる。

慣れれば便利さの方が勝る
Webサイトや地名の検索、アプリの起動もGoogleアシスタントの得意とするところ。「OK Google、経路 ○○(地名)」と呼びかければ、指定した地点までの移動ルートを探してくれる。アシスタントの提案をタップすれば、Googleマップで詳細を確認できるのもうれしい。「OK Google、○○(アプリ名)を起動」で実行するアプリの起動は、使用頻度が低いポイントカードアプリを探すときに便利だ。
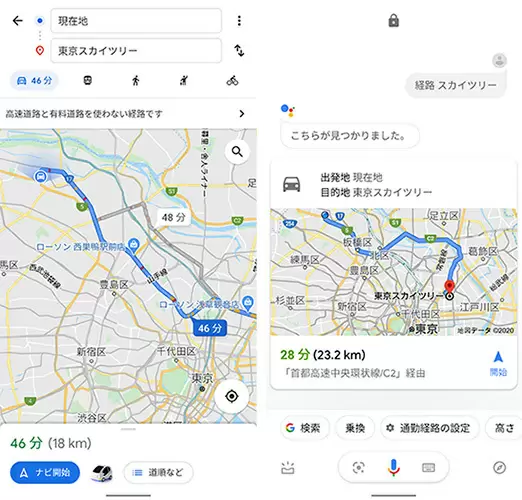
さらに、タイマーや目覚まし、マナーモードのオン/オフ、写真の撮影までも音声で実行できる。筆者のお気に入りは「OK Google、自撮りして」。このコマンドでは、3秒のカウントダウン後、アプリのインカメラで写真を撮影してくれる。少し離れたところにスマホを置き、画角の調整後にこのコマンドを実行すると、別に撮影者がいなくても、仲間と一緒に写真が撮れるというわけだ。社員旅行などでの記念撮影や、友人・恋人との自撮りにも活用してほしい。
クイック設定パネルから設定画面を一発表示
Androidのおすすめ機能のひとつに、「クイック設定パネル」がある。これは、Wi‐FiやBluetooth、機内モードなど、よく使う機能のオン/オフをどの画面からでも切り替えられるというもの。ステータスバーを下方向にスワイプすると、主要な六つのアイコン(個数は機種によって異なる)が表示され、もう一度下方向にスワイプすると、九つのアイコンが表示される。このクイック設定パネルのアイコンを長押しすると、設定アプリのそのアイコンに関連する画面に移動する。設定アプリを開いて該当する画面を探すより、こちらのほうが断然効率的だ。
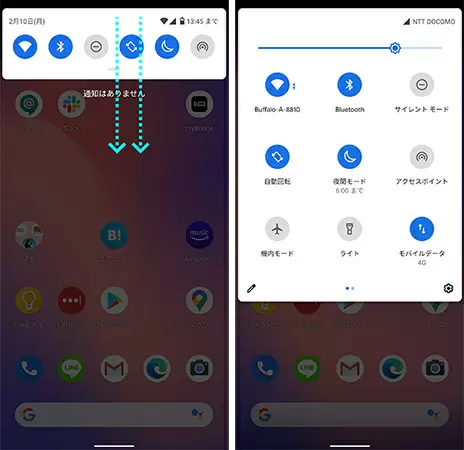
ちなみにホーム画面なら、画面のどこを下方向にスワイプしてもクイック設定パネルを表示できる。これも便利なテクニックなので、あわせて覚えておきたい。
アプリの切り替えを一瞬で
メールに電話、ブラウザ、カレンダー、地図……。さまざまなアプリを使っているとついつい面倒になるのがアプリの切り替え。特に資料を見ながらメールを書く、といったシチュエーションでは、二つのアプリを頻繁に行き来することになるため、アプリの切り替えが億劫になる。こんなときにおすすめしたいのが、直前に操作していたアプリに一発で切り替える操作だ。現在主流の2ボタンナビゲーションや、Android 10で新たに採用されたジェスチャーナビゲーションなら、画面下部のホームボタンをタッチして右方向に1cmほど指をずらす(フリック)だけ。すると、直前に操作していたアプリが表示される。切り替えたアプリで操作したあとに、もう一度ホームボタンを右方向にフリックすると、元のアプリに戻る。
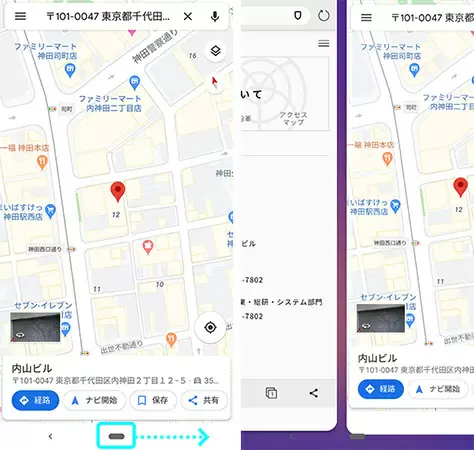
3ボタンナビゲーションの場合は、四角いマークが目印のアプリの切り替えボタンをすばやく2回タップすると、直前に操作していたアプリに切り替わる。

素早く2回タップするとアプリが切り替わる
電源ボタンを2回押しでシャッターチャンスを逃さない!
現在、スマホでもっとも注力されていると言っても過言ではないカメラ。プライベートでの撮影はもちろん、工事現場や領収書の記録、町で見かけた看板のメモなど、ビジネスでの活用も一般的になってきた。もはやビジネスツールとしても欠かせない存在となりつつあるスマホのカメラ機能だが、スイッチ1つですぐに撮影できるデジタルカメラと比べると、起動までに少し時間がかかるのが気になるところ。領収書のような動かないものならまだしも、移動中などのシチュエーションでは、シャッターチャンスは一瞬で過ぎ去ってしまう。
そこでおすすめしたいのが、カメラの高速起動テクニック。Androidスマホでは、電源ボタンを連続で2回押すと、ほかのアプリの操作中でも、スリープ中であっても、瞬時にカメラを起動する。

これなら、不意にシャッターチャンスが訪れても、余裕を持って被写体を写真に収めることができる。
地図の拡大・縮小を1本の指で操作
待ち合わせ場所の確認、おいしいランチスポット探し、旅行先への移動ルートなど、1日に何度もお世話になるGoogleマップ。筆者も外出時にいつも活用しているが、地味に不便なのが、ピンチ(2本の指を画面に置き、指を開いたり閉じたりする操作のこと)での地図の拡大・縮小だ。筆者は外出時、片手に荷物を持って、もう片方の手でスマホを操作することが多い。こんなとき、地図を拡大しようと思っても、ピンチは片手ではできない操作なので、なんとか荷物を持ったほうの手で操作することになる。
最後は、この悩みを解決するテクニックを紹介したい。実はGoogleマップでは、指1本でも地図の拡大・縮小ができるのだ。画面を2回タップし、そのまま指を離さず下方向に指を動かしてみよう。すると、指1本で画面が拡大できる。縮小したいときは、画面を2回タップし、そのまま指を離さず上方向に指を動かせばOKだ。
ショートカット活用でストレス軽減
スマホの高性能化に伴い、電車やカフェ、それこそ取引先へ赴く道すがらなど、スマホで仕事をする場面は年々増えている。こうした逃れることのできない時間をストレスフルに過ごすのはあまりにももったいない……。本記事で紹介したテクニックで節約できる時間は1回あたり1~2秒、もしかしたらコンマ数秒かもしれない。しかし、一日に何度も繰り返す操作を効率化できれば、時間だけでなく精神的なストレスも減らせるはずだ。時間と心にやさしいショートカットテクニック、まずはさまざまなシチュエーションで使える、本記事の四つから始めてみてはいかがだろうか。(浦辺制作所・澤田 竹洋)







