ここ数年で、スマートフォンを仕事に使う時間がぐっと増えてきた。電話の応対やメール/チャットでのやりとりはもちろん、Webブラウザーでの情報収集や文書の編集など、スマートフォン1つあればちょっとした仕事ならこなせる時代だ。それも、移動中などスキマ時間でもできるのだから、使いこなせばこれほど頼りになる味方はいない。

iPhoneのショートカット機能は効率アップに欠かせない
なかでも人気シリーズの「iPhone」は、誰でも操作しやすいシンプルなユーザーインターフェースが魅力だが、実はあまり知られていない&使われていない操作方法がいくつも用意されている。本記事ではこれらの便利なテクニックを紹介。スマホの力を引き出して、日々の仕事・生活に役立てよう。なお、ここで紹介する操作方法はiPhone 11 ProのiOS 13.3.1で確認している。
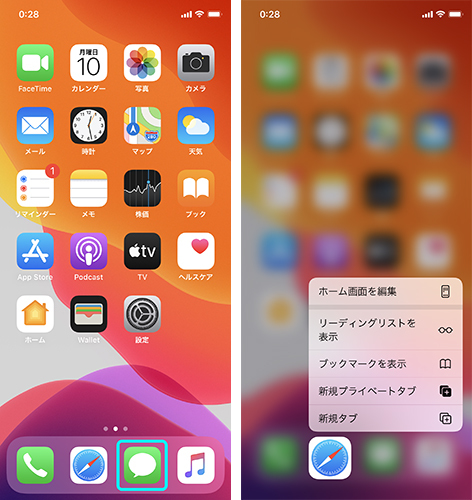
アプリを長押ししてサブメニューを表示する
さらに便利なのが、アプリ内で長押しすることで、コンテンツをプレビュー表示できる機能。たとえばメールアプリでは、メールのタイトルをなにか1つを長押しすると、その内容がプレビュー表示される。目的のメールでなければ、何もないところをタップして、元の画面に戻る。
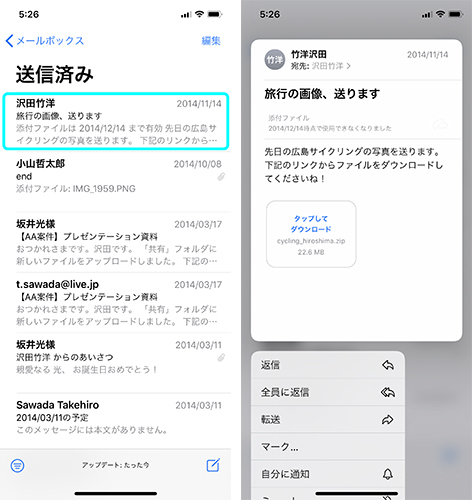
タイトルを長押しでメールの内容をプレビューできる
Safariの場合は、リンクを長押しすることで、リンク先のWebページをプレビュー表示できる。この機能はブックマークや履歴でも有効なので、目的のページがどれだったか確認したいときに活用するとよいだろう。
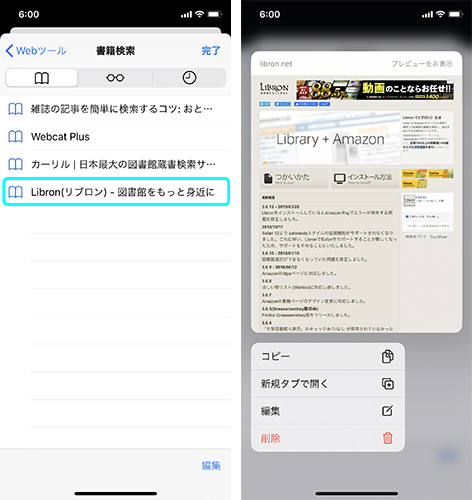
リンク先のページに移動しなくても内容を把握することができる
ちなみにこの機能はLINEでも使え、トークルームの内容をプレビューできる。プレビューで見た内容は既読にならないので、未読のままメッセージを確認したいときは活用したい。
ただし、長押しでプレビューが表示されるかどうかはアプリによりけりで、たとえばChromeやGmailには別の機能が割り当てられている。ふだん使っているアプリがプレビューに対応しているかどうか、試してみよう。
だが実は、戻るボタンを使わなくても、1つ前の画面を表示することができる。画面の左端から中央付近まで右方向にスワイプすると、1つ前の画面に戻るのだ。
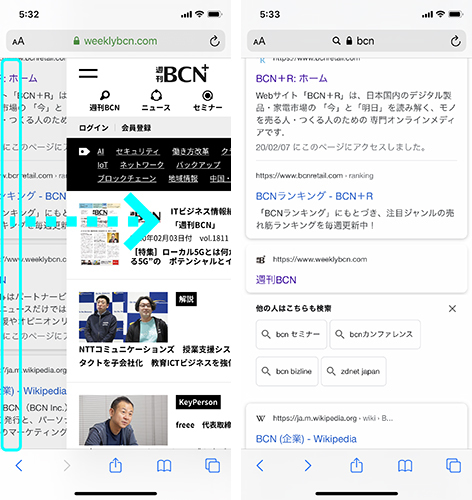
スワイプだけで「戻る」操作が可能
この操作は、Safariだけでなく、メールやApp Store、iTunes、設定などさまざまなアプリで使える。“戻る”操作は使用頻度が高いだけに、効率化の効果も絶大。大型化したiPhoneでも片手で戻る操作ができるのも、うれしいところだ。なお、画面の右端から中央付近まで左方向にスワイプすると、「進む」操作を実行できる。
こんなときにおすすめしたいのが、高速スクロールのテクニック。画面右側に表示されるスクロールバーを長押しし、そのまま上下にスワイプすると、好きな箇所まで一気にスクロールできる。
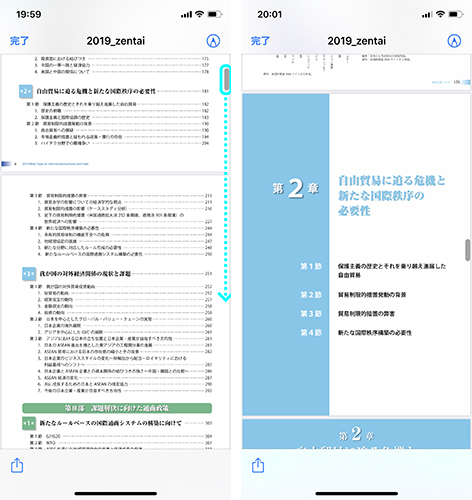
スクロールバーを長押しすれば、
スクロールバー自体を動かすことができる
最初から見なおしたいときは、画面上部のステータスバーをタップしよう。これでWebページや文書のいちばん上まで一気にスクロールする。
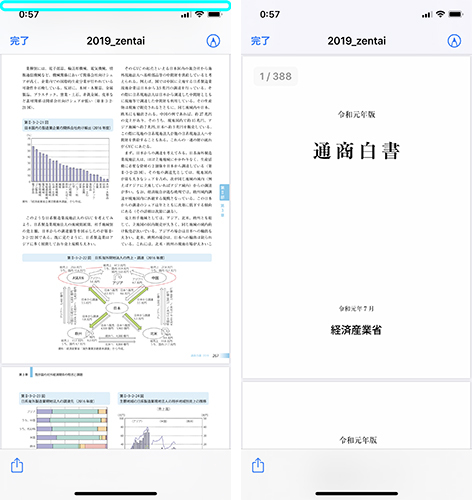
画面の上部(時刻が表示されているあたり)を
タップすると一瞬でページのトップに移動する
思い余って誤字のところまでまとめて消したくなるが、その前にカーソルを長押ししてみよう。すると、カーソルが大きくなって、ドラッグで好きな場所へ自由に動かせるようになる。文字の真上に指を乗せるとカーソル位置が見えなくなってしまうので、ちょっとだけ指を下にずらしてから左右にスワイプするのがポイントだ。
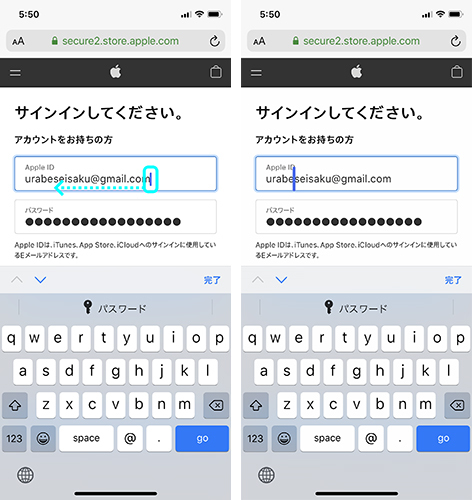
文字入力部分のカーソルを長押しするとカーソルを任意の場所に動かすことができる
まとめ
iPhoneは直感的に操作できる優れたユーザーインターフェースを備えるが故に、こうした便利なテクニックの存在に気付きにくいという一面もある。ここで紹介した4つは、iPhoneに隠れたテクニックの中でも汎用性・利便性ともに優れたものばかり。ぜひ活用して、iPhoneとよりよい関係を築いていこう。(浦辺制作所・澤田竹洋)

なかでも人気シリーズの「iPhone」は、誰でも操作しやすいシンプルなユーザーインターフェースが魅力だが、実はあまり知られていない&使われていない操作方法がいくつも用意されている。本記事ではこれらの便利なテクニックを紹介。スマホの力を引き出して、日々の仕事・生活に役立てよう。なお、ここで紹介する操作方法はiPhone 11 ProのiOS 13.3.1で確認している。
いろいろできる“長押し”操作
最初におすすめしたいテクニックは“長押し”だ。iOS13以降では、ホーム画面やコントロールセンターのアイコンを長押しすると、サブメニューが表示される。たとえばSafariのアイコンを長押しすると、「新規タブ」や「新規プライベートタブ」、「ブックマークを表示」など、よく使うコマンドが表示されるはずだ。アプリを開くことなく、よく使う操作を始められる優れものである。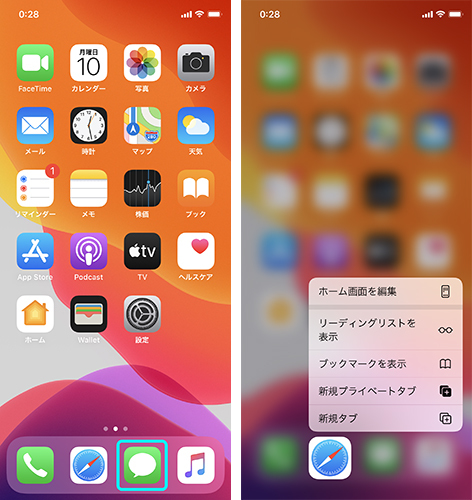
さらに便利なのが、アプリ内で長押しすることで、コンテンツをプレビュー表示できる機能。たとえばメールアプリでは、メールのタイトルをなにか1つを長押しすると、その内容がプレビュー表示される。目的のメールでなければ、何もないところをタップして、元の画面に戻る。
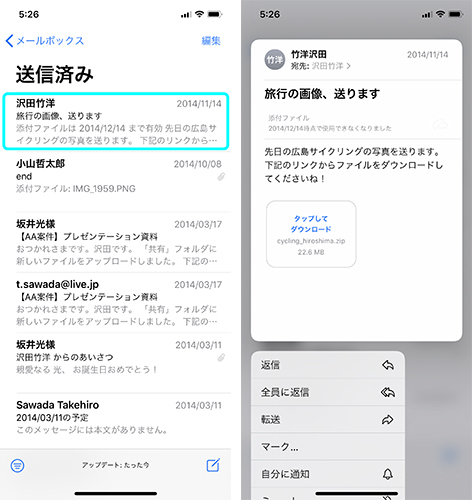
Safariの場合は、リンクを長押しすることで、リンク先のWebページをプレビュー表示できる。この機能はブックマークや履歴でも有効なので、目的のページがどれだったか確認したいときに活用するとよいだろう。
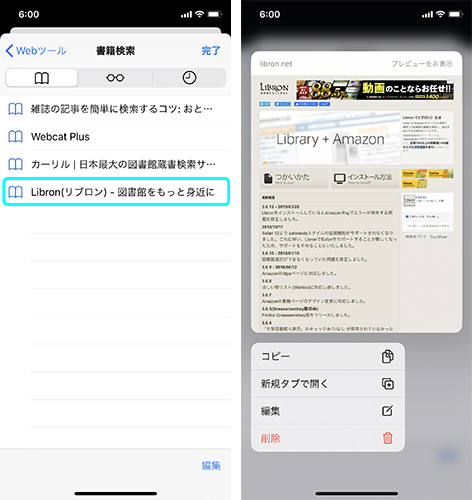
ちなみにこの機能はLINEでも使え、トークルームの内容をプレビューできる。プレビューで見た内容は既読にならないので、未読のままメッセージを確認したいときは活用したい。
ただし、長押しでプレビューが表示されるかどうかはアプリによりけりで、たとえばChromeやGmailには別の機能が割り当てられている。ふだん使っているアプリがプレビューに対応しているかどうか、試してみよう。
画面の左端から横にスワイプで戻る・進む
Webサイトやメールをチェックしているときに地味に面倒なのが、1つ前の画面に「戻る」操作だ。iPhoneには戻るボタンがないため、戻るボタンを表示してタップするという2段階の操作が毎回必要になる。だが実は、戻るボタンを使わなくても、1つ前の画面を表示することができる。画面の左端から中央付近まで右方向にスワイプすると、1つ前の画面に戻るのだ。
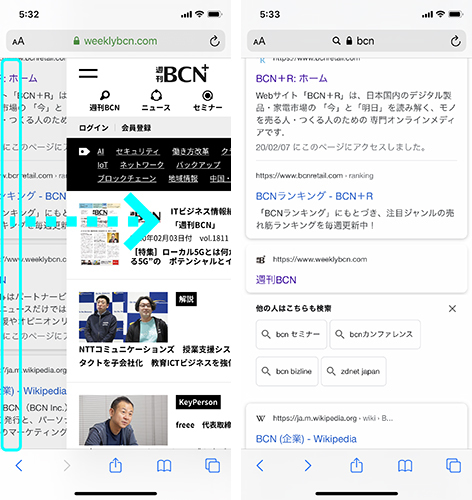
この操作は、Safariだけでなく、メールやApp Store、iTunes、設定などさまざまなアプリで使える。“戻る”操作は使用頻度が高いだけに、効率化の効果も絶大。大型化したiPhoneでも片手で戻る操作ができるのも、うれしいところだ。なお、画面の右端から中央付近まで左方向にスワイプすると、「進む」操作を実行できる。
スクロールバー長押し&上端タップで一気にスクロール
スマートフォンで長いWebページや文書を見るのは面倒だ。特に数百ページにおよぶPDFともなると、該当のページまでひたすらスワイプしてスクロールするだけで疲れてしまう。こんなときにおすすめしたいのが、高速スクロールのテクニック。画面右側に表示されるスクロールバーを長押しし、そのまま上下にスワイプすると、好きな箇所まで一気にスクロールできる。
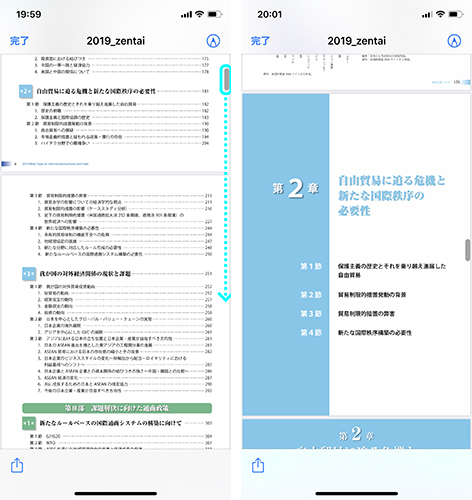
スクロールバー自体を動かすことができる
最初から見なおしたいときは、画面上部のステータスバーをタップしよう。これでWebページや文書のいちばん上まで一気にスクロールする。
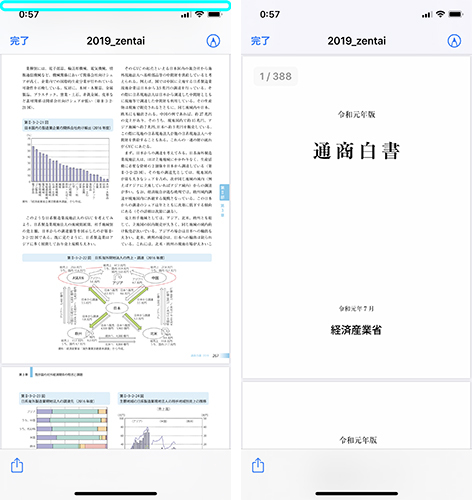
タップすると一瞬でページのトップに移動する
誤字の修正はカーソル長押しでらくらく!
文字の入力と編集は、スマートフォンでもっとも悩ましい作業の1つと言えるだろう。特に、修正したい箇所にカーソルを移動する操作は、肝心な誤字の部分が指で隠れてしまうので、タッチでの操作が難しく、思わずいらいらしてしまうことも。思い余って誤字のところまでまとめて消したくなるが、その前にカーソルを長押ししてみよう。すると、カーソルが大きくなって、ドラッグで好きな場所へ自由に動かせるようになる。文字の真上に指を乗せるとカーソル位置が見えなくなってしまうので、ちょっとだけ指を下にずらしてから左右にスワイプするのがポイントだ。
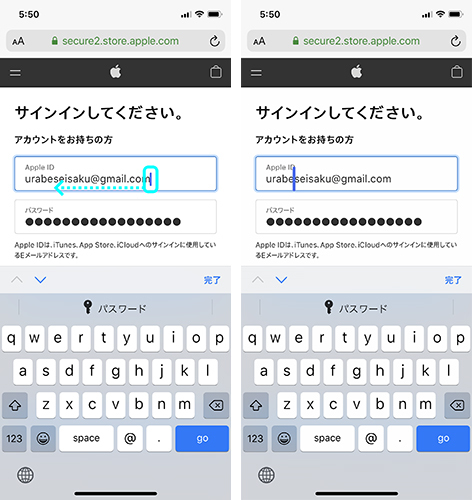
まとめ
iPhoneは直感的に操作できる優れたユーザーインターフェースを備えるが故に、こうした便利なテクニックの存在に気付きにくいという一面もある。ここで紹介した4つは、iPhoneに隠れたテクニックの中でも汎用性・利便性ともに優れたものばかり。ぜひ活用して、iPhoneとよりよい関係を築いていこう。(浦辺制作所・澤田竹洋)






