<超簡単講座 イチから学ぶ無線LAN>第3回(最終回) 接続の「困った」を解消する
<超簡単講座 イチから学ぶ無線LAN>第1回では無線LAN親機・子機の選び方と基本的な接続方法を紹介。第2回は無線LANを活用するためのワンランク上のテクニックを紹介した。最終回は、接続に関するトラブルシューティングや、無線LANにまつわる素朴なギモンに答えよう。
→連載第1回から読む
→連載第2回から読む
ノートPCなどの無線LAN子機から親機に接続できない場合は、さまざまな原因が考えられる。以下の手順でチェックしよう。
1 無線LANが無効になっている
当然のことだが、無線LANが正常に動作していなければ接続はできない。まずはPC本体の無線LANスイッチがオンになっていることを確認しよう。専用ユーティリティで無線LANのオン/オフを切り替えられるPCもある。また、何らかの理由でPCの無線LAN機能が無効になっている場合は、[スタートメニュー]→[コントロールパネル]→[ネットワークと共有センター]→[アダプターの設定の変更]→[ネットワーク接続]の右クリックメニューから有効にする。
2 ファイアウォールソフトが邪魔している
無線LANの設定をするときには、ファイアウォールの機能を無効にしておかなくてはならないが、接続が完了したら元に戻すのを忘れないこと。
3 同じ部屋で作業する
最初から1階と3階など、親機とPCが離れた場所で作業すると、電波をうまく拾えないことがある。できれば同じ部屋で数メートルの範囲で接続しよう。ただし、無線LAN親機と子機をくっつけるのは逆効果だ。1メートル以上は離しておこう。
4 無線LAN機能のドライバが古い
無線LANドライバをアップデートする。方法はPCのマニュアルに記載されているの確認しよう。
元の環境でインターネットに接続できていることが前提なので、まず作業前に確認しておくこと。無線LAN親機を導入した段階で、インターネットに接続できない場合は、まずセットアップユーティリティで最初から設定しなおしてみる。
それでもだめなら、PCのIPアドレスをチェックする。例えば、無線LAN親機のLAN側IPアドレスが192.168.11.1なら、PCのIPアドレスは「192.168.11.☆」になっている。☆は2以降の数字だ。また、サブネットマスクは「255.255.255.0」、デフォルトゲートウェイは「192.168.11.1」、DNSサーバは「192.168.11.1」になっていることを確認する。もし違う数字になっているなら、IPアドレスを自動的に取得する設定にする。
___page___
設定方法は、[スタートメニュー]→[コントロールパネル]→[ネットワークと共有センター]→[アダプターの設定の変更]→[ワイヤレスネットワーク接続]の右クリックメニューのプロパティを選択→[インターネット プロトコル バージョン4(TCP/IPv4)]を選び、プロパティをクリック→[IPアドレスを自動的に取得する]を選択
無線LANは周波数帯によって複数のチャンネルを利用できる。チャンネルが異なれば、複数の機器も問題なく無線LANがつながる。802.11b/gであれば13チャンネル、.11a/nであれば11チャンネルが用意されている。無線LAN親機の設定画面でチャンネルを指定できるが、いまどきの製品なら自動的に空いているチャンネルにしてくれる。ちなみに、子機から接続するときはチャンネルを意識する必要はない。
3G接続や有線LANなど、他の通信速度表示と同様に、150Mbps、300Mbpsといった無線LANの速度表示も規格上の最大値を示している。これは理論値なので、実際の通信速度は、どうしても何割か低くなる。実際はだいたい3分の1程度の速度になることが多い。それより遅い場合は、以下のポイントをチェックしてみよう。
速度を確認するときは、画面右下の[インターネット アクセス]アイコンを左クリック→接続しているネットワークの右クリックメニューから[状態]を選択→項目[速度]を確認する。
300Mbpsや450Mbpsの親機に接続していて、明らかに遅い場合はまずリンク速度をチェックしてみる。65Mbpsのようにリンク速度が遅い場合は、PCの設定を見直してみる。[コントロールパネル]から[システム]→[デバイスマネージャ]を開き、無線LANアダプタのプロパティ→[詳細設定]タブを開く。例えば、VAIO Cシリーズなら「バンド2.4用802.11nチャネル幅」という項目があるので、この値を「自動」にすればいい。
それでも遅い場合は、利用しているチャンネルが混雑していることが考えられる。例えば筆者の事務所で2.4GHz帯をチェックすると、すべてのチャンネルで2~3個の無線LAN機器が検出された。この状態だと、どのチャンネルを利用しても速度低下は免れない。そんなときは、5GHz帯の.11a/nで接続しよう。ただし、無線LAN子機も5GHz帯の通信に対応している必要がある。
また、PCで接続すると高速なのに、スマートフォンなどでは20Mbps前後しか出ないことがある。これは、スマートフォンのアンテナやCPUの性能が低いことが原因だ。設定の変更などで速度を向上させることは難しい。
___page___
異なるメーカーの無線LAN親機と子機を組み合わせた場合、WPSボタンを押しても接続できないことがある。そんなときは、第2回で紹介した「手動でノートPCを無線LANに接続する」を参考に、暗号化キーを直接入力して接続しよう。
無線LAN親機の有線LAN端子にLANケーブルを接続すれば、有線LANと無線LANが利用できる。端子の数以上のデバイスを利用する場合は、ハブという製品を利用すれば端子の数を増やせる。その際、ハブは高速なギガビット(100BASE-TX)対応の製品を選ぶといいだろう。
無線LAN親機とは別の部屋に有線LANを設置したいなら、第2回で紹介したイーサネットアダプタを利用すればいい。無線LAN子機の有線LAN端子から、テレビやゲーム機などのデバイスを無線でネットに接続できる。
無線LANの利用可能範囲は製品や利用環境によって大きく異なるので、明確には提示されていない。直線距離なら100m離れていても通信できることがあるが、家やオフィスでは、壁や扉があるので短くなる。ハイパワーをうたう製品なら、木造の2階建て家屋全体で受信できると考えていい。ロジテックの「LAN-WH450N/GR」のように3階建てでも使えることをアピールする製品もある。
もちろん、親機と子機の間に鉄の扉があったり、壁が多いと通信速度は落ちていく。商業ビルだと、階をまたぐと通信できないことが多い。2.4GHz帯で通信している場合は、同じ2.4GHz帯を利用する電子レンジと干渉する可能性もある。
ちなみに、ハイパワーをうたう無線LAN親機でも、他の製品と比べて電波出力が高いわけではない。無線LANが使える電波出力は法令で10mW以下までと決まっているからだ。これらの製品は、高性能なアンテナを搭載し、受信感度が高いということを表しているだけだ。
公衆無線LANとは、自宅やオフィスのような限られた空間ではなく、カフェや駅などで無線LANのインターネット接続を提供するサービスのこと。無線LANスポットやホットスポットと呼ばれることもある。例えば、iPhoneユーザーなら契約プランによっては「ソフトバンクWi-Fiスポット」を無料で利用できる。マクドナルドやスターバックスなど全国24万か所以上のアクセスポイントで利用できる。有料サービスもあり、NTTが運営する「フレッツスポット」は全国9200か所(2月時点)、NTTドコモの「docomo Wi-Fi」は8100か所(2月20日時点)のアクセスポイントがある。
まだ有線LANだけを使っている人は、ぜひこの記事を参考に無線LAN環境を導入してほしい。ワイヤレスでインターネットに接続できるのはこのうえなく快適だ。第1回で接続方法を、第2回で応用設定を紹介しているので、チャレンジしていただきたい。トラブルや疑問には、今回の記事が参考になるだろう。(構成・文/柳谷智宣)
→連載第1回から読む
→連載第2回から読む
無線LANに接続できない
ノートPCなどの無線LAN子機から親機に接続できない場合は、さまざまな原因が考えられる。以下の手順でチェックしよう。
1 無線LANが無効になっている
当然のことだが、無線LANが正常に動作していなければ接続はできない。まずはPC本体の無線LANスイッチがオンになっていることを確認しよう。専用ユーティリティで無線LANのオン/オフを切り替えられるPCもある。また、何らかの理由でPCの無線LAN機能が無効になっている場合は、[スタートメニュー]→[コントロールパネル]→[ネットワークと共有センター]→[アダプターの設定の変更]→[ネットワーク接続]の右クリックメニューから有効にする。

「WIRELESS」スイッチをONにする
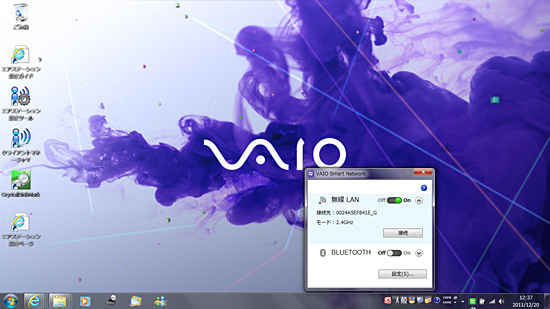
PCによってはメーカー製の無線LAN切替えソフトが入っていることもある
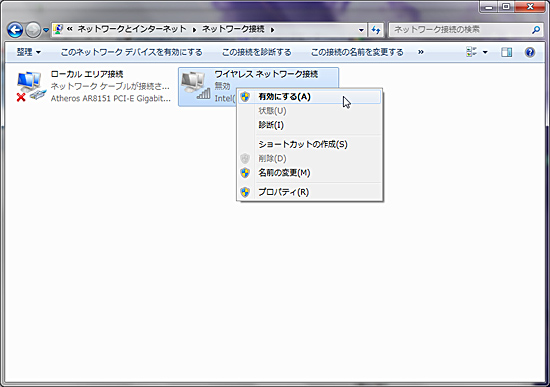
[スタートメニュー]にある[コントロールパネル]から[ネットワークと共有センター]→[アダプターの設定の変更]を開き、ワイヤレスネットワーク接続を右クリックし、メニューから有効にする
2 ファイアウォールソフトが邪魔している
無線LANの設定をするときには、ファイアウォールの機能を無効にしておかなくてはならないが、接続が完了したら元に戻すのを忘れないこと。
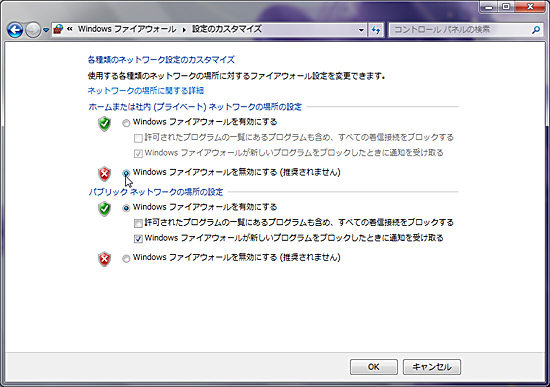
「Windowsファイアウォール」を一時的に無効にする。サードパーティのセキュリティソフトを使っている場合でも、[スタートメニュー]→[コントロールパネル]→[Windowsファイアウォール]→[設定のカスタマイズ](または、[Windowsファイアウォールの有効化または無効化])の設定画面から動作を止められる
3 同じ部屋で作業する
最初から1階と3階など、親機とPCが離れた場所で作業すると、電波をうまく拾えないことがある。できれば同じ部屋で数メートルの範囲で接続しよう。ただし、無線LAN親機と子機をくっつけるのは逆効果だ。1メートル以上は離しておこう。
4 無線LAN機能のドライバが古い
無線LANドライバをアップデートする。方法はPCのマニュアルに記載されているの確認しよう。
無線LANにしたらインターネットにつながらなくなった
元の環境でインターネットに接続できていることが前提なので、まず作業前に確認しておくこと。無線LAN親機を導入した段階で、インターネットに接続できない場合は、まずセットアップユーティリティで最初から設定しなおしてみる。
それでもだめなら、PCのIPアドレスをチェックする。例えば、無線LAN親機のLAN側IPアドレスが192.168.11.1なら、PCのIPアドレスは「192.168.11.☆」になっている。☆は2以降の数字だ。また、サブネットマスクは「255.255.255.0」、デフォルトゲートウェイは「192.168.11.1」、DNSサーバは「192.168.11.1」になっていることを確認する。もし違う数字になっているなら、IPアドレスを自動的に取得する設定にする。
___page___
設定方法は、[スタートメニュー]→[コントロールパネル]→[ネットワークと共有センター]→[アダプターの設定の変更]→[ワイヤレスネットワーク接続]の右クリックメニューのプロパティを選択→[インターネット プロトコル バージョン4(TCP/IPv4)]を選び、プロパティをクリック→[IPアドレスを自動的に取得する]を選択
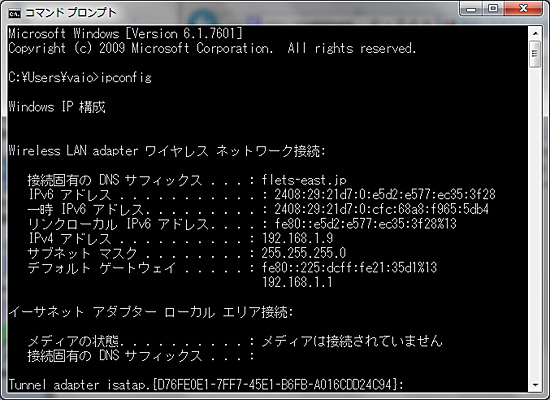
スタートメニューから[アクセサリ]→[コマンドプロンプト]を開き、「ipconfig」と入力すると、IPアドレスなどが表示される
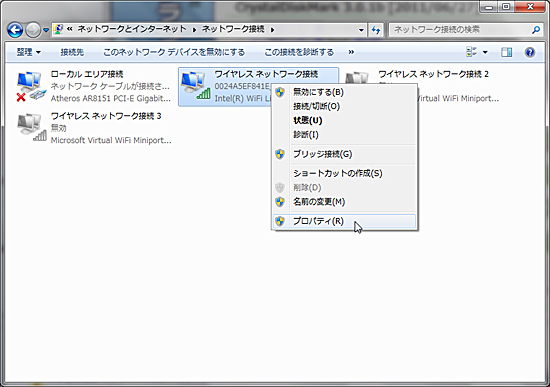
[コントロールパネル]から[ネットワーク接続]を開き、無線LAN親機に有線LANで接続しているなら[ローカルエリア接続]、無線LANで接続しているなら[ワイヤレスネットワーク接続]のプロパティを開く
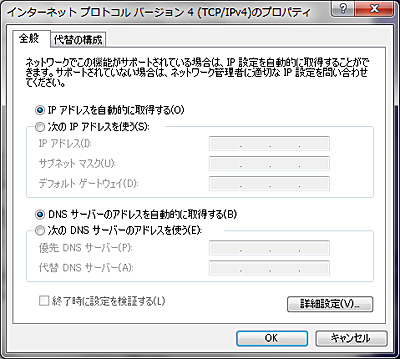
[インターネット プロトコル バージョン4(TCP/IPv4)]を選び、プロパティをクリックする。[IPアドレスを自動的に取得する]をチェックする
同じ家の中で複数の無線LANは使えない?
無線LANは周波数帯によって複数のチャンネルを利用できる。チャンネルが異なれば、複数の機器も問題なく無線LANがつながる。802.11b/gであれば13チャンネル、.11a/nであれば11チャンネルが用意されている。無線LAN親機の設定画面でチャンネルを指定できるが、いまどきの製品なら自動的に空いているチャンネルにしてくれる。ちなみに、子機から接続するときはチャンネルを意識する必要はない。
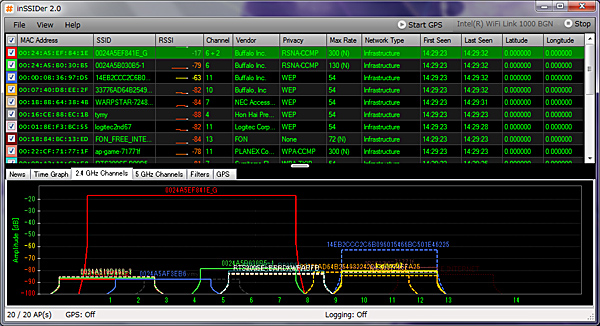
チャンネルの利用状況をチェックできるフリーソフト「inSSIDer Wi-Fi Scanner」の画面。2.4GHzは混雑していることがわかる
無線LANの速度が遅い
3G接続や有線LANなど、他の通信速度表示と同様に、150Mbps、300Mbpsといった無線LANの速度表示も規格上の最大値を示している。これは理論値なので、実際の通信速度は、どうしても何割か低くなる。実際はだいたい3分の1程度の速度になることが多い。それより遅い場合は、以下のポイントをチェックしてみよう。
速度を確認するときは、画面右下の[インターネット アクセス]アイコンを左クリック→接続しているネットワークの右クリックメニューから[状態]を選択→項目[速度]を確認する。
300Mbpsや450Mbpsの親機に接続していて、明らかに遅い場合はまずリンク速度をチェックしてみる。65Mbpsのようにリンク速度が遅い場合は、PCの設定を見直してみる。[コントロールパネル]から[システム]→[デバイスマネージャ]を開き、無線LANアダプタのプロパティ→[詳細設定]タブを開く。例えば、VAIO Cシリーズなら「バンド2.4用802.11nチャネル幅」という項目があるので、この値を「自動」にすればいい。

リンク速度をチェック
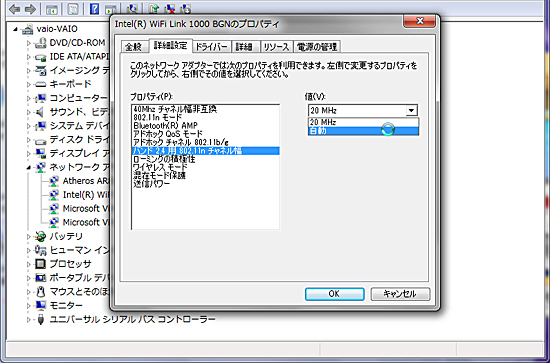
無線LAN子機の設定画面で倍速モードを有効にする
それでも遅い場合は、利用しているチャンネルが混雑していることが考えられる。例えば筆者の事務所で2.4GHz帯をチェックすると、すべてのチャンネルで2~3個の無線LAN機器が検出された。この状態だと、どのチャンネルを利用しても速度低下は免れない。そんなときは、5GHz帯の.11a/nで接続しよう。ただし、無線LAN子機も5GHz帯の通信に対応している必要がある。
また、PCで接続すると高速なのに、スマートフォンなどでは20Mbps前後しか出ないことがある。これは、スマートフォンのアンテナやCPUの性能が低いことが原因だ。設定の変更などで速度を向上させることは難しい。
___page___
WPSボタンを押しても接続できない
異なるメーカーの無線LAN親機と子機を組み合わせた場合、WPSボタンを押しても接続できないことがある。そんなときは、第2回で紹介した「手動でノートPCを無線LANに接続する」を参考に、暗号化キーを直接入力して接続しよう。
有線LANと無線LANは混在して利用できる?
無線LAN親機の有線LAN端子にLANケーブルを接続すれば、有線LANと無線LANが利用できる。端子の数以上のデバイスを利用する場合は、ハブという製品を利用すれば端子の数を増やせる。その際、ハブは高速なギガビット(100BASE-TX)対応の製品を選ぶといいだろう。
無線LAN親機とは別の部屋に有線LANを設置したいなら、第2回で紹介したイーサネットアダプタを利用すればいい。無線LAN子機の有線LAN端子から、テレビやゲーム機などのデバイスを無線でネットに接続できる。

5ポートのLAN端子を備えるハブ「ETG-ESH5」(アイ・オー・データ機器)。
直販価格は3580円
直販価格は3580円

プラネックスのイーサネットアダプタ「MZK-SC300N2」。実勢価格は4200円
無線LANの電波はどのくらいの距離間で届く?
無線LANの利用可能範囲は製品や利用環境によって大きく異なるので、明確には提示されていない。直線距離なら100m離れていても通信できることがあるが、家やオフィスでは、壁や扉があるので短くなる。ハイパワーをうたう製品なら、木造の2階建て家屋全体で受信できると考えていい。ロジテックの「LAN-WH450N/GR」のように3階建てでも使えることをアピールする製品もある。
ロジテックの「LAN-WH450N/GR」は3階建てでも電波が届くことをアピール
もちろん、親機と子機の間に鉄の扉があったり、壁が多いと通信速度は落ちていく。商業ビルだと、階をまたぐと通信できないことが多い。2.4GHz帯で通信している場合は、同じ2.4GHz帯を利用する電子レンジと干渉する可能性もある。
ちなみに、ハイパワーをうたう無線LAN親機でも、他の製品と比べて電波出力が高いわけではない。無線LANが使える電波出力は法令で10mW以下までと決まっているからだ。これらの製品は、高性能なアンテナを搭載し、受信感度が高いということを表しているだけだ。
公衆無線LANって何?
公衆無線LANとは、自宅やオフィスのような限られた空間ではなく、カフェや駅などで無線LANのインターネット接続を提供するサービスのこと。無線LANスポットやホットスポットと呼ばれることもある。例えば、iPhoneユーザーなら契約プランによっては「ソフトバンクWi-Fiスポット」を無料で利用できる。マクドナルドやスターバックスなど全国24万か所以上のアクセスポイントで利用できる。有料サービスもあり、NTTが運営する「フレッツスポット」は全国9200か所(2月時点)、NTTドコモの「docomo Wi-Fi」は8100か所(2月20日時点)のアクセスポイントがある。
「ソフトバンクWi-Fiスポット」は、最大54Mbpsの無線LAN接続を利用できる。
iPhoneやSoftBankのスマートフォンでフラット型パケット定額プランを契約しているユーザーなら無料。それ以外は月額490円
iPhoneやSoftBankのスマートフォンでフラット型パケット定額プランを契約しているユーザーなら無料。それ以外は月額490円
まだ有線LANだけを使っている人は、ぜひこの記事を参考に無線LAN環境を導入してほしい。ワイヤレスでインターネットに接続できるのはこのうえなく快適だ。第1回で接続方法を、第2回で応用設定を紹介しているので、チャレンジしていただきたい。トラブルや疑問には、今回の記事が参考になるだろう。(構成・文/柳谷智宣)






