<超簡単講座 イチから学ぶ無線LAN>第1回 必要な機器を揃えよう
自宅のインターネット環境は、一度設置・設定すれば、引っ越しでもない限りなかなか見直さないもの。しかし、デジタルの世界は日進月歩で、数年前に比べるとはるかに高性能な製品がはるかに安く販売されている。あなたがもし、プロバイダと契約したときについてきたモデムや有線ルータをまだ使っているなら、無線LAN(Wi-Fi)を導入することをお勧めしたい。デジタル生活が一変すること請け合いだ。
「Wi-Fi」(わいふぁい)とは、無線LANのことを指すと考えていれば、ほぼ間違いはない。外を歩けば、駅やカフェなどに「au Wi-Fi SPOT」という表示があったり、SoftBankの“お父さん”が「Wi-Fiつかえます」と呟いているシールが貼ってあったりするのを見かけるだろう。Wi-Fiは、正確には無線LAN機器の相互接続ができることを示す認証規格名。現在発売されている製品はほぼすべてがWi-Fiに対応しているので、特に気にする必要はない。
無線LANは、文字通りLAN(Local Area Network)を無線化したもの。ADSLやFTTH(光ファイバーによる一般家庭向けの通信サービス)のモデムに無線LANの親機を接続すれば、離れた場所にある無線LAN機能を内蔵したノートPCやゲーム機、スマートフォンなどでインターネット接続が利用できるようになる。モデムとデスクトップPCが近くにある状況ならケーブルでつなぐ有線LANでも問題はないが、両者が離れているとケーブルの取り回しが面倒。他の部屋にケーブルを引くとドアが閉まらなくなってしまうこともある。その点、無線LANはワイヤレスなので、快適そのものだ。
寝室やベランダにノートPCを持って行ったり、3G通信ができないお風呂場にスマートフォンを持ち込んだりして、インターネットが楽しめる。さらに無線LAN子機を利用すれば、たとえば書斎のデスクトップPCやリビングのテレビをインターネットにつなげられる。
家庭でインターネットを利用するなら、ぜひ無線LAN環境にしたいところだ。以前と比べて費用はそれほどかからないし、難しい作業も必要ない。この連載では、無線LAN製品の選び方から初期設定の方法、活用法、ありがちなQ&Aまで、導入のイロハを紹介する。無線LANで、ぜひ快適なネット環境を手に入れてほしい。
まずは無線LANの規格を簡単にみておこう。無線LANには、IEEE(あいとりぷるいー)802.11a/b/g/nの4種類の規格がある。それぞれの通信速度や利用している周波数帯は表の通りだ。
無線LANで通信するためには、モデムにつなげる親機と、ノートPCやゲーム機などの子機(クライアント)が同じ規格をサポートしている必要がある。とはいえ、「手持ちの機器すべてで規格をチェックするのは面倒!」と投げ出すことはない。複数の規格をサポートしている親機を購入すればいいだけだ。
実際、「.11b/g」にはほぼすべての親機が対応している。最近主流の高速通信ができる「.11n」も多くの製品がサポートしており、3規格対応の製品が人気だ。少し値が張るが、「.11a」もサポートした4規格対応の製品も発売されている。
「.11a」は5GHz帯の周波数を利用していて、電子レンジなどの影響を受けにくく、快適に通信できるのが特徴。「.11a」しか使えない子機はほとんどないので、予算を抑えたければ3規格対応でも問題なく使える。「.11a」対応機器を持っているなら恩恵は受けられるが、その機器が「.11n」をサポートしていれば無理に使う必要もない。
もう一つ注意したいのが「.11n」の通信速度だ。「.11n」は3年ほど前に登場した頃は150Mbpsだったが、2010年には300Mbps、2011年には450Mbps対応製品が登場した。当然、450Mbpsのほうが高速なのだが、子機も「.11n」の450Mbps通信に対応している必要がある。現在出回っているノートPCやスマートフォンのほとんどは450Mbpsに対応していないので、こちらも予算を考えて300Mbpsモデルにしてもいい。とはいえ、最初に述べたようにインターネット環境は滅多なことでは変更しないのが普通。数年後も見据えて、450Mbps対応の親機を購入するのもお勧めだ。
BCNランキングの2011年11月のランキング1位は、バッファローの「WHR-G301N」。802.11b/g/nの3規格に対応する無線LAN親機で、最大通信速度は300Mbps。直販サイトでの価格は3480円とお手頃だ。
親機に接続して無線通信するためには、子機が必要になる。無線LAN機能をもつノートPCやスマートフォン、PSPなどのゲーム機は子機としての機能を内蔵しているので、親機以外は特に何も買わなくても接続できる。
ノートPCが内蔵している無線LAN規格がわからなければ、メーカーのウェブサイトでチェックしよう。自作PCや、メーカーのウェブサイトが見つからないようなら、「ネットワーク」の「プロパティ」から搭載している無線LANのチップセットを調べ、Googleで検索しよう。
例えば、サードウェーブの15.6型ノートPC「Prime」は、「Atheros AR9002WB-1NG Wireless Network Adapter」を搭載していた。Qualcomm Atherosのウェブサイトで調べると「Supports up to 150 Mbps for WLAN portion」とあるので、150Mbpsまでの対応とわかる。ソニーの「VAIO C」なら、「Intel WiFi Link 1000BGN」は2.4GHz対応の無線LANチップを搭載しており、「delivers up to 300Mbps of receive throughtput」とあるので、300Mbpsまでの対応だ。
子機が必要になるのは、無線LAN機能を備えていないデバイス。例えば、有線LAN機能しか備えていないデスクトップPCやリビングの大画面テレビ、ゲーム機などだ。.11b/gにしか対応していない古いノートPCで「.11n」の高速通信を利用したいときにも、別売の子機が必要になる。
無線LAN子機の主流は、USB接続のアダプタと有線LAN端子を備えたイーサネットアダプタだ。PCで使うならUSB接続、テレビなどで使うならイーサネットアダプタが向いている。イーサーネットアダプタの有線LAN端子の数よりリビングで使いたい機器のほうが多い場合は、イーサネットハブを利用すればいい。製品数は少ないが、PCカードタイプもある。
親機と子機は同じメーカーのほうが設定がらくなこともあるが、冒頭で説明したWi-Fiに対応していれば、異なるメーカーでも相互接続できるので問題はない。
では、実際に無線LAN親機を使って、ノートPCからワイヤレス接続するときの手順を説明しよう。今回は、売れ筋の「WHR-G301N」を使った。メーカーによって接続までの流れやステップ数は異なるが、だいたい似た操作になるので参考にしてほしい。
まずは、モデムと親機をLANケーブルでつなぎ、ACアダプタを接続。続いてPCに付属のディスクを入れ、画面の指示に従って設定ツールをインストールする。親機によってはインストールせずに、ディスクからツールが起動するものもある。
___page___
設定ツールが起動したら、画面の指示に従って進める。ノートPCを親機に接続するには、暗号化キーなどの設定が必要だが、「WPS」や「AOSS」という簡単接続機能をサポートしている親機なら、本体のボタンを押すだけで接続できるので、手間がかからない。もちろん、「WHR-G301N」もAOSSに対応している。
以上で、ノートPCでの設定は完了。次回以降は自動的に無線LANに接続し、インターネットが使えるようになる。ワイヤレスで利用できるのは非常に便利。“家庭内モバイル”で、いろんな場所でPCを活用できるようになる。
次回は、リビングでのイーサネットアダプタの導入や、無線LAN親機のワンランク上の使いこなしテクニックを紹介する。(構成・文/柳谷智宣)
*「BCNランキング」は、全国の主要家電量販店・ネットショップからパソコン本体、デジタル家電などの実売データを毎日収集・集計している実売データベースで、日本の店頭市場の約4割をカバーしています。
「Wi-Fi」って何? から学んでいこう
「Wi-Fi」(わいふぁい)とは、無線LANのことを指すと考えていれば、ほぼ間違いはない。外を歩けば、駅やカフェなどに「au Wi-Fi SPOT」という表示があったり、SoftBankの“お父さん”が「Wi-Fiつかえます」と呟いているシールが貼ってあったりするのを見かけるだろう。Wi-Fiは、正確には無線LAN機器の相互接続ができることを示す認証規格名。現在発売されている製品はほぼすべてがWi-Fiに対応しているので、特に気にする必要はない。
無線LANは、文字通りLAN(Local Area Network)を無線化したもの。ADSLやFTTH(光ファイバーによる一般家庭向けの通信サービス)のモデムに無線LANの親機を接続すれば、離れた場所にある無線LAN機能を内蔵したノートPCやゲーム機、スマートフォンなどでインターネット接続が利用できるようになる。モデムとデスクトップPCが近くにある状況ならケーブルでつなぐ有線LANでも問題はないが、両者が離れているとケーブルの取り回しが面倒。他の部屋にケーブルを引くとドアが閉まらなくなってしまうこともある。その点、無線LANはワイヤレスなので、快適そのものだ。
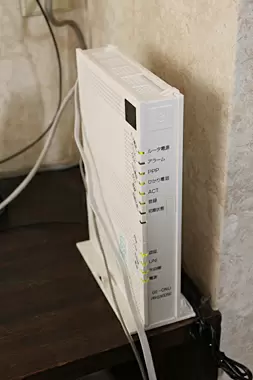
有線LANだとケーブルがじゃまになる
寝室やベランダにノートPCを持って行ったり、3G通信ができないお風呂場にスマートフォンを持ち込んだりして、インターネットが楽しめる。さらに無線LAN子機を利用すれば、たとえば書斎のデスクトップPCやリビングのテレビをインターネットにつなげられる。
家庭でインターネットを利用するなら、ぜひ無線LAN環境にしたいところだ。以前と比べて費用はそれほどかからないし、難しい作業も必要ない。この連載では、無線LAN製品の選び方から初期設定の方法、活用法、ありがちなQ&Aまで、導入のイロハを紹介する。無線LANで、ぜひ快適なネット環境を手に入れてほしい。
快適な無線LAN環境をつくる「親機」を選ぼう
まずは無線LANの規格を簡単にみておこう。無線LANには、IEEE(あいとりぷるいー)802.11a/b/g/nの4種類の規格がある。それぞれの通信速度や利用している周波数帯は表の通りだ。
| 無線LAN規格 | 周波数帯 | 最大通信速度 |
| IEEE802.11n | 2.4/5GHz | 450Mbps |
| IEEE802.11a | 5GHz | 54Mbps |
| IEEE802.11g | 2.4GHz | 54Mbps |
| IEEE802.11b | 2.4GHz | 11Mbps |
無線LANで通信するためには、モデムにつなげる親機と、ノートPCやゲーム機などの子機(クライアント)が同じ規格をサポートしている必要がある。とはいえ、「手持ちの機器すべてで規格をチェックするのは面倒!」と投げ出すことはない。複数の規格をサポートしている親機を購入すればいいだけだ。
実際、「.11b/g」にはほぼすべての親機が対応している。最近主流の高速通信ができる「.11n」も多くの製品がサポートしており、3規格対応の製品が人気だ。少し値が張るが、「.11a」もサポートした4規格対応の製品も発売されている。

対応する無線LAN規格はパッケージに記載されている
「.11a」は5GHz帯の周波数を利用していて、電子レンジなどの影響を受けにくく、快適に通信できるのが特徴。「.11a」しか使えない子機はほとんどないので、予算を抑えたければ3規格対応でも問題なく使える。「.11a」対応機器を持っているなら恩恵は受けられるが、その機器が「.11n」をサポートしていれば無理に使う必要もない。
もう一つ注意したいのが「.11n」の通信速度だ。「.11n」は3年ほど前に登場した頃は150Mbpsだったが、2010年には300Mbps、2011年には450Mbps対応製品が登場した。当然、450Mbpsのほうが高速なのだが、子機も「.11n」の450Mbps通信に対応している必要がある。現在出回っているノートPCやスマートフォンのほとんどは450Mbpsに対応していないので、こちらも予算を考えて300Mbpsモデルにしてもいい。とはいえ、最初に述べたようにインターネット環境は滅多なことでは変更しないのが普通。数年後も見据えて、450Mbps対応の親機を購入するのもお勧めだ。
BCNランキングの2011年11月のランキング1位は、バッファローの「WHR-G301N」。802.11b/g/nの3規格に対応する無線LAN親機で、最大通信速度は300Mbps。直販サイトでの価格は3480円とお手頃だ。

バッファロー「WHR-G301N」
___page___ 「子機」選びは無線LAN規格を確認
親機に接続して無線通信するためには、子機が必要になる。無線LAN機能をもつノートPCやスマートフォン、PSPなどのゲーム機は子機としての機能を内蔵しているので、親機以外は特に何も買わなくても接続できる。
ノートPCが内蔵している無線LAN規格がわからなければ、メーカーのウェブサイトでチェックしよう。自作PCや、メーカーのウェブサイトが見つからないようなら、「ネットワーク」の「プロパティ」から搭載している無線LANのチップセットを調べ、Googleで検索しよう。
例えば、サードウェーブの15.6型ノートPC「Prime」は、「Atheros AR9002WB-1NG Wireless Network Adapter」を搭載していた。Qualcomm Atherosのウェブサイトで調べると「Supports up to 150 Mbps for WLAN portion」とあるので、150Mbpsまでの対応とわかる。ソニーの「VAIO C」なら、「Intel WiFi Link 1000BGN」は2.4GHz対応の無線LANチップを搭載しており、「delivers up to 300Mbps of receive throughtput」とあるので、300Mbpsまでの対応だ。

接続しているネットワークのプロパティから「詳細」をクリックし、「説明」の欄を参照
子機が必要になるのは、無線LAN機能を備えていないデバイス。例えば、有線LAN機能しか備えていないデスクトップPCやリビングの大画面テレビ、ゲーム機などだ。.11b/gにしか対応していない古いノートPCで「.11n」の高速通信を利用したいときにも、別売の子機が必要になる。
無線LAN子機の主流は、USB接続のアダプタと有線LAN端子を備えたイーサネットアダプタだ。PCで使うならUSB接続、テレビなどで使うならイーサネットアダプタが向いている。イーサーネットアダプタの有線LAN端子の数よりリビングで使いたい機器のほうが多い場合は、イーサネットハブを利用すればいい。製品数は少ないが、PCカードタイプもある。

左から、USBタイプの無線LANアダプタ「WN-AG300U」(アイ・オー・データ機器、実勢価格は4980円)、有線LAN端子を一つ備えたイーサネットアダプタ「MZK-SC300N2」(プラネックス、実勢価格は4200円)
親機と子機は同じメーカーのほうが設定がらくなこともあるが、冒頭で説明したWi-Fiに対応していれば、異なるメーカーでも相互接続できるので問題はない。
付属ソフトとボタン一つで接続
では、実際に無線LAN親機を使って、ノートPCからワイヤレス接続するときの手順を説明しよう。今回は、売れ筋の「WHR-G301N」を使った。メーカーによって接続までの流れやステップ数は異なるが、だいたい似た操作になるので参考にしてほしい。
まずは、モデムと親機をLANケーブルでつなぎ、ACアダプタを接続。続いてPCに付属のディスクを入れ、画面の指示に従って設定ツールをインストールする。親機によってはインストールせずに、ディスクからツールが起動するものもある。
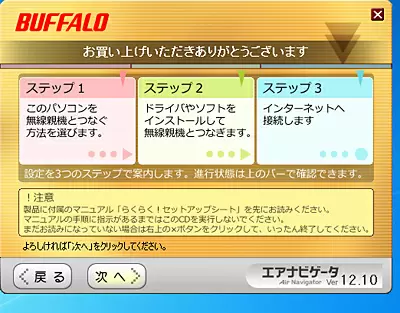
付属のCDを挿入し、画面の指示に従ってセットアップ
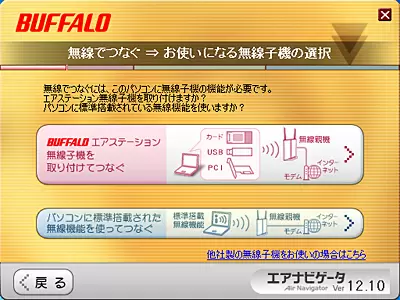
ノートPC内蔵の無線LAN機能を利用するので、下のボタンをクリック
___page___
設定ツールが起動したら、画面の指示に従って進める。ノートPCを親機に接続するには、暗号化キーなどの設定が必要だが、「WPS」や「AOSS」という簡単接続機能をサポートしている親機なら、本体のボタンを押すだけで接続できるので、手間がかからない。もちろん、「WHR-G301N」もAOSSに対応している。

「無線接続の設定をする」をクリック
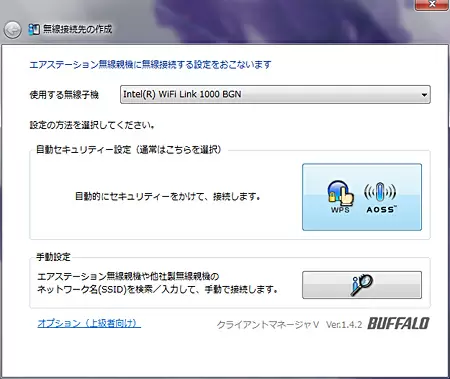
「自動セキュリティー設定」のボタンをクリック

本体のスイッチを長押し
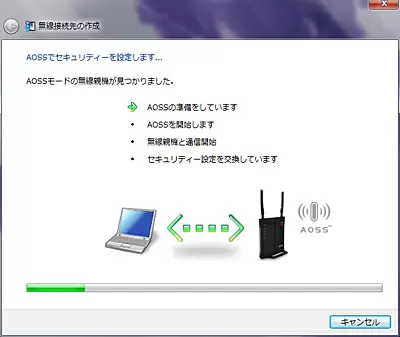
通信が始まり自動で設定
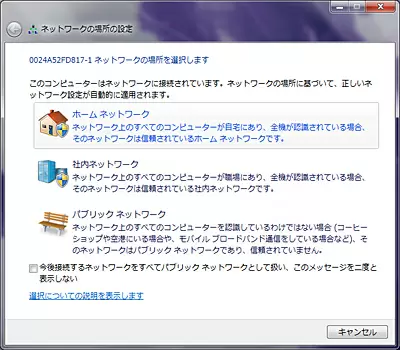
Windowsにネットワークが追加されると、利用場所をたずねられる。自宅なら「ホームネットワーク」をクリックすればいい

設定完了!
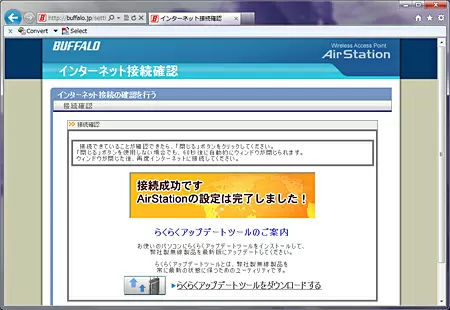
「インターネット接続を確認する」をクリックすると、ブラウザが開いてテスト結果を表示する
以上で、ノートPCでの設定は完了。次回以降は自動的に無線LANに接続し、インターネットが使えるようになる。ワイヤレスで利用できるのは非常に便利。“家庭内モバイル”で、いろんな場所でPCを活用できるようになる。
次回は、リビングでのイーサネットアダプタの導入や、無線LAN親機のワンランク上の使いこなしテクニックを紹介する。(構成・文/柳谷智宣)
*「BCNランキング」は、全国の主要家電量販店・ネットショップからパソコン本体、デジタル家電などの実売データを毎日収集・集計している実売データベースで、日本の店頭市場の約4割をカバーしています。







